 Windows Server 服务器安装配置与应用实例.docx
Windows Server 服务器安装配置与应用实例.docx
- 文档编号:4012025
- 上传时间:2022-11-27
- 格式:DOCX
- 页数:58
- 大小:48.53KB
Windows Server 服务器安装配置与应用实例.docx
《Windows Server 服务器安装配置与应用实例.docx》由会员分享,可在线阅读,更多相关《Windows Server 服务器安装配置与应用实例.docx(58页珍藏版)》请在冰豆网上搜索。
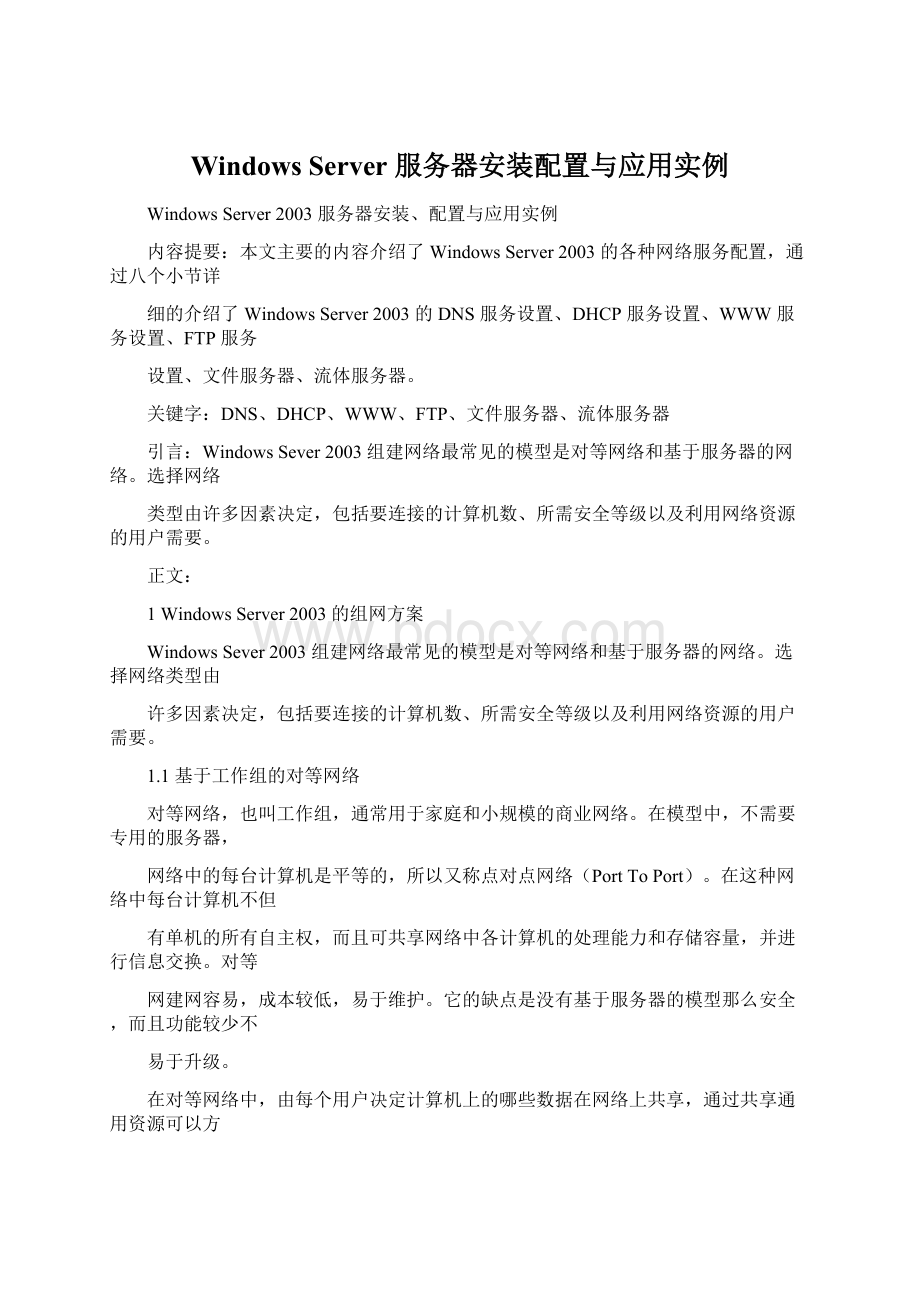
WindowsServer服务器安装配置与应用实例
WindowsServer2003服务器安装、配置与应用实例
内容提要:
本文主要的内容介绍了WindowsServer2003的各种网络服务配置,通过八个小节详
细的介绍了WindowsServer2003的DNS服务设置、DHCP服务设置、WWW服务设置、FTP服务
设置、文件服务器、流体服务器。
关键字:
DNS、DHCP、WWW、FTP、文件服务器、流体服务器
引言:
WindowsSever2003组建网络最常见的模型是对等网络和基于服务器的网络。
选择网络
类型由许多因素决定,包括要连接的计算机数、所需安全等级以及利用网络资源的用户需要。
正文:
1WindowsServer2003的组网方案
WindowsSever2003组建网络最常见的模型是对等网络和基于服务器的网络。
选择网络类型由
许多因素决定,包括要连接的计算机数、所需安全等级以及利用网络资源的用户需要。
1.1基于工作组的对等网络
对等网络,也叫工作组,通常用于家庭和小规模的商业网络。
在模型中,不需要专用的服务器,
网络中的每台计算机是平等的,所以又称点对点网络(PortToPort)。
在这种网络中每台计算机不但
有单机的所有自主权,而且可共享网络中各计算机的处理能力和存储容量,并进行信息交换。
对等
网建网容易,成本较低,易于维护。
它的缺点是没有基于服务器的模型那么安全,而且功能较少不
易于升级。
在对等网络中,由每个用户决定计算机上的哪些数据在网络上共享,通过共享通用资源可以方
便用户从单独的打印机打印、访问共享文件夹中的信息以及处理文件而不必把它转存到软盘上。
建
立对等网络的关键步骤:
(1)在需要加入到网络中的每台计算机上安装网卡。
(2)连接计算机。
需要确定哪种设计布局或拓扑结构最适合构建的网络。
常见的拓扑结构有总
线型、星型、环型。
(3)安装网络服务,它是一种用来连接到网络上的其他计算机的软件。
(4)安装正确的网络协议。
如NetBEUI、IPX/SPX或TCP/IP。
可以用WindowsServer2003创建一个少于十台计算机的小型的对等网络,并且不需要网络服务
器提供额外的安全性和功能。
在这种网络中,可以使用WindowsServer2003中的许多网络工具和功
能来共享文件和硬件资源。
如打印机和CD-ROM。
1.2客户机/服务器模型网络
客户机/服务器的模型主要是将应用划分为前端(即客户机部分)和后端(即服务器部分)。
客
户机运行在微机或工作站上,而服务器部分可以运行在从微机到大型机等各种计算机上。
客户机和
服务器工作在不同的环境下协同工作。
通信时,客户机会索取信息,通过服务器执行客户机不能完
成(如大型数据库管理)或不能有效地完成(如很费时的复杂运算)的工作。
服务器随时等待客户
提交申请的信息,它们只用预先指定的语言与客户进行信息交互。
客户机/服务器模型最大的技术特点是系统使用了客户机和服务器两方面的智能、资源和计算机
能力来执行一个特定的任务,也就是说,负荷由客户机和服务器双方共同承担。
客户机/服务器模型在广大的计算机用户中受到了普通的欢迎,它有着许多优点:
(1)客户机/服务器模型减少了网络的流量。
客户机和服务器相互协调工作或只传必要的信息。
如果需要对数据库更新的话,只传送要更新的内容即可。
①客户机/服务器响应时间缩短。
因为网络的流量减少了,且相当多的运算、数据处理是在功
※
1※
能强大的服务器上完成的。
②客户机/服务器模式可以充分利用客户机和服务器双方的处理能力,组成一个分布式应用环
境。
③通过把应用程序同它们处理的数据隔离,可以使数据具有独立性。
④因为由客户管理用户界面,每个服务器在客户机/服务器模式下可以支持更多的用户。
数据
库信息可以只加锁一段很短的时间,更多的用户可以获得对数据的并行访问。
由于复杂的加锁机制
的存在,多个用户共享数据不会破坏系统的完整性和性能。
(2)在客户机/服务器网络中,至少有一个专用的服务器来管理、控制网络的运行。
它所具有
的功能有文件共享:
用户间文件可以交流、共享;安全管理:
用户管理、资源访问权限管理;打印
机共享:
一台或几台打印机,整个网络共享;共享E-mail和FAX功能;通过一条线路上Internet;
实现RAID5(廉价磁盘阵列)保护数据等。
2WindowsServer2003的网络连接
无论WindowsServer2003要安装何种网络,物理硬件的安装是前提和基础。
WindowsServer
2003中安装网络适配器的方法和步骤和Windows2000是其本相同的,在这里我们是用Realtek
rtl8029的网卡作为例子讲解。
2.1网络硬件的安装
1.网卡的安装
对于网卡硬件的安装目前大多数计算机都支持即插即用(PNP),而且市场上几乎所有的网卡都
使用软件来自动设置中断号(IRQ)及内存的I/O地址。
用户在购买网卡时,随网卡应该附有一张3
寸软盘,里面包含该网卡的驱动程序。
在确认机箱电源在关闭的状态下,将网卡插入机箱的某个空
闲的PCI扩展槽中,然后把机箱盖合上,再把网线插入网卡的RJ45接口中即可完成。
2.双绞线的制作
剪裁适当长度的双绞线,用剥线钳剥去其端头1厘米左右的外皮(注意内芯的绝缘层不要剥除),
一般内芯的外皮上有颜色的配对,按颜色排列好,将线头插入RJ45接头,用钳子压紧,确定没有
松动,这样一个接头就完成了。
按照上述方法将双绞线的各端都连好接头。
3.HUB的安装与连接
把接好接头的双绞线的一端插入计算机的网卡上,另外一端插入HUB的接口中,接口的次序
不限,然后将HUB所带的小整流器的电源输出端插入HUB的电源接口,接上电源。
最后的结果是
每一台计算机都用一根双绞线与HUB连接,这种网络的布线方式被称为“星型拓扑”。
4.网卡驱动程序的安装
在WindowsServer2003的安装过程中,由于系统自带有大量常见硬件驱动程序,所以在系统安
装时候,一般会自动为计算机系统上的硬件装好驱动程序。
但是WindowsServer2003只是自带了比
较新型号网卡的驱动程序,而对一些型号较老的网卡则要用户自动添加(例如本例中Realtekrtl8029
网卡的驱动),但是由于WindowsServer2003系统刚推出不久,很多硬件生产厂商还没有为Windows
Server2003系统专门开发出网卡驱动程序。
所以如果在安装系统的时候如发现网卡程序没有装好,
首先我们找出所使用网卡的生产厂家和型号,然后去网络上搜索它驱动程序,一般最好去生产厂家
的主页上寻找,如果找不到该型号的网卡驱动程序的话,最直接的方法就是升级网卡了。
(1)首先,单击“开始”菜单,然后在弹出的“开始”菜单中选中“所有程序”选项,接着在
弹出的“所有程序”菜单选项中选择“控制面板”选项,最后在弹出的“控制面板”选项中选择“系
统”选项,如图1所示。
(2)接着系统就会弹出一个“系统属性”对话框,首先单击对话框中的“硬件”选项卡,然后
在对话框中单击“设备管理器”按钮,如图2所示。
(3)接着窗口就会出现一个“设备管理器”对话框。
对话框中列举了计算机系统上所有硬件,
※
2※
并且从中可以查看硬件的基本信息和使用状态,如图3所示。
图1图2
图3
从图3可以轻易地发现没有硬件网卡地信息,而且在其他设备中以太网控制器运行异常。
由此
可以判定系统的网卡驱动程序没有安装成功。
(4)在“设备管理器”对话框中单击菜单栏上“操作”菜单,并且在弹出的下拉菜单中选定“扫
描检测硬件改动”选项,如图4所示让系统搜索还没有安装驱动程序的硬件。
(5)紧接着系统就会弹出一个对话框,这对话框表示系统正在搜索硬件,如果系统中存在没有
安装的驱动程序的硬件,该硬件的信息便会出现在对话框上,如图5所示的“以太网控制器”。
图4图5
(6)当系统搜索结束时,系统就会弹出一个“找到新的硬件向导”的对话框,对话框表示,通
※
3※
过它给的提示可以帮助用户完成安装硬件驱动程序。
如图6所示,在这个对话框中有“自动安装软
件”和“从列表或指定位置安装”选项,这里选择“从列表或指定位置安装”选项。
然后单击“下
一步”按钮。
(7)紧接着系统会弹出另外一个对话框如图7所示,对话框中有几个选项,首先选定“在这些
位置上搜索最佳驱动程序”选项,接着选择“在搜索中包括这个位置”选项,然后单击“浏览”按
钮选定驱动程序所在的目录。
在确定驱动程序所在的目录后,单击“下一步”按钮。
图6图7
(8)这时候系统会弹出一个警告对话框,告诫用户不要继续安装,这是由于WindowsServer
2003系统还没有把该硬件的驱动程序自带在系统中。
所以不用理会这个对话框,单击“确定”按钮
继续安装,如图8所示。
(9)这时候系统会弹出一个对话框,告诉用户已经完成了硬件的驱动程序的安装,这时,单击
对话框中的“确定”按钮,关闭向导,网卡的驱动程序安装成功,如图9所示。
图8图9
2.2WindowsServer2003的连接设置
上一节已经安装好了网络硬件,现在把它接入一个对等型网络。
对等型网络特别适合组建小型
或微型网络实现资源的共享与信息的传递,WindowsServer2003中内置了对等型网络的功能,利用
WindowsServer2003可以方便组建对等型网络。
1.设置识别数据
WindowsServer2003利用识别数据来区分网络上的计算机。
设置数据包括计算机名、工作组及
所属的域,利用下面的方法可以对计算机的识别数据进行设置:
(1)单击“开始”菜单,然后在弹出菜单中选择“控制面板”选项,接着在弹出来的“控制面
板”选项中选择“系统”选项。
(2)在弹出“系统属性”的对话框中单击“计算机名”选项卡,切换到“计算机名”选项卡的
对话框,如图10所示。
(3)在“计算机名”选项卡的对话框中,显示出当前WindowsServer2003系统安装时缺省用
来在网络上标识该计算机的名称和所在工作组的名称,然后用户还可以输入对本计算机的描述,如
※
4※
果想要改变识别数据,单击“属性”按钮,弹出对话框如图11所示。
图10图11
(4)然后系统就会弹出“计算机名称更改”窗口,在这个窗口中可以输入新的计算机名称,并
且可以改变计算机所在的工作组或计算机所属的域,如图11所示。
注意:
同一个工作组的计算机不能同名,否则网络则无法识别正确的计算机,如果网络中的计
算机较多的话,可以将计算机合理地分为几组,使用户能更加方便地访问其他计算机。
2.安装设置协议
利用WindowsServer2003建立对等网时,一般可以使用TCP/IP协议,安装该协议的方法如下:
(1)首先,用户单击“开始”菜单,然后在弹出的“开始”选项中选中“所有程序”选项,接
着在弹出的“所有程序”选项中选择“控制面板”选项,紧接着在弹出的“控制面板”选项中选择
“网络连接”选项,最后在弹出的选项中选择“本地连接”选项,如图12所示。
(2)接着系统就会弹出“本地连接状态”的对话框,如图13所示。
图12图13
在“本地连接状态”的对话框中会显示一些连接参数,如连接状态、持续时间和传送数据的速
度,从图13可以看出,该计算机已经和其他计算机连接上了,它的连接速度是10.0Mbps。
(3)单击“本地连接状态”的对话框中的“属性”按钮,系统将会弹出“本地连接属性”对话
框,如图14所示。
(4)在“本地连接属性”对话框中,选定“Internet协议TCP/IP”选项,然后单击“安装”按
钮,则系统就会弹出一个“选择网络组件类型”的对话框,在这个对话框中双击“协议”选项,如
※
5※
图15所示。
图14图15
(5)接着系统就会弹出一个“选择网络协议”对话框,在网络协议列表中选择“MicrosoftTCP/IP
版本6”选项,然后单击“确定”按钮,如图16所示。
图16
注意:
网络上的计算机都要选择相同的通信协议,否则计算机之间则无法传递信息,另外
WindowsServer2003还支持其他多种协议,因此用户可以在同一台计算机中添加多种通信协议。
WindowsServer2003会自动选择一种适当的协议和其他计算机进行通信,这里只是选取了TCP/IP
协议作为例子。
3.安装设置客户
(1)首先,用户单击“开始”选项,然后在弹出的“开始”选项中选中“所有程序”选项,接
着在弹出的“所有程序”选项中选择“控制面板”选项,紧接着在弹出的“控制面板”选项中选择
“网络互联”选项,最后在弹出的选项中选择“本地连接”选项。
(2)接着系统就会弹出“本地连接状态”的对话框,单击“本地连接状态”的对话框中的“属
性”按钮,系统将会弹出“本地连接属性”对话框。
(3)在“本地连接属性”对话框中,选定“Internet协议TCP/IP”选项,然后单击“安装”按
钮,则系统就会弹出一个“选择网络组件类型”的对话框,这时在这个对话框中双击“客户”选项,
如图17所示。
图17
※
6※
(4)接着系统就会弹出一个“选择网络客户”对话框,然后我们在网络协议列表中选择“Microsoft
网络客户端”选项,然后单击“确定”按钮。
4.安装设置服务
(1)首先,用户单击“开始”菜单,然后在弹出的“开始”选项中选中“所有程序”选项,接
着在弹出的“所有程序”选项中选择“控制面板”选项,紧接着在弹出的“控制面板”选项中选择
“网络互联”选项,最后在弹出的选项中选择“本地连接”选项。
(2)接着系统就会弹出“本地连接状态”的对话框,单击“本地连接状态”的对话框中的“属
性”按钮,系统将会弹出“本地连接属性”对话框。
(3)在“本地连接属性”对话框中,选定“Internet协议TCP/IP”选项,然后单击“安装”按
钮,则系统就会弹出一个“选择网络组件类型”的对话框,在这个对话框中双击“服务”选项。
(4)接着系统就会弹出一个“选择网络服务”对话框,列出目前可安装的服务项目。
然后我们
在网络协议列表中选择“QoS数据包计划程序”选项,然后单击“确定”按钮,“QoS数据包计划
程序”就被添加到网络组件中,如图18所示。
图18
3WindowsServer2003的DNS服务设置
DNS服务其实就是可以将此名称解析为与此名称相关的其他信息,如IP地址。
例如
就是通过DNS解析到61.135.150.69。
下面以www.HAI.com为实例来设置Windows
Server2003的DNS。
3.1DNS服务器的安装
(1)从“管理您的服务器”中,单击“添加或删除角色”。
默认情况下,在登录时将自动启动
“管理您的服务器”。
要打开“管理您的服务器”,请依次单击“开始”和“控制面板”,双击“管理
工具”,再双击“管理您的服务器”,如图19所示。
(2)接着系统会弹出一个对话框询问用户是否已经完成提示中所提及的各个选项,如果用户已
经完全配置完成,则单击下一步继续安装,如图20所示。
图19图20
※
7※
(3)接着系统会弹出一个对话框询问用户将选择设置此服务器担任何种角色,只可以选择其中
一种,如果想再添加一个或以上的服务器角色,可以重复运行此向导。
在这里选择“DNS服务器”
选项,单击“下一步”继续安装,如图21所示。
(4)接着系统会弹出一个对话框,列出用户的所有选择,如果确认列出内容没有错误后,单击
“下一步”继续安装,否则单击“上一步”修改设置,如图22所示。
图21图22
(5)接着系统会弹出一个对话框,提示系统正在安装DNS服务器,如图23所示。
不久系统就
会弹出另外一个对话框,让用户提供需要的系统安装文件,如图24所示。
图23图24
(6)随着进度条的充满,这就意味着DNS服务器即将安装成功,单击“下一步”按钮,可以
进行DNS服务器配置,如图25所示。
图25
(7)这时系统会弹出一个“配置DNS服务器向导”的对话框,用户可以利用它进行DNS服务
器的基本配置,包括创建正向和反向查找区域、指定根提示和配置转发器。
单击“下一步”继续服
※
8※
务器配置如图26所示。
(8)这时系统会再弹出一个“配置DNS服务器向导”的对话框,让用户根据自己网络的规模
来选择查找区域的类型。
这里不妨选择创建正向查找区域,如图27所示。
图26图27
(9)这时系统会再弹出一个“配置DNS服务器向导”的对话框,让用户选择哪一台DNS服务
器来维护正在创建的正向查找区域,可以选择本地服务器也可以选择ISP服务器,系统会根据用户
不同的选择来进行创建不同的区域。
在这里不妨选择本地服务器维护该区域。
单击“下一步”继续,
如图28所示。
(10)这时系统会弹出一个“新建区域向导”的对话框,让用户输入新区域的名称,一般来说,
区域名在层次结构中区域所含的最高区域之后,如图29所示。
图28图29
(11)用户添加区域名以后,单击“下一步”按钮,弹出如图30所示的对话框,用户可以创建
一个新的区域文件,或者是从另一个DNS服务器复制现存文件。
区域文件的默认命名是区域名,而
扩展名为DNS,而从另一个DNS服务器移植区域时,可以通过移植该DNS的区域文件。
但是值得
注意的是,所移植的区域文件一定要在创建新区域前放到目的计算机的%SystermRoot%\Systren
32\DNS目录。
图30
(12)这时系统会再弹出一个“新建区域向导”的对话框,让用户指定这个DNS区域接受非安
全和安全或非动态的更新,由于允许非安全和安全动态更新会使安全性大大降低,所以一般不建议
※
9※
选择该项。
单击“下一步”继续,如图31所示。
(13)这时系统会弹出一个“配置DNS服务器向导”的对话框,让用户指定这个DNS区域条
件转发器,本地服务器无法答复的查询,会被转发到这些转发器上进行查询。
用户在对应的文本框
内输入转发器的IP地址,如图32所示。
图31图32
(14)这时系统会弹出一个对话框表示DNS服务器正在完成配置,单击“完成”按钮关闭此向
导,如图33所示。
(15)这时系统会弹出一个对话框表示此服务器现在已经是DNS服务器,接着我们可以进行一
些DNS服务器的高级设置,如图34所示。
图33图34
3.2DNS服务器的设置
用户在完成DNS服务器的安装和基本设置以后,就可以使用DNS服务器管理器来配置它的一
些高级配置。
1.启动DNS服务器
(1)用户可以通过在“管理你的服务器”中双击“管理此DNS管理器”选项来启动DNS服务
管理器,如图35所示。
(2)启动DNS服务器后,弹出如图36所示的DNS服务器管理器窗口,在窗口看到已经有了
一个名为“HAI”的DNS服务器,而且它已经配置了一个正向查找区域,而且还可以查看到它的根
提示和转发器等选项。
图35图36
※
10※
2.为正向搜索区域建立主机
(1)现在要在已经建立了的正向搜索区域建立主机,右键单击新建的区域名,然后在弹出的选
项中选择“新建主机”选项,如图37所示。
图37
(2)此时系统弹出一个对话框要求输入主机名称和主机IP,不妨输入主机名称为www,如果
不输入主机名,系统会默认为其父域的名称。
用户还可以选择是否选择创建相关的指针(PTR)记
录,如图38所示。
(3)此时系统弹出一个对话框表示主机记录已经创建成功,如图39所示。
图38图39
3.创建一个反向搜索区域
反向搜索区域使服务器能够进行反向查询,虽然它不是必要的,但是为了运行故障排除工具(如
Nslookup),另外由于在InternetinformationService(IIS)日志文件记录的是名字而非IP地址,这
就需要反向搜索区域了。
(1)首先右键单击“反向查找区域”,然后在弹出的选项中选择“新建区域”选项,如图40
所示。
图40
(2)这是系统会弹出一个“新建区域向导”对话框,用户利用这个窗口可以为DNS服务器建
立一个反向搜索区域,如图41所示。
※
11※
(3)用户单击“下一步”按钮,将会弹出如图42所示“区域类型”对话框。
在该窗口,用户
可以通过提示选择想要创建的区域类型。
图41图42
(4)用户选择创建“主要区域”,单击下一步按钮,系统将会弹出一个对话框,用户可以在这
个窗口中输入网络ID号或区域名称,反向搜索区域是一个地址到名称的数据库,可以帮助计算机
将IP地址转换成DNS名称。
如图43所示,输入的网络ID号是10.10.1,则反向搜索区域名称为1.10.10
in-addr.arpa。
(5)用户添加网络ID号后,单击“下一步”按钮,弹出如图44所示对话框。
用户可以选择
创建一个新的区域文件,或者使用从另一台DNS服务器复制过来的区域文件。
区域文件的默认文件
名为区域名,以DNS为扩展名。
当我们要从另一台服务器复制区域时,只要导入该服务器的区域文
件即可。
图43图44
(6)这时系统会弹出一个“新建区域向导”的对话框,如图45所示,让用户指定这个DNS
区域接受非安全和安全或非动态的更新,由于允许非安全和安全动态更新会使安全性大大降低,所
以一般不建议选择该项。
单击“下一步”继续。
(7)这时系统会弹出一个的对话框,它提示用户正在完成新建区域创建。
单击“确定”按钮退
出该向导,完成新区域的创建,如图46所示。
图45图46
4.为新的反向搜索区域中的主机新建一个指针
(1)用户可以用右键单击该主机,然后在弹出的快捷菜单中选择“新建指针”选项,如图47
※
12※
所示。
(2)接着系统就会弹出一个“新
- 配套讲稿:
如PPT文件的首页显示word图标,表示该PPT已包含配套word讲稿。双击word图标可打开word文档。
- 特殊限制:
部分文档作品中含有的国旗、国徽等图片,仅作为作品整体效果示例展示,禁止商用。设计者仅对作品中独创性部分享有著作权。
- 关 键 词:
- Windows Server 服务器安装配置与应用实例 服务器 安装 配置 应用 实例
 冰豆网所有资源均是用户自行上传分享,仅供网友学习交流,未经上传用户书面授权,请勿作他用。
冰豆网所有资源均是用户自行上传分享,仅供网友学习交流,未经上传用户书面授权,请勿作他用。


 转基因粮食的危害资料摘编Word下载.docx
转基因粮食的危害资料摘编Word下载.docx
