 Flash8知识点列表.docx
Flash8知识点列表.docx
- 文档编号:3999763
- 上传时间:2022-11-27
- 格式:DOCX
- 页数:26
- 大小:40.93KB
Flash8知识点列表.docx
《Flash8知识点列表.docx》由会员分享,可在线阅读,更多相关《Flash8知识点列表.docx(26页珍藏版)》请在冰豆网上搜索。
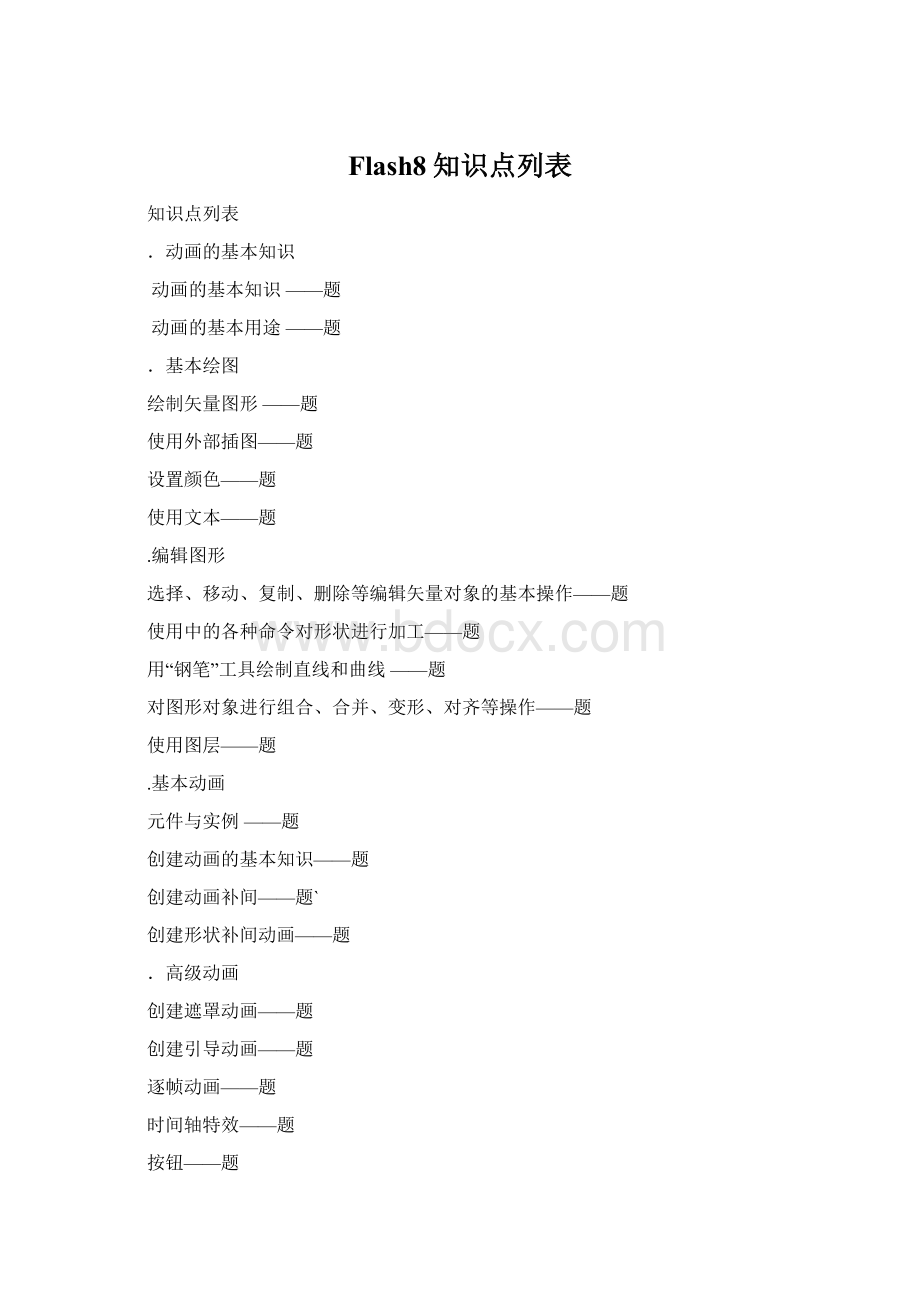
Flash8知识点列表
知识点列表
.动画的基本知识
动画的基本知识——题
动画的基本用途——题
.基本绘图
绘制矢量图形——题
使用外部插图——题
设置颜色——题
使用文本——题
.编辑图形
选择、移动、复制、删除等编辑矢量对象的基本操作——题
使用中的各种命令对形状进行加工——题
用“钢笔”工具绘制直线和曲线——题
对图形对象进行组合、合并、变形、对齐等操作——题
使用图层——题
.基本动画
元件与实例——题
创建动画的基本知识——题
创建动画补间——题`
创建形状补间动画——题
.高级动画
创建遮罩动画——题
创建引导动画——题
逐帧动画——题
时间轴特效——题
按钮——题
声音与视频——题
滤镜——题
.入门
基本原理和基础知识——题
访问——题
控制影片的播放过程——题
.程序流程控制
分支语句——题
循环——题
函数——题
.实际应用
提供的核心类——题
控制影片剪辑——题
鼠标和键盘控制——题
绘图函数——题
控制声音——题
说明,蓝色选项为正确答案。
单选题
(1)无法直接创建的动画效果是()。
(2)
:
补间动画
:
逐帧动画
:
三维动画
:
平面动画
知识点:
(3)在的绘图工具中,可以同时产生笔触和填充的工具是()。
(4)
:
铅笔工具、线条工具和椭圆工具
:
矩形工具、椭圆工具和多角星形工具
:
刷子工具、铅笔工具和多角星形工具
:
线条工具、椭圆工具和矩形工具
知识点:
(5)下面关于“矢量图形”和“位图图像”的说法,正确的是()。
(6)
:
在中能够产生动画效果的可以是矢量图形,也可以是位图图像
:
在中,用户无法使用在其他应用程序中创建的矢量图形和位图图像
:
用的绘图工具画出来的图形是位图图像
:
矢量图形比位图图像文件的体积大
知识点:
(7)下面关于使用“钢笔”工具说法,错误的是()。
(8)
:
当需要绘制精确路径时,可以使用“钢笔”工具
:
“钢笔”工具可以创建直线或曲线,并且调节直线的角度和长度,修改曲线的弧度
:
可以通过调节线条上的点来调节直线和曲线,曲线可以转换为直线,反之亦然
:
使用“钢笔”工具绘图时,直接单击舞台可以创建曲线,单击并拖动则可以沿拖动方向创建直线
知识点:
(9)在使用“矩形”工具时,为了画出的矩形为正方形,可以在绘制的时候按住()。
(10)
:
“”键
:
“”键
:
“”键
:
“”键
知识点:
(11)关于矢量图形下列描述错误的是()
(12)
:
在编辑矢量图形时,可以修改描述图形形状的线条和曲线的属性。
:
可以对矢量图形进行移动、调整大小、重定形状以及更改颜色的操作而不更改其外观品质。
:
矢量图形特别适合于表现形状复杂、细节繁多、色彩丰富的内容,例如照片。
:
矢量图形与分辨率无关,这意味着它们可以显示在各种分辨率的输出设备上,而丝毫不影响品质。
知识点:
(13)如果使用“合并绘制”模型,先绘制一个椭圆,然后绘制一条直线穿过椭圆,如下图所示,那么此时的独立形状对象的个数是()
(14)
:
:
:
:
知识点:
(15)对位图图像的修改,本质上是修改()。
(16)
:
像素的颜色
:
曲线的曲率
:
直线的斜率
:
网格的密度
知识点:
(17)“橡皮擦”工具有多种擦除方式。
如果想只擦除笔触而不擦除填充,那么应该选择的擦除模式是()。
(18)
:
标准模式
:
内部擦除模式
:
擦除线条模式
:
擦除填充模式
知识点:
(19)在中,如果希望将一段文字分离为单独的文字,可以使用的命令是()。
(20)
:
分离
:
分散到图层
:
改变形状
:
取消组合
知识点:
(21)如果希望将舞台上的一个对象复制并沿水平方向移动,那么可以用鼠标拖动该对象,并同时按下键盘上的()键。
(22)
:
和
:
和
:
和空格
:
和空格
知识点:
(23)通过“属性”面板,可以设置笔触和填充的颜色。
以下说法正确的是()。
(24)
:
对于笔触样式,用户不可以创建自定义样式
:
使用纯色,会更明显地增加文件的体积
:
渐变色不能应用于笔触
:
渐变色包括线性渐变和放射状渐变两种
知识点:
(25)在新建一个元件时,可以选择的元件类型分别的是()。
(26)
:
事件、按钮、特效
:
影片剪辑、按钮、图形
:
行为、按钮、图形
:
事件、影片剪辑、图形
知识点:
(27)完成下列功能,需要使用的中的“”函数的是()。
(28)
:
停止所有声音的播放
:
跳转至某个超级连接地址
:
使动画全屏显示
:
在正在播放的动画中载入另一个动画
知识点:
(29)如果希望将左图所示的两个对象变为右图的对象,那么可以()。
(30)
:
使用菜单“修改合并对象联合”命令
:
使用菜单“修改合并对象交集”命令
:
使用菜单“修改合并对象打孔”命令
:
使用菜单“修改合并对象裁切”命令
知识点:
(31)下列关于元件和实例关系的描述正确是()。
(32)
:
一个实例可以产生于多个元件
:
一个元件可以产生多个实例
:
一个元件只能产生一个实例
:
上述选项均不正确
知识点:
.
(33)关于“遮罩层”和“引导层”,下面说法正确的是()。
(34)
:
引导层必须放在运动对象所在图层的下面,遮罩层必须放在被遮罩层的下面
:
引导层必须放在运动对象所在图层的上面,遮罩层必须放在被遮罩层的上面
:
引导层必须放在运动对象所在图层的上面,遮罩层必须放在被遮罩层的下面
:
引导层必须放在运动对象所在图层的下面,遮罩层必须放在被遮罩层的上面
知识点:
(35)在库中有一个元件,在舞台上有该元件的一个实例。
如果此时首先在舞台上把这个实例的宽度增加一倍,然后再把元件的宽度变为原来的一半,那么该实例和元件的宽度分别是各自初始状态的()。
(36)
:
和
:
和
:
和
:
和
知识点:
(37)中的“遮罩”可以有选择地显示部分区域。
下列描述正确的是()。
(38)
:
只有被遮罩的位置才能显示
:
没有被遮罩的位置才能显示
:
可以由用户进行设定选项或选项方式
:
以上选项均不正确
知识点:
(39)如果想制作沿路径运动的动画,那么舞台上的对象不应该是()。
(40)
:
形状
:
元件实例
:
按钮实例
:
组
知识点:
(41)如果在一个图层中,一个对象在舞台上从上部运动到下部,那么该图层包含()。
(42)
.两个关键帧
.两个关键帧和它们之间的补间帧
.一个关键帧和它前面的补间帧
.一个空白关键,一个关键帧,以及它们之间的补间帧
知识点:
(43)关于时间轴上的图层,以下描述不正确的是()。
(44)
:
图层可以上下移动
:
图层可以重命名
:
图层能锁定
:
图层不能隐藏
知识点:
(45)关于使普通图层和运动引导层关联起来的描述,不正确的是():
(46)
:
可以将普通图层拖动到引导层下面形成关联。
:
一个运动引导可以与多个被引导层关联。
:
选择运动引导层下面的图层,然后选择菜单“修改>时间轴>图层属性”,然后在图层属性对话框中选择“被引导”。
:
一个普通图层可以与两个引导层关联。
知识点:
(47)如果希望沿路径运动的对象在运动过程中,根据运动的方向自动调整自身的角度,应该使用()
(48)
:
调整到路经选项
:
缓动选项
:
旋转选项
:
同步选项
知识点:
(49)假设有如下语句:
(50)
()
{
;
;
;
*
}
;
;
(());
那么,执行完上述语句后,的值是()。
:
:
:
:
知识点:
(51)假设有如下语句:
(52)
[];
(<)
(<)
([]<[]){
[];
[][];
[];
}
那么,执行完上述语句后,[]的值是()。
:
:
:
:
知识点:
(53)假设有如下语句:
(54)
(){
(>)();
;}
();
那么,执行完上述语句后,的值是()。
:
:
:
:
知识点:
(55)当需要在中计算圆形面积的时候,假设变量的值为圆的直径,下列选项中正确的计算表达式为()
(56)
:
**
:
**
:
**
:
*()*()
知识点:
(57)按钮可以响应多种事件,如果希望让按钮响应“鼠标滑出”事件,那么应该使用的语句是()。
(58)
:
()
:
()
:
()
:
()
知识点:
(59)当需要让影片在播放过程中自动停止,可以()。
(60)
:
将语句();绑定到关键帧
:
将语句();绑定到图形
:
将语句();绑定到按钮
:
将语句();绑定到影片剪辑
知识点:
(61)简单地制作音效,可以让声音逐渐变小,直到消失。
这种效果称为()。
(62)
:
左声道
:
右声道
:
淡出
:
从左到右淡出
知识点:
(63)当播放动画的计算机无法按照设定的播放速率播放时,下面描述错误的是()
(64)
:
降低播放速度
:
声音可能不连贯
:
画面可能滞后于声音
:
可能会丢失某些帧画面
知识点:
(65)动作脚本中的“”属性表示()。
(66)
:
对象的竖直位置
:
对象的高度
:
对象的倾斜角度
:
对象的有效时间
知识点:
(67)将声音的同步方式设置为“事件”,那么意味着()。
(68)
:
声音播放时将会触发相关联的事件
:
该事件发生时会播放声音
:
当播放影片时,事件声音一旦开始播放,其他声音就会停止,而不会混合在一起。
:
事件声音在显示其起始关键帧时开始播放,文件停止播放时,即使声音没有播放完也会停止。
知识点:
(69)下列选中可以使声音停止的是()。
(70)
.();
.()
.();
.();
知识点:
(71)如果要制作一个对象逐渐消失的动画,可以用到下列选项中的()。
(72)
.分离命令
.属性
.矢量化
.自定义颜色
知识点:
(73)现有一个动画,播放帧频为,其内部有一个名的影片剪辑实例;此外,还有一个动画,播放帧频为。
如果现在将装载到动画的中,那么被装载的动画的实际播放帧频是()。
(74)
.
.
.
.
知识点:
(75)使用动作脚本进行编程的时候,在使用函数显示一个未定义值的数据,结果将显示为()。
(76)
:
:
Nan
:
:
空字符串
知识点:
(77)假设有如下语句:
(78)
();
[];
(;<;)
([]>)[];
那么,执行完上述语句后,变量的值是()。
:
:
:
:
知识点:
(79)使用如下的语句,
(80)
()
{
();
}
;
;
;
;
();
(()());
(()());
产生的效果是()
:
知识点:
(81)下列变化过程无法通过“形状补间”实现的是()
(82)
:
一个圆形颜色逐渐变浅直至消失
:
一个圆形沿折线移动
:
一个圆形从舞台左边移动到右边
:
一个红色的圆形逐渐变成绿色的圆形
知识点:
(83)下列关于逐帧动画的描述,错误的是()
(84)
:
逐帧动画更改每一帧中的舞台内容。
:
逐帧动画适合于每一帧中的图像都在更改而不是仅仅简单地在舞台中移动的复杂动画。
:
在逐帧动画中,会保存每个完整帧的内容。
:
时间轴特效是逐帧动画的一种。
知识点:
(85)如果希望单击舞台上的一个按钮后产生的结果是,在浏览器中打开的网页,那么需要编写的语句是:
(86)
:
(){("");}
:
(){("");}
:
(){("");}
:
(){("");}
知识点:
(87)下列选项中,不是的时间轴控制函数的是()
(88)
:
()
:
()
:
()
:
()
知识点:
(89)舞台上有两个影片剪辑实例,分别命名为和,此外还有一个按钮,为此按钮添加如下代码如下:
(90)
()
{
;
;
;
;
;
;
;
}
则该动画的效果是()
:
点击按钮后,和叠摞到一起。
:
点击按钮后,和变成同样宽度。
:
点击按钮后,和旋转度。
:
点击按钮后,和交换位置。
知识点:
(91)下列关于“贴紧至对象”选项的描述,错误的是()
(92)
:
当“贴紧至对象”选项打开时,使用选择工具,在舞台上拖动对象时鼠标指针下面会出现一个黑色的细线圆圈。
:
当“贴紧至对象”选项打开时,使用选择工具,一旦被拖动的对象处于另一个对象的对齐距离内时,鼠标指针下会出现粗线圆圈。
:
“选取”工具和“部分选取”工具都有“贴紧至对象”选项。
:
“椭圆”工具和“矩形”工具都有“贴紧至对象”选项。
知识点:
(93)具有将位图转换为矢量图形的功能,下列描述错误的是()
(94)
:
“转换位图为矢量图”命令将位图转换为具有的分离颜色区域的矢量图形。
:
将位图转换为矢量图形后,矢量图形就不再与`库面板中的位图元件有关系。
:
如果转换前的位图包含复杂的形状和颜色,转换后的矢量图形的文件大小可能会比原来的位图文件还大。
:
“转换位图为矢量图”命令与“分离”位图命令产生相同的效果,结果都产生矢量对象。
知识点:
(95)如果希望使影片跳转到倒数第帧,并继续播放,正确的语句是()
(96)
:
();
:
();
:
();
:
{();}
知识点:
(97)下面的四个选项中,不是影片剪辑属性的是()。
(98)
:
:
:
:
知识点:
(99)在制作引导动画时,下列工具中不可能绘制出所需引导路径的是()。
(100)
:
“铅笔”工具
:
“椭圆”工具
:
“刷子”工具
:
“矩形”工具
知识点:
(101)下列对象中,无法直接用来制作动画补间的是()。
(102)
:
图形元件
:
按钮
:
文本块
:
矢量形状
知识点:
(103)菜单命令“修改→对齐→设为相同高度”实现的功能是()。
(104)
:
使所选各个对象的高度都与其中高度最高的对象相同
:
使所选各个对象的高度都与其中高度最矮的对象相同
:
使所选各个对象的高度都变为所选对象的平均高度
:
使所选各个对象的高度都与其中高度居中的对象相同
知识点:
(105)在绘制图形时,当图形的填充是渐变填充时,通过“填充变形”工具不能调整的是()。
(106)
:
渐变的方向
:
渐变的跨度
:
渐变的中心位置
:
渐变的颜色
知识点:
(107)在中可以将位图转换为矢量图,下列描述正确的是()。
(108)
:
颜色阈值设定的越小,转换后的图形越接近原图,文件大小也相应较大。
:
颜色阈值设定的越大,转换后的图形越接近原图,文件大小也相应较大。
:
颜色阈值设定的越大,转换后的图形越接近原图,文件大小也相应较小。
:
颜色阈值设定的越小,转换后的图形越接近原图,文件大小也相应较小。
知识点:
(109)中不支持导入的声音文件格式是()。
(110)
:
:
:
:
知识点:
(111)不能被滴管工具获取的的对象属性是()。
(112)
:
填充区域的颜色
:
笔触的颜色
:
按钮元件的颜色
:
笔触的宽度
知识点:
(113)在中可以设置的文本属性有()
(114)
:
字体
:
颜色
:
对齐方式
:
上述三个选项均正确
知识点:
(115)下列关于图层的描述中错误的是()
(116)
:
创建动画时,可以使用图层和图层文件夹来组织动画对象,以避免互相影响。
:
图层文件夹可以将图层组织成易于管理的组。
:
一个图层文件夹中最多放置个图层。
:
文档中的每一个场景都可以包含任意数量的图层。
知识点:
(117)下列关于形状补间动画的描述,错误的是()
(118)
:
中一次只能对一个形状进行补间,而不能同时补间多个形状。
:
补间形状可以用于创建形变的效果。
:
支持对形状的位置、大小、颜色和不透明度进行补间。
:
对于文本块,可以经过多次分离操作,最终转化为形状后才能进行形状补间。
知识点:
(119)有如下代码:
(120)
;
(<);
那么下列四段代码执行完成后,变量的值与上面这段代码运行后的变量值不同的是()。
:
;
(<){
;
;}
:
;
{
;
;}(<)
:
;
(){
(<){
;
;};}
:
;
(){
;
;
(>);
}
知识点:
多选题
(1)要优化文档使动画文件文件体积更小,播放更顺畅,可以执行的操作包括()
(2)
:
创建动画时,尽可能使用补间动画,而非逐帧动画。
:
在动画中,使用影片剪辑而不是图形元件。
:
限制每个关键帧中的改变区域,在尽可能小的区域内执行动作。
:
对于声音,尽可能不要使用这种压缩后的声音格式。
知识点:
(3)为了使形状提示在补间形状时获得更好的效果,以下描述正确的是():
(4)
:
在复杂的补间形状中,需要创建中间形状然后再进行补间,而不要只定义起始和结束的形状。
:
确保形状提示是符合逻辑的。
:
按逆时针顺序从形状的左上角开始放置形状提示。
:
形状提示点只有放在笔触上才有效。
知识点:
(5)要在创建遮罩层后遮住其它的图层,可以执行以下操作中的()
(6)
:
将希望被遮罩的图层拖到遮罩层下面并形成关联。
:
在时间轴面板上单击“新建被遮罩层”按钮。
:
选择菜单“修改>时间轴>图层属性”命令,然后在图层属性对话框中选择“被遮罩”。
:
将希望被遮罩的图层直接拖到遮罩层上面,然后再时间轴面板,双击该图层。
知识点:
(7)绘图纸功能适合用于下列场合中的()。
(8)
.设置混合模式时
.添加滤镜效果时
.创建逐帧动画时
.为了同时查看多个关键帧中的对象形状和位置
知识点:
(9)使用“文本”工具创建文本时,文本的类型包括()。
(10)
:
静态文本
:
输入文本
:
自动生成文本
:
动态文本
知识点:
(11)中可以使用的滤镜包括()。
(12)
:
“模糊”滤镜
:
“发光”滤镜
:
“斜角”滤镜
:
“投影”滤镜
知识点:
(13)在属性面板中可以为实例设置颜色属性,下列属性中可以用于设置实例的透明度的是()
(14)
.色调
.
.高级
.亮度
知识点:
(15)关于墨水瓶工具,下列描述正确的是()
(16)
:
可以设置线条的笔触颜色
:
可以为填充添加轮廓
:
可以使用纯色设置笔触颜色
:
可以使用渐变色设置笔触颜色
知识点:
(17)下列选项中,不能创建形状补间动画的是()
(18)
:
组合对象
:
实例对象
:
文本块
:
位图
知识点:
(19)对于动画图形元件的实例,包括下列播放方式中的()
(20)
:
播放一次
:
播放单帧
:
循环播放
:
播放指定次数
知识点:
(21)可以应用滤镜效果的对象包括()
(22)
:
影片剪辑元件的实例
:
按钮实例
:
文本
:
图形元件的实例
知识点:
(23)在自定义缓动设置时,可以单独设置的属性包括()
(24)
:
位置
:
旋转
:
颜色
:
滤镜
知识点:
(25)使用如下的语句,
(26)
()
{
(<<)
;
;
}
()
{
(())
();
();
}
产生的效果是()
:
当鼠标进入舞台左上角区域时隐藏鼠标指针;
:
当鼠标进入舞台右上角区域时显示鼠标指针;
:
当鼠标进入舞台左下角区域时隐藏鼠标指针;
:
当鼠标进入舞台右下角区域时显示鼠标指针;
知识点:
(27)要优化形状和线条,提高动画的播放性能,以下描述正确的是()
(28)
:
尽量使用图层,使动画过程中发生变化的对象和保持不变的对象分开。
:
尽量多使用特殊线条类型(如虚线、点线、锯齿状线等)的数量。
:
使用“修改>曲线>优化”将用于描述形状的矢量的数量减少。
:
用铅笔工具产生的线条比刷子笔触产生的线条所需的资源更少。
知识点:
(29)要优化颜色,提高动画的播放效果和性能,以下描述正确的是()
(30)
:
尽量把重复的内容制作为元件,并通过属性为实例产生不同颜色。
:
尽量减少颜色的种类数量,可以使动画播放更流畅。
:
尽量少使用纯色,因为纯色比渐变色占用更多计算机资源。
:
尽量少用透明度,因为它会减慢播放速度。
知识点:
(31)有“合并绘制”和“对象绘制”这两种绘图模型,为绘制图形提供了极大的灵活性,下列描述正确的是()
(32)
:
在“合并绘制”模型中重叠绘制的图形时,会自动进行合并。
:
在“对象绘制”模型中如果选择的图形已与另一个图形合并,移动它则会永久改变其下方被覆盖的图形。
:
在“合并绘制”模型中允许将图形绘制成独立的对象,且在叠加时不会自动合并。
:
在“对象绘制“模型中,会在图形上添加矩形边框,用户可以使用选择工具移动该对象。
知识点:
(33)下列关于时间轴特效的描述,错误的是()
(34)
:
通过时间轴特效,可以用简便的步操作骤创建相对复杂的动画,提高工作效率。
:
时间轴特效可以应用于文本、图形,包括形状、组以及图形元件。
:
时间轴特效不能应用于位图图像。
:
时间轴特效不能应用于按钮元件。
知识点:
(35)按钮元件的时间轴上一共有帧,每一帧都有一个特定的功能,下列描述正确的是()
(36)
:
第一帧是代表指针没有经过按钮时该按钮的状态。
:
第二帧是代表单击按钮时,该按钮的外观。
:
第三帧是代表当指针滑过按钮时,该按钮的外观。
:
第四帧定义响应鼠标单击的区域。
知识点:
(37)使用部分选取工具,可以对曲线进行调整,下列描述正确的是()。
(38)
:
单击曲线上的锚记点可以选中该锚记点。
:
要调整锚记点两侧的曲线形状,可拖动该锚记点,或者拖动切线手柄。
:
按下键拖动会将切线手柄的方向限制为倾斜度的倍数。
:
在拖动切线手柄时按住键,可单独拖动每个切线手柄。
知识点:
(39)关于使用位图填充。
下列描述正确的是()
(40)
:
要改变位图填充的中心点的位置,需要使用填充变形工具,拖动边框上的方形手柄。
:
在混色器面板中,可以将位图作为填充应用到图形对象中。
:
将位图应用为填充时,会平铺该位图,以填满对象。
:
通过填充变形工具可以缩放、旋转或倾斜填充的位图。
知识点:
- 配套讲稿:
如PPT文件的首页显示word图标,表示该PPT已包含配套word讲稿。双击word图标可打开word文档。
- 特殊限制:
部分文档作品中含有的国旗、国徽等图片,仅作为作品整体效果示例展示,禁止商用。设计者仅对作品中独创性部分享有著作权。
- 关 键 词:
- Flash8 知识点 列表
 冰豆网所有资源均是用户自行上传分享,仅供网友学习交流,未经上传用户书面授权,请勿作他用。
冰豆网所有资源均是用户自行上传分享,仅供网友学习交流,未经上传用户书面授权,请勿作他用。


 《雷雨》中的蘩漪人物形象分析 1.docx
《雷雨》中的蘩漪人物形象分析 1.docx
 PPP项目咨询服务收费参考(参考广东工程咨询协会)表格文件下载.xls
PPP项目咨询服务收费参考(参考广东工程咨询协会)表格文件下载.xls
