 Revit入门级小教程建模日记54页.docx
Revit入门级小教程建模日记54页.docx
- 文档编号:392809
- 上传时间:2022-10-09
- 格式:DOCX
- 页数:86
- 大小:4.91MB
Revit入门级小教程建模日记54页.docx
《Revit入门级小教程建模日记54页.docx》由会员分享,可在线阅读,更多相关《Revit入门级小教程建模日记54页.docx(86页珍藏版)》请在冰豆网上搜索。
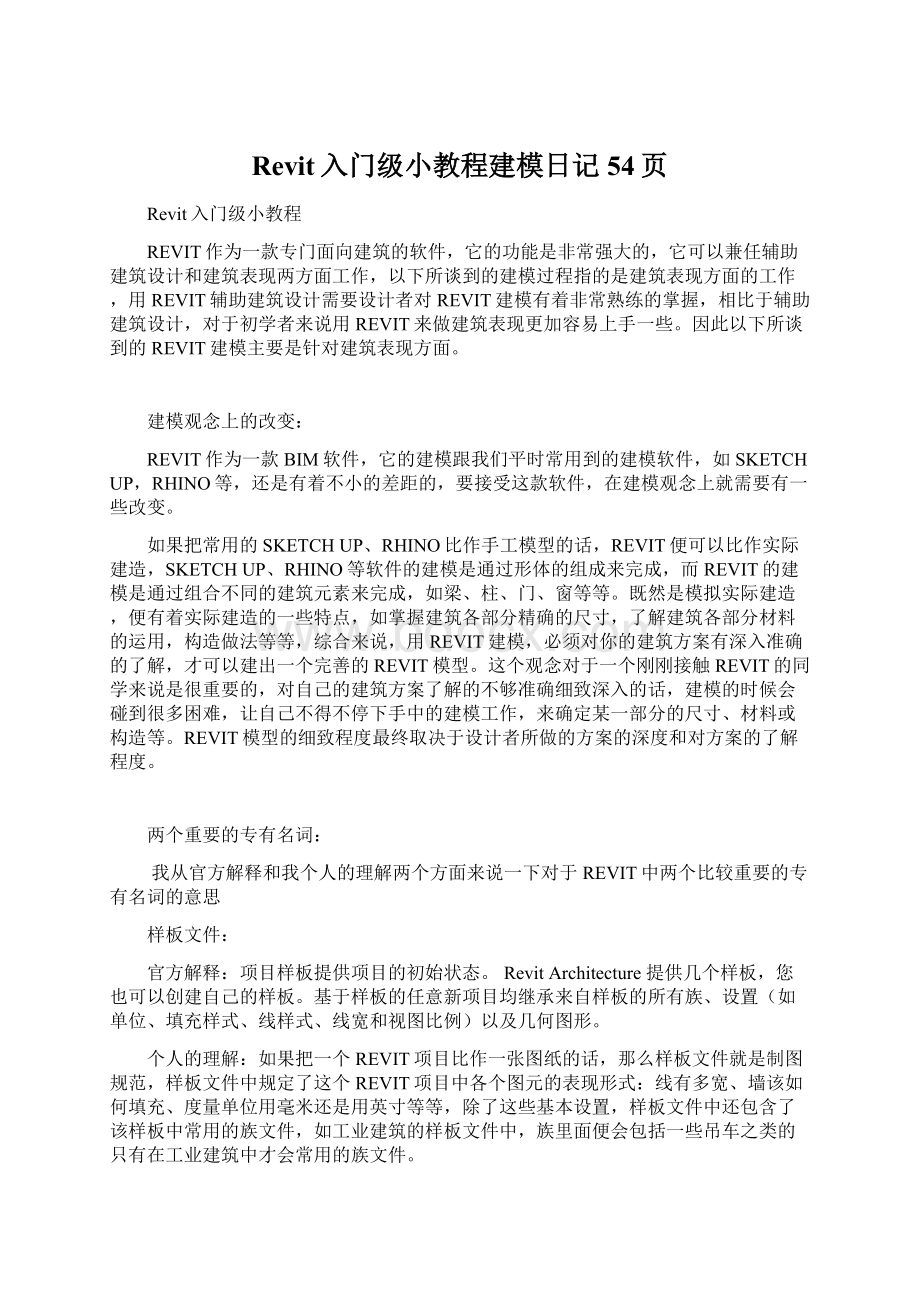
Revit入门级小教程建模日记54页
Revit入门级小教程
REVIT作为一款专门面向建筑的软件,它的功能是非常强大的,它可以兼任辅助建筑设计和建筑表现两方面工作,以下所谈到的建模过程指的是建筑表现方面的工作,用REVIT辅助建筑设计需要设计者对REVIT建模有着非常熟练的掌握,相比于辅助建筑设计,对于初学者来说用REVIT来做建筑表现更加容易上手一些。
因此以下所谈到的REVIT建模主要是针对建筑表现方面。
建模观念上的改变:
REVIT作为一款BIM软件,它的建模跟我们平时常用到的建模软件,如SKETCHUP,RHINO等,还是有着不小的差距的,要接受这款软件,在建模观念上就需要有一些改变。
如果把常用的SKETCHUP、RHINO比作手工模型的话,REVIT便可以比作实际建造,SKETCHUP、RHINO等软件的建模是通过形体的组成来完成,而REVIT的建模是通过组合不同的建筑元素来完成,如梁、柱、门、窗等等。
既然是模拟实际建造,便有着实际建造的一些特点,如掌握建筑各部分精确的尺寸,了解建筑各部分材料的运用,构造做法等等,综合来说,用REVIT建模,必须对你的建筑方案有深入准确的了解,才可以建出一个完善的REVIT模型。
这个观念对于一个刚刚接触REVIT的同学来说是很重要的,对自己的建筑方案了解的不够准确细致深入的话,建模的时候会碰到很多困难,让自己不得不停下手中的建模工作,来确定某一部分的尺寸、材料或构造等。
REVIT模型的细致程度最终取决于设计者所做的方案的深度和对方案的了解程度。
两个重要的专有名词:
我从官方解释和我个人的理解两个方面来说一下对于REVIT中两个比较重要的专有名词的意思
样板文件:
官方解释:
项目样板提供项目的初始状态。
RevitArchitecture提供几个样板,您也可以创建自己的样板。
基于样板的任意新项目均继承来自样板的所有族、设置(如单位、填充样式、线样式、线宽和视图比例)以及几何图形。
个人的理解:
如果把一个REVIT项目比作一张图纸的话,那么样板文件就是制图规范,样板文件中规定了这个REVIT项目中各个图元的表现形式:
线有多宽、墙该如何填充、度量单位用毫米还是用英寸等等,除了这些基本设置,样板文件中还包含了该样板中常用的族文件,如工业建筑的样板文件中,族里面便会包括一些吊车之类的只有在工业建筑中才会常用的族文件。
族文件:
官方解释:
族是一个包含通用属性(称作参数)集和相关图形表示的图元组。
属于一个族的不同图元的部分或全部参数可能有不同的值,但是参数(其名称与含义)的集合是相同的。
族中的这些变体称作族类型或类型。
个人的理解:
族文件可算是REVIT软件的精髓所在。
初学者常常拿SKETCHUP中的组件来和REVIT中的族来做比较,从形式上来看,两者确实有相似之处,族可以看做是一种参数化的组件,如:
一个门,在SKETCHUP中的一个门组件,门的尺寸是固定的,需要不同尺寸的门就需要再重新做一个,而REVIT中的一个门的族,是可以对门的尺寸、材质等属性进行修改的,所以说,族可以看做是一种参数化的组件。
还有一些专有名词会在后面的建模步骤中出现的时候进行解释。
REVIT建模步骤:
下面以一个实例来说明一下REVIT建模的一般步骤,该实例为一个模型室的设计,形体较为方正,由于设计中使用到了一些节能策略,某些地方又有一些特殊的构件。
通过本实例,在了解基础的操作同时,也能学习到基础的内建构件的做法。
一.新建一个项目
打开REVIT后单击“新建项目”即可,默认情况下会使用REVIT自带的中国样板文件
二.绘制轴网和标高
轴网绘制方法:
1“常用”选项卡→“基准”面板→“轴网”
2画出一条轴线
3画第二条轴线,该案例中采用的是3900间距的轴网
将鼠标放在轴网一端→向右移动,出现一条水平的虚线捕捉线→然后输入数据“3900”→回车键→画出第二条轴线
4可以依照以上方法,画出所有轴线,如果像本实例一样,轴线之间尺寸都是相同的,也可以使用“阵列”命令
选择一条画好的轴线→“修改轴网”选项卡→“阵列”→点选轴线→向右水平移动→输入间距“3900”→回车键→输入阵列数“10”→回车键
5依照以上轴线画法,完成轴网,横向轴网的间距分别为8100,3600,8100
轴网的常用设置:
6更改轴网符号
一般情况下轴网会按照阿拉伯数字一直排列下去,可以把横向的轴线改为用大写字母表示
双击轴网旁的小球→输入大写字母“A”→回车键
以后再画横向轴线时,便会从大写字母A开始排列
7不显示轴网编号或者两头显示轴网编号
点选一条轴线→单击轴网编号旁边的小方框→可切换是否显示轴网符号
8修改轴网符号位置
点选一条轴线→单击轴网编号附近的折断符号→拖拽小圆点,将轴网编号移动至合适的位置
标高的绘制方法:
标高在REVIT建模中有着非常重要的作用,REVIT建模中很多图元的定位都需要依靠标高来进行,因此建立一套精确详细的标高会使后面的建模过程方便很多。
标高绘制最好再轴网绘制之后进行,因为先画过轴网的话,绘制标高的时候会在里面图上显示轴网的位置,在绘制标高的时候能够有所参照。
9在左侧的REVIT项目浏览器中,打开“南立面”视图
10“常用”选项卡→“基准”面板→“标高”
11将鼠标移动至标高线左侧端点,直至出现竖向虚线捕捉线,输入需要偏移于该标高线的高度,这里这条标高线为±0.000,输入偏移数量为“5400”,回车
12向右移动鼠标,将标高线拉至需要的位置,这里我们拉至第六条轴网线的旁边
13按照以上方法,画出剩余的标高线,结果如下
轴网的绘制工作便完成了
标高的相关设置:
14改变标高名称,在标高比较多比较复杂的时候,需要建立完善的标高名称,以便以后建模过程的使用,本实例中建筑由两部分组成,两部分分别用L1和L2来表示。
点选标高为5400的标高线→单击右端的文字“标高3”,出现文字输入口→输入“L1-1”,这里代表L1部分的第一层→回车键
按照以上方法修改所有标高的名称,最终结果如下
15改变标高编号位置
这里两个标高靠的太近,为了看清楚,可以改变标高编号的位置,方法和改变轴网编号位置相同,最终结果如下:
三.场地
对于较复杂的场地,需要将场地CAD文件导入至项目中来辅助绘制场地,这里讲比较简单的、没有复杂高地起伏的、平整的场地的绘制。
首先绘制地形表面
16在REVIT项目浏览器中,打开楼层平面“L1-1”,即我们之前所绘制的-0.150标高平面(其实打开任意平面都可,因为在绘制地形表面的时候计算的是绝对高程)
17“体量与场地”选项卡→“场地建模”面板→“地形表面”
18“工具”面板→“放置点”
19在“高程”栏中,输入“3600”
20围绕轴网边缘,点出4个点
21单击“完成表面”
得如下结果
22下面我们在三维视图中来看一下效果
在项目浏览器中,打开“三维视图”→“3D”
在窗口左下角的状态栏中,找到“模型图形样式”
单击,选择“带边框着色”
便可以看到地形的彩色显示
地形表面绘制完成后,再来绘制建筑地坪:
23我们的建筑是部分下沉的,建筑地坪在地形表面以下,位于“L2-1”标高上,在项目浏览器中,打开平面“L2-1”
24“体量与场地”选项卡→“场地建模”面板→“建筑地坪”
25“绘制”面板→“直线”
26在偏移量中输入“120”
27沿着轴网画出建筑地坪轮廓线,结果如下
28单击完成建筑地坪,打开三维视图,即可查看做出来的下沉的建筑地坪的效果
场地相关设置:
29修改场地材质。
默认情况下场地材质为素土夯实,我们可以把它改成草地,渲染的时候有更好的效果
点选“地形表面”→“图元”面板→“图元属性”→“实例属性”→材料一栏中,单击“…”→选择“植物”→选择“草”→单击“确定”
30修改建筑地坪材质
基本方法和修改地形表面的材质一样,只是建筑地坪需要修改的是“类型属性”而不是“实例属性”
点选“建筑地坪”→“图元”面板→“图元属性”→“类型属性”→结构一栏中,单击“编辑”→材质一栏中,单击“…”→选择“混凝土”→选择“沙/水泥找平”→单击“确定”→厚度一栏中,输入“150”→单击确定
回到三维显示中即可查看效果
小技巧:
有时我们在平面或者立面视图中做了编辑以后,想到三维视图中去看看效果,这时候我们得在两个视图中来回切换,比较麻烦,这个方法可以去掉这个麻烦
“视图”选项卡→“窗口”面板→平铺
这样三维视图和你所要编辑的视图就会同时出现,在右边做出编辑之后可以立刻在左边看出效果
四.梁和柱
首先绘制柱
31打开平面视图“L2-1”
32“常用”选项卡→柱→结构柱
33REVIT默认样板中的结构柱是没有混凝土柱的,需要载入
“详图”面板→载入族
34窗口中出现REVIT自带的族,选择“结构”→“柱”→“混凝土”→“矩形柱”
35默认的柱子尺寸为300x450,我们来改一下柱子的尺寸,改成300x400
“图元属性”→“类型属性”
36单击“复制”,在名称中输入“300x400”,单击确定
37在H一栏中,输入“400”,单击确定
38柱子尺寸改好了,下面开始放置柱子
在高度一栏中,选择“L1-3”,然后将柱子放置在如图位置
39在REVIT默认样板中,柱子截面为混凝土的填充图案,现在我们把它改成我们常用的柱子截面涂黑
点选这个柱子→图元属性→实例属性
40在“柱材质”一栏中,单击“…”
41单击“截面填充图案”中的“…”按键,在窗口中选择“实体填充”,单击确定
回到平面视图中,可以看到柱子的截面被涂黑了
42按照如下图把剩下的柱子画上
43下面画L2部分的柱子
在高度一栏中,选择“L2-3”
44按照下图,把剩下的柱子画上
45打开三维视图,查看柱子做好以后的效果
柱子绘制完成,下面开始绘制梁
以绘制L2部分2层的梁为例
46在项目浏览器中,打开“L2-2”视图
47“常用”→“结构”→“梁”
48默认样板中依然没有混凝土梁,选择“载入族”
49选择“结构”→“框架”→“混凝土”→“矩形梁”
50梁的类型选择为“300x600”,也可以修改为自己需要的梁的尺寸,方法和修改柱的尺寸一样
51绘制一根梁
52下面使用“阵列”功能,来绘制一排梁
点选刚刚画的那根梁
53单击“修改”面板中的“阵列”
54单击梁的一端,向右水平移动至右边的柱子,单击
55输入阵列数“10”,回车,即可得到一排梁
56打开三维视图观看效果
57下面创立一个剖面视图来观看效果
“视图”选项卡→“创建”面板→“剖面”
58在如图位置绘制一条剖切线
可以通过拖动虚线框旁边的小三角符号来改变剖面图的范围和视线深度
59在项目浏览器中,打开“剖面1”,即可看到如下剖面效果
五.楼板和屋顶
首先绘制楼板
60在项目浏览器中打开“L2-2”平面
61“常用”
- 配套讲稿:
如PPT文件的首页显示word图标,表示该PPT已包含配套word讲稿。双击word图标可打开word文档。
- 特殊限制:
部分文档作品中含有的国旗、国徽等图片,仅作为作品整体效果示例展示,禁止商用。设计者仅对作品中独创性部分享有著作权。
- 关 键 词:
- Revit 入门 教程 建模 日记 54
 冰豆网所有资源均是用户自行上传分享,仅供网友学习交流,未经上传用户书面授权,请勿作他用。
冰豆网所有资源均是用户自行上传分享,仅供网友学习交流,未经上传用户书面授权,请勿作他用。


 国企会计岗位笔试试题及答案解析(分享).docx
国企会计岗位笔试试题及答案解析(分享).docx
 行政事业单位内部审计流程图(按照新内部审计准则).xls
行政事业单位内部审计流程图(按照新内部审计准则).xls
