 Frontpage教程 第十二课 站点的发布.docx
Frontpage教程 第十二课 站点的发布.docx
- 文档编号:3921298
- 上传时间:2022-11-26
- 格式:DOCX
- 页数:15
- 大小:206.05KB
Frontpage教程 第十二课 站点的发布.docx
《Frontpage教程 第十二课 站点的发布.docx》由会员分享,可在线阅读,更多相关《Frontpage教程 第十二课 站点的发布.docx(15页珍藏版)》请在冰豆网上搜索。
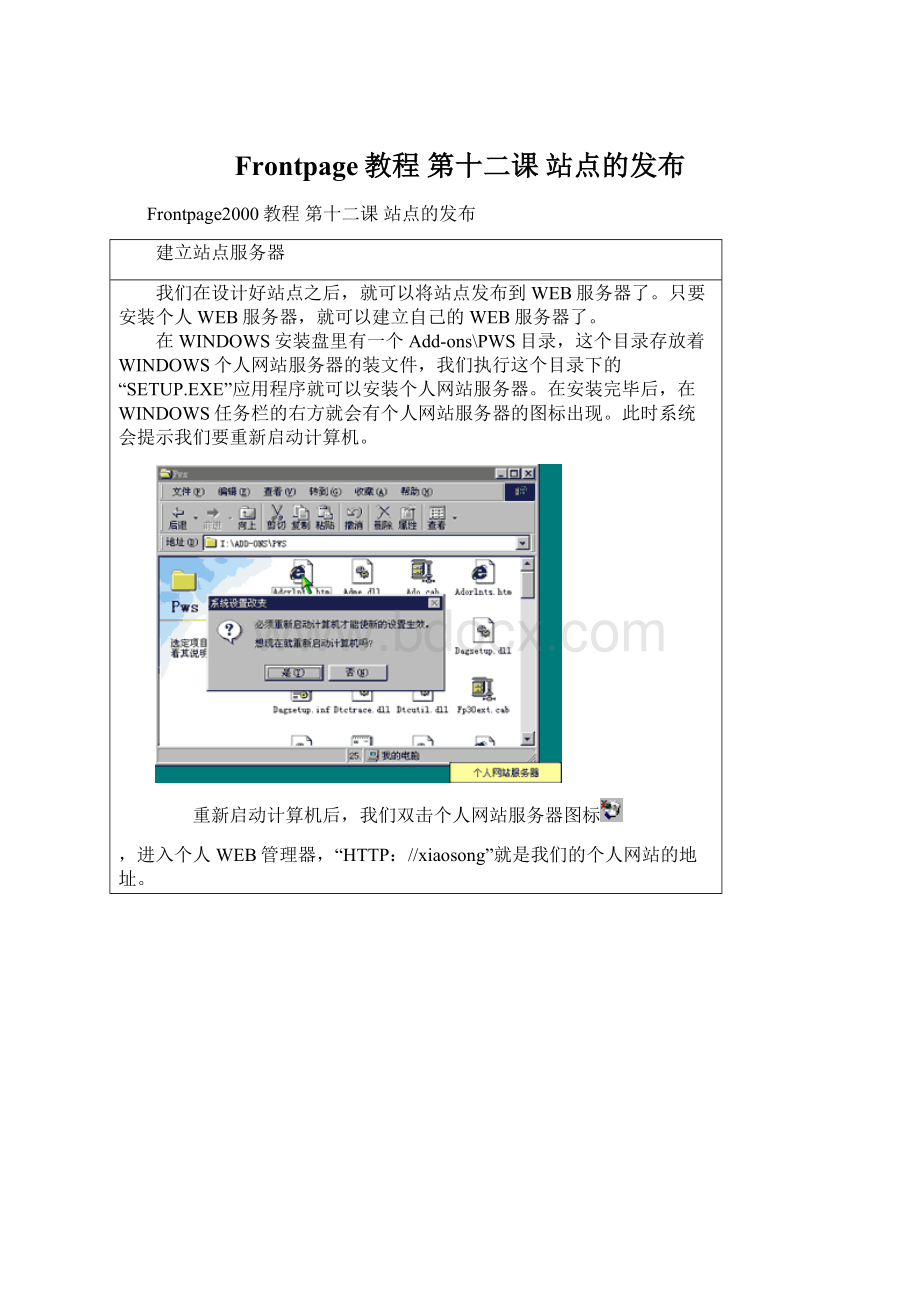
Frontpage教程第十二课站点的发布
Frontpage2000教程第十二课站点的发布
建立站点服务器
我们在设计好站点之后,就可以将站点发布到WEB服务器了。
只要安装个人WEB服务器,就可以建立自己的WEB服务器了。
在WINDOWS安装盘里有一个Add-ons\PWS目录,这个目录存放着WINDOWS个人网站服务器的装文件,我们执行这个目录下的“SETUP.EXE”应用程序就可以安装个人网站服务器。
在安装完毕后,在WINDOWS任务栏的右方就会有个人网站服务器的图标出现。
此时系统会提示我们要重新启动计算机。
重新启动计算机后,我们双击个人网站服务器图标
,进入个人WEB管理器,“HTTP:
//xiaosong”就是我们的个人网站的地址。
我们来看看怎么把自己的站点发布到新建立好的个人网站服务器。
刚安装好的个人网站服务器还需要配置FRONTPAGE的服务器扩展。
配置FRONTPAGE的服务器扩展有几个好处:
首先,如果我们不配置FRONTPAGE的服务器扩展,那么有的网页功能就无法实现,比如:
查询表单、计数器、一些可插入的组件都无法正常工作。
其次,服务器扩展程序还可以自动为我们更新文件和超链接。
在每次我们发布站点的时候,服务器扩展程序都会自动比较待发布的本地站点和服务器上的站点,找出其中的不同之处并做相应的更新。
最后在配置FRONTPAGE的服务器扩展之后,我们还可以以HTTP的形式发布我们的站点,甚至可以直接在FRONTPAGE里编辑服务器上的站点。
要配置FRONTPAGE的服务器扩展,首先要安装服务器扩展管理器。
这是OFFICE2000安装对话框,
这是OFFICE2000安装是的一个对话框,在这里我们可以选择安装OFFICE2000的哪些部件。
单击“MICSOFTFRONTPAGEFORWINDOWS”下拉列表,单击“服务器扩展管理表单”,选择“从本机运行全部程序”,这样服务器扩展管理表单就会被安装到计算机里。
用同样的方法选中“服务器扩展源工具”,单击“开始更新”,完成安装后,服务器扩展管理器就被装入计算机里了。
再来讲讲怎么配置FRONTPAGE的服务器扩展:
单击“开始菜单”,选择“程序”,单击“MICROSOFTOFFICE工具”,选择“服务器扩展管理器”,这时我们就进入了服务器扩展的管理控制台。
站点的检查
在发布站点之前,我们最好对要发布的站点进行一下检查,看一看是否有一些潜在的错误没有发现。
您可能会有疑问:
这么多的网页,怎么检查呢?
别着急,FRONTPAGE提供了站点总览,运用这一功能,我们可以得到一个全面的站点的状态信息。
选择“查看”菜单的“报表”选项,单击“站点总览”,这时就切换到了报表视图,
在右面的工作区里就显示了一些站点的统计信息。
在这里,我们可以看到总文件数、分类文件数、超链接状态信息和组件状态等信息。
比如:
当前的站点就有组件错误,另外还有一些断开的链接。
我们现在单击“断开的超链接”项目,这时就进入了“断开的超链接”报表,
在这里就可以看到出现断开超链接的是哪些文件。
我们在出现错误的项目上单击鼠标右键。
在弹出的快捷菜单里我们可以选择“编辑超链接”,修改出错的链接;也可以选择“编辑网页”直接编辑出错的网页。
除了检查断开的超链接和组件错误外,我们通常还要检查是否有一些文件没有链接进站点。
单击“查看”菜单的“报表”选项,选择“未链接的文件”,这时在报表视图里就显示出了站点未引用的文件。
处理这些文件的方法要分有几种情况来考虑:
∙如果未链接的文件的确不需要链接进站点,比如:
未编辑完毕的网页,备用的图片,我们就不必把它们发布到服务器,因为这些文件不会被浏览者用到;
还有一些文件是需要链接到站点里的,那么我们就要把它们链接到站点里。
我们还要设置一个文件是否发布到网站单击“查看”菜单的“报表”选项,选择“发布状态”,这时就切换到了发布状态报表。
这个报表列出了站点的所有文件,在这些文件的“发布”属性里显示着当前文件在发布站点时是否发布。
如果我们要在发布站点时不发布某一个文件,可以在该文件的项目上单击鼠标右键,选择“属性”,进入“文件属性”对话框,
单击“工作组”选项卡,把“发布站点的其余部分时不包含此文件”复选框选中,单击“确定”按钮,这时文件的属性就变成“不要发布”了,这个文件就不会发布到网站了
发布站点
站点检查完毕了。
这是我们在FRONTPAGE里打开了待发布的站点的情况,
单击“文件”菜单,选择“发布站点”,
在“指定发布站点的位置:
”文本框里输入我们的个人网站的地址:
“http:
//xiaosong”,单击“发布”,这时,FRONTPAGE就开始向我们的网站发布站点了。
站点发布成功,
选择“单击此处可以察看您发布的站点”,这时我们发布的站点的主页就在浏览器中显示出来了。
如果没有配置FRONTPAGE的服务器扩展,或WEB服务器不能支持FRONTPAGE服务器扩展,那么我们就不能使用HTTP协议来发布站点,这时我们可以采用FTP的形式发布站点,只要在“发布站点对话框”中输入站点对应的FTP地址就可以了。
这时发布后网页是否还可以正常工作就要看你的站点是不是是使用了FRONTPAGE服务器扩展的相关功能了,如果使用了,由于没有服务器扩展的支持,站点是不能正常工作的。
如果我们要为不支持FRONTPAGE服务器扩展的网站设计站点,那么在编辑网页时我们可以单击“工具”菜单,选择“网页选项”,进入“网页选项”对话框,
单击“兼容性”选项卡,把“该服务器使用MICROSOFTFRONTPAGE服务器扩展”复选框的选中清除,这样,网页就不会使用FRONTPAGE服务器扩展的功能了。
站点的管理
在INTERNET上,有很多内容很好,我们可以在建立站点时把它们添加到自己的主页上。
为了在当前站点内引入其他站点的内容,FRONTPAGE提供了导入操作。
我们可以导入一个文件、目录甚至整个站点。
导入实际上就是把导入目标原封不变地复制到当前站点内。
比如我们要导入另外的一个站点可以这样操作:
首先在文件夹列表中选中导入内容存放的文件夹,这里我们选择当前站点的根目录。
选择“文件”菜单的“导入”命令,在“导入”对话框中可以选择“添加文件”按钮添加文件到当前站点中,也可以选择添加文件夹复制某文件夹到当前站点。
在这里我们选择“来自站点”。
如果知道被导入站点的存放目录,我们可以选择从本地计算机或源文件所在的目录;如果知道被到入站点的URL地址,我们可以选择从全球广域网站点。
在这里我们选择从本地计算机或源文件所在的目录,然后在位置框输入站点对应的盘符路径名,将“包含子文件夹”复选框选中,以确保复制被导入站点的所有内容。
单击“下一步”,再单击“下一步”,再单击“完成”。
这样,我们就把一个站点导入进当前站点了。
删除一个站点也很简单。
在文件夹列表中选中站点的根目录,
执行“编辑”菜单的“删除”命令,
如果选择“只删除此站点中的FRONTPAGE信息”,则只有该站点的相关文件会被删除,而站点目录结构会保留下来。
我们选择“删除整个站点”。
单击“确定”按钮。
这样当前站点的文件连同它所在的目录都被删除了。
虽然我们也可以直接在资源管理器中删除,但最好不要这样做,对站点所在的目录和文件的操作应特别小心。
我们知道,一个WEB页可能以链接的方式对很多的其他文件进行引用(显示相关图示),如果仅改变了文件或目录的名字,就可能使原来的链接无效。
所以,最好不要在资源管理器或其他地方对站点的目录或文件进行操作。
我们最好这样来:
现在在FRONTPAGE的文件夹列表中选中一个目录,单击鼠标右键,在弹出的菜单里有“删除”和“重命名”选项。
可以在这里对目录或文件夹进行操作。
如果你改变了他们的名称,那么与它们相关的链接也会发生改变,以符合改变后的情况。
我们可以随意为我们的站点起名字。
站点的名称实际上就是站点所在的服务器名或文件系统的目录名。
设置很容易,只要选择“工具”菜单的“站点设置”命令,
并在“常规”选项卡里输入需要的站点名称再单击“确定”按钮就可以了。
你看一下当前站点根目录的变化。
根目录的名称被更改为站点的名称了。
因为站点实际上就是一个目录,目录名就是站点名。
改变目录名也就改变站点名了。
任务的分派
用FRONTPAGE建立站点很方便,维护站点虽然并不象创建站点这么简单,不过运用FRONTPAGE的任务功能,我们也可以将维护和更新网站的任务很好地分发下去,同时也能够随时掌握工作进展的状况。
比如我们现在要把一个网页文件分配给你去修改。
首先在文件夹列表中选中网页文件,
然后单击鼠标右键,执行“添加任务”命令,
在任务名称中输入“小馨”,设置优先级为“高”,在说明中输入“三天后完成”。
单击“确定”按钮。
我们点击“视图”工具栏的“任务”按钮
,切换到任务视图,
一个任务就添加上去了。
而且任务的内容也标注得很明确。
甚至可以知道一个任务是尚未开始还是已经完成。
只要选择要完成的任务,然后单击鼠标右键,选择“任务开始”就可以了。
此时FRONTPAGE会自动把任务关联的文件在相关的编辑器里打开,
你看,网页文件被打开了,现在你就可以修改它了。
改完之后,要把任务设置为已完成:
首先切换到任务视图,然后选中“完成的任务”,单击鼠标右键,选择“标记为已完成”。
现在绿色的图标说明任务完成了。
选中它,按DEL键,在弹出的“确认删除”对话框中选择“是”。
任务就被删除了。
如果几个人共同维护一个网站的话,使用任务就可以使彼此很好的配合。
而且,如果我们的站点所在的网站支持FRONTPAGE服务器扩展,那么我们还可以在本地打开服务器上的网站进行直接的修改。
通过使用FRONTPAGE服务器扩展,网络用户对站点有三种权限:
管理员权限、著作者权限和浏览者权限。
具有管理员权限的用户可以设置其他用户的权限,和编辑站点。
具有著作者权限的用户可以修改站点的网页文件,而具有浏览者权限的用户只能浏览站点。
如何怎么分配这些权限就要看我们的网站服务器使用的是什么操作系统以及使用的是什么WEB服务器了。
如果使用的是WINDOWS和个人网站服务器,那么所有的网络用户都只能浏览网站,而管理员权限、著作者权限只分配给个人网站服务器所在的计算机。
也就是说你可以在安装个人网站服务器的计算机上直接用FRONTPAGE打开服务器上的站点进行修改。
如果想要把主页做得更好,熟练使用FRONTPAGE只是进行网页创作的第一步,如果再学习一些HTML超文本语言的知识和JAVA脚本的知识,我们就可以把网页做得更好。
最后,网络技术发展很快,网页的标准也在不断的变化之中,所以不断学习新的东西也是很重要的。
- 配套讲稿:
如PPT文件的首页显示word图标,表示该PPT已包含配套word讲稿。双击word图标可打开word文档。
- 特殊限制:
部分文档作品中含有的国旗、国徽等图片,仅作为作品整体效果示例展示,禁止商用。设计者仅对作品中独创性部分享有著作权。
- 关 键 词:
- Frontpage教程 第十二课 站点的发布 Frontpage 教程 第十二 站点 发布
 冰豆网所有资源均是用户自行上传分享,仅供网友学习交流,未经上传用户书面授权,请勿作他用。
冰豆网所有资源均是用户自行上传分享,仅供网友学习交流,未经上传用户书面授权,请勿作他用。


 广东省普通高中学业水平考试数学科考试大纲Word文档下载推荐.docx
广东省普通高中学业水平考试数学科考试大纲Word文档下载推荐.docx
 交付项目质量管理简介V1.0-客户宣讲胶片.pptx
交付项目质量管理简介V1.0-客户宣讲胶片.pptx
