 WIN7十大速成法帮你解决.docx
WIN7十大速成法帮你解决.docx
- 文档编号:3904343
- 上传时间:2022-11-26
- 格式:DOCX
- 页数:25
- 大小:1.33MB
WIN7十大速成法帮你解决.docx
《WIN7十大速成法帮你解决.docx》由会员分享,可在线阅读,更多相关《WIN7十大速成法帮你解决.docx(25页珍藏版)》请在冰豆网上搜索。
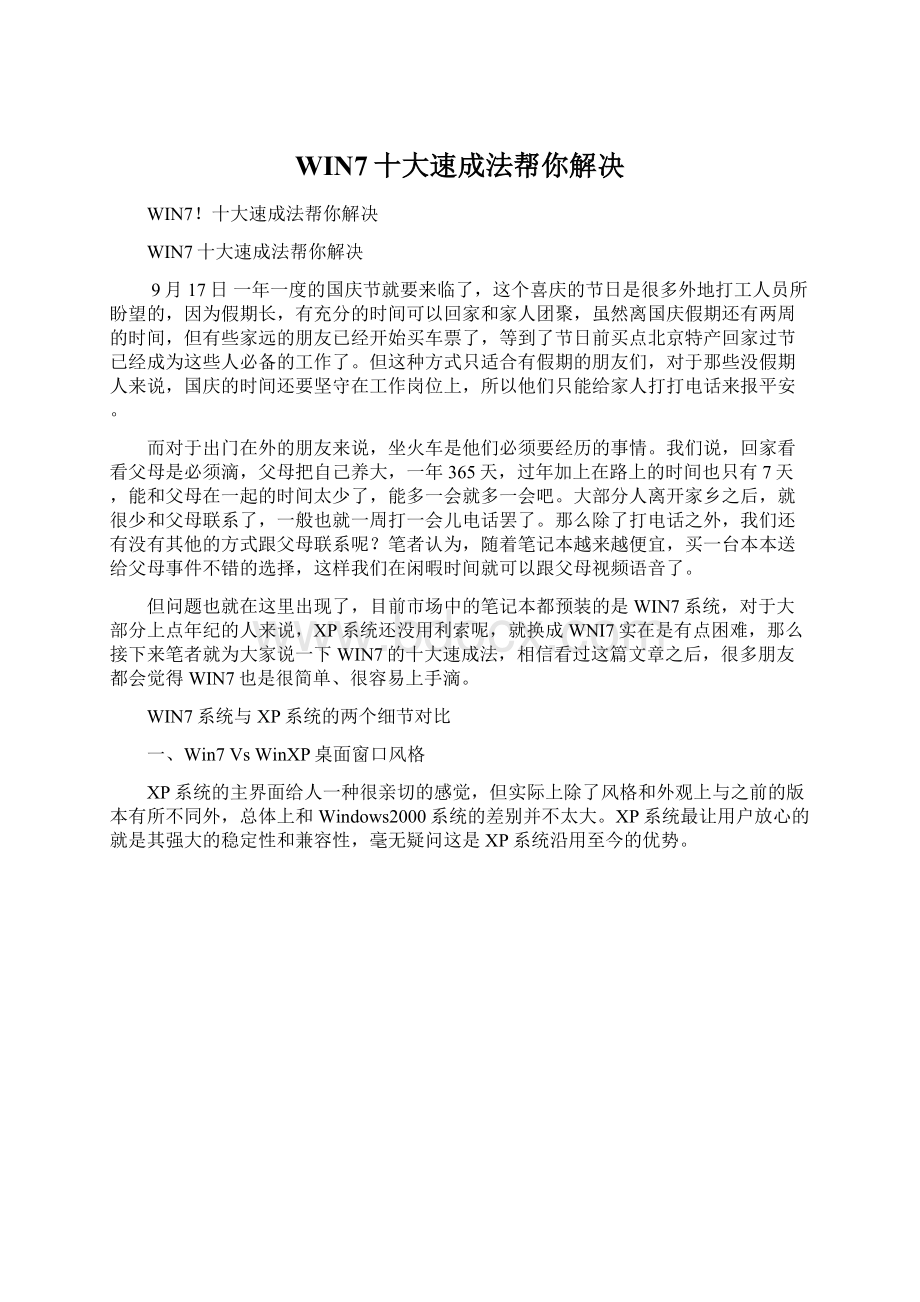
WIN7十大速成法帮你解决
WIN7!
十大速成法帮你解决
WIN7十大速成法帮你解决
9月17日一年一度的国庆节就要来临了,这个喜庆的节日是很多外地打工人员所盼望的,因为假期长,有充分的时间可以回家和家人团聚,虽然离国庆假期还有两周的时间,但有些家远的朋友已经开始买车票了,等到了节日前买点北京特产回家过节已经成为这些人必备的工作了。
但这种方式只适合有假期的朋友们,对于那些没假期人来说,国庆的时间还要坚守在工作岗位上,所以他们只能给家人打打电话来报平安。
而对于出门在外的朋友来说,坐火车是他们必须要经历的事情。
我们说,回家看看父母是必须滴,父母把自己养大,一年365天,过年加上在路上的时间也只有7天,能和父母在一起的时间太少了,能多一会就多一会吧。
大部分人离开家乡之后,就很少和父母联系了,一般也就一周打一会儿电话罢了。
那么除了打电话之外,我们还有没有其他的方式跟父母联系呢?
笔者认为,随着笔记本越来越便宜,买一台本本送给父母事件不错的选择,这样我们在闲暇时间就可以跟父母视频语音了。
但问题也就在这里出现了,目前市场中的笔记本都预装的是WIN7系统,对于大部分上点年纪的人来说,XP系统还没用利索呢,就换成WNI7实在是有点困难,那么接下来笔者就为大家说一下WIN7的十大速成法,相信看过这篇文章之后,很多朋友都会觉得WIN7也是很简单、很容易上手滴。
WIN7系统与XP系统的两个细节对比
一、Win7VsWinXP桌面窗口风格
XP系统的主界面给人一种很亲切的感觉,但实际上除了风格和外观上与之前的版本有所不同外,总体上和Windows2000系统的差别并不太大。
XP系统最让用户放心的就是其强大的稳定性和兼容性,毫无疑问这是XP系统沿用至今的优势。
XP系统界面
而在windows7系统中,经过全新设计的开始菜单,让主界面更加美观明朗,点击每一个任务栏的图标都有动画效果,同时包括无线网络状态等都会在任务栏直接显示,方便用户实时查看网络状态。
此外,Windows7支持半透明效果窗口,更值得一提的是Windows7对任务栏风格进行了全新设计,美观且好用支持预览和快速跳转等,这是令人印象深刻的一点。
WIN7系统界面
从界面的对比上看,XP系统的界面比较简单,桌面上的信息也比较少。
而WIN7系统在更改了主界面风格后,有很大的提升,很多信息用户在桌面上就可看到。
此外,在兼容性方面,WIN7系统经过优化和升级之后已经进步了很多,所以这点上XP系统也没有什么优势了。
二、Win7VsWinXP界面DIY功能
我们说XP系统已经是很老的东东了,并且跟之前的版本也没有太大的区别。
此外,XP系统仅支持简单的背景和主题更换、设置屏保等,虽然我们可以通过安装第三方桌面主题或者借助其他软件来修改主题背景,但实际效果也不是很出众。
XP系统的背景选项
而在WIN7系统中,它的这项功能强大了很多,用户可通过缩略的显示图预览Windows7主题风格,另外Windows7家庭高级版,Win7旗舰版和专业版等还支持自动更换壁纸功能,支持窗口自动转向等。
WIN7系统背景选项
在这方面Windows7是压倒性的战胜WinXP,喜欢个性化和爱美的电脑用户来说,选择是毫无疑问的!
通过上述两个细节的对比可以看出,WIN7系统外观美化和操作上都比XP好了很多,所以目前市场中主流的系统已经是WIN7了,所以用户不要在纠结用什么系统好的问题了,选择WIN7才是王道。
想自己用就来个密码设置呗
本本买到手之后,为了让父母更加放心的使用,我们最好给笔记本设置一下开机密码,而WIN7系统设计密码的方面跟XP还是有区别的,接下来笔者就告诉大家如何在WIN7系统下设置开机密码。
首先我们要点左下角的“WINDOWS”键,然后选择上面的“控制面板”选项。
接下来就弹出了控制面板的界面,之后我们选择右上角的“用户账户和家庭安全”选项。
之后,在用户账户中我们选择“更改Windows密码”选项。
然后我们就进入了关键的步骤,在“更改用户账户”页面,我们选择“为您的庄户创建密码”选项,点一下就可以了。
最后我们就可以设置自己的开机密码啦,在这里笔者提醒大家,密码提示最好也设置一下,以防止大家忘记密码的时候遇到坑爹的问题,最后我们点“创建密码”选项就可以了。
这种方法是对Windows保护的最简单方法,用户只需要通过上述的几个步骤就可以成功的为WIN7系统设计开机密码喽。
桌面主题或背景随便换
当我们把WIN7系统装好,设置完开机密码后,很多人都会想着把桌面的背景换成自己喜欢的图片。
此外,WIN7旗舰版还自带主题功能,这点上比XP要人性化很多啊。
接下来,我们就一起看看WIN7是怎么换桌面背景的把。
首先我们来看看WIN7的界面,相对于XP来说,WIN7更加美观,但资源占用并不是很多,所以WIN7是结合了XP与VISTA的共同特点。
接下来,我们来看看怎么更换桌面背景和分辨率,首先我们要右击一下鼠标,然后桌面上会弹出一个窗口,选择“个性化”进入相应界面。
之后我们就进入了个性化菜单,在这个菜单中我们可以更改桌面图标、鼠标指针、账户图片。
其次,我们可以设置自己的主题或选择WIN7给我们选配的Aero主题和对比度主题。
另外,用户只想换背景图片的话,我们可以在菜单的底部看到“桌面背景”、“窗口颜色”、“声音”、“屏幕保护程序”这四个选择供我们选择。
除此之外,我们还可以从控制面板进入“个性化”菜单,在控制面板中,我们只有选择“外观和个性化”这个选项就可以了,进入之后我们也可以进行上述更改操作。
通过更改桌面选项我们可以看出,WIN7比起之前的XP来说,系统更加的美观和绚丽了,但具体操作步骤却比XP繁琐了不少,不过我们只要多多使用,这些问题也很好解决。
更加方便的分辨率选项
之前我们已经看到怎么设置桌面背景和主题啦,接下来,我们看看WIN7是怎么调分辨率和桌面图标怎么可以变大滴。
首先我们还是要右击鼠标一下,弹出菜单后,我们选择“屏幕分辨率”选项,然后进入操作界面。
之后我们就看到了屏幕分辨率的操作页面,在这里我们可以根据电脑的分辨率从高到低根据自己的喜好来调节分辨率。
此外,我们还可以选择屏幕方向,WIN7系统为我们提供了横向、纵向、横向(翻转)、纵向(翻转),这四个选择,最后我们只要根据自己的喜好选择好,点确定按钮就行了。
通过上面的图标我们可以看出,虽然WIN7系统美化了很多,但桌面图片对于我们年轻人来说看着还算可以,但对于中老年人,图标太小的话他们肯定看不清楚,所以WIN7也设计了人性化的快捷按钮来更改桌面图标的大小。
看到桌面图标变大了么,WIN7能让桌面图标随意的变大变小,我们只需要安装ctrl+鼠标滚轮就可以更改桌面图标大小了,非常的方便哦。
另外我们还可以根据常规的选项来更改桌面图标大小,用户只需要右击鼠标一下,然后点“查看”菜单就可以看到“大图标”、“中等图标”、“小图标”这三个选项了,我们只有根据自己的喜好更改就行了。
通过上面的介绍我们看出WIN7系统在一些菜单设计上更加的简化并结合快捷键来设置一些常规的东东,这种人性化的设置被WIN7系统提醒的淋漓尽致,非常适合中老年用户使用。
快速启动栏的设置像变魔术一样
WIN7系统对于大家来说已经美化了的很好了,但其中有一些比较好用的东东却被系统取消了,比如在XP下我们经常用到的快速启动栏,这个功能对于喜欢整洁的人来说是非常实用的,但WIN7却只有自己设置一下才能有这个功能。
接下来,笔者就为大家介绍一下如何设置快速启动栏。
首先我们要在任务栏上右击一下鼠标,然后选择“工具栏”,之后选“新建工具栏”。
接下来我们在弹出的菜单中输入“%userprofile%\AppData\Roaming\Microsoft\InternetExplorer\QuickLaunch”,然后按回车键。
之后我们在任务栏上空白处右键,把锁定任务栏的勾去掉。
然后在QuickLaunch的位置右键,把显示文本和显示标题的勾全部去掉。
现在任务栏已经解锁。
我们可以自由的拖动上面的东西。
稍微用点力,需要乾坤大挪移一下。
把快速启动栏往左拖到不能再拖的位置。
然后把任务栏往右拖,快速启动栏自动就到了最左边,最后在锁定任务栏就可以了。
通过这个设置可以让我们的桌面整洁不少,并且也方便用户的使用,是一个非常使用的功能。
实用小工具与放大镜的奇妙用处
我们知道XP系统下我们要安装桌面小工具只能通过第三方软件来实现,而WIN7系统为我们设计了一些小工具,并且通过官网我们还可以下载更多的小工具。
首先我们要右击鼠标一次,然后选择“小工具”选项,进入小工具页面。
其次,我们在弹出的小工具窗口可以看到很多小工具,比如天气、时钟、日历等等,我们只需要双击鼠标左键就可以把小工具添加到桌面上。
接下来我们来看看WIN7的另一个人性化小插件“放大镜”的用处,这个功能笔者认为是非常人性化的,一些眼神不好的朋友可以通过这个功能放大桌面上任何想看的东东。
此外,跟随鼠标移动而移动,犹如放大镜就拿在手中一样,使用起来很方便。
Windows键+“+”号键是打开Windows7放大镜的快捷键,而Windows键+“esc”键是退出Windows7放大镜的快捷键。
我们在Windows7系统中按下Windows键+“+”号键打开放大镜功能,Windows7放大镜打开之后一般在不使用的情况下会在桌面上以“放大镜”图标显示,生动形象。
当我们按下“Ctrl+Alt+F”快捷键时,你马上会看到此时放大镜切换到全屏模式,这个Windows7桌面都将以放大的形式展现出来,当然放大的倍数可以根据需要自己调节。
一般来说,全屏放大模式使用并不会太多,但局部放大就要有用得多了。
按下“Ctrl+Alt+L”快捷键就可以切换到放大镜的镜头模式,此时桌面上只会有一小块区域会被放大且跟随你的鼠标指针而动,这种使用感觉就非常像真正的放大镜了,指向哪里就能放大显示哪里。
按下“Ctrl+Alt+D”快捷键Windows7放大镜的窗口可以随意停靠在桌面上上下左右位置,然后显示窗口还可以拉大缩小,完全根据个人使用需要。
“Ctrl+Alt+I”快捷键是以反色样式来显示,该模式可以用来把放大区域内的内容以鲜明对比形式显示出来。
另外“Ctrl+Alt+箭头键”这一组快捷键可以用来上下左右的移动放大镜,利用这几组快捷键就可以非常轻松的任意摆弄Windows7放大镜,无论是想要放大某个区域查看,或是放大整个窗口都是随心所欲能够做到的。
通过上述两个功能我们可以看出,WIN7系统给我们带来了很多人性化和提高用户使用度的小工具,用户通过正确的添加方式就可以将这些东东添加的桌面上喽。
WIN7系统下如何播放音乐和影片
我们知道目前Windows系统都会为用户提供一个播放音乐和视频的软件,而这个软件就是“WindowsMediaPlayer”,那么我们第一次使用的时候要怎么设置这个软件呢,接下来我们就一起来看看。
首先,我们要双击桌面左下角的WindowsMediaPlayer图标,然后弹出菜单之后我们只需要选择推荐设置就可以了。
接下来,WindowsMediaPlayer的正规页面就应入我们眼帘了,看上去WIN7系统下的WindowsMediaPlayer没有那么华丽。
之后我们在WindowsMediaPlayer界面的右下角右击鼠标一下,弹出菜单之后,我们选择“文件”→“打开”就可以添加音乐了。
最后,我们只需要选择音乐文件,然后点打开就可以收听自己喜欢的音乐了,而添加视频文件的方法和添加音乐的一样,所以笔者在这里就不多说了。
通过这个WindowsMediaPlayer可以看出,Windows系统一般都会自带这个东东,所以用户只要正确设置一下就可以播放影音文件了。
当然,如果用户喜欢其他的播放软件,那就请自行去网站下载吧。
WIN7系统的电源管理设置
电源管理这个东东一般都适用在笔记本中,而笔者在前文中为大家推荐的也是为父母购买一台笔记本电脑,所以电源管理尤为的重要啦,接下来笔者就告诉大家WIN7系统下如何设置电源管理。
首先,我们要根据之前的步骤来进入控制面板,之后我们在右上角的查看方式中选择“大图标”,接下来我们就可以看到电源选项这个图标了。
接下来我们选择电源选项,之后进入电源选项操作页面,我们在这里可以看到很多选项,在主要的区域,用户可以看到“平衡”、“节能”、“高性能”这三个选项,点更改计划设置就可以更改电池该项目的设置。
最后我们在看看左侧的小文字,里面有“唤醒时需要密码”、“选择电源按钮的功能”、“下鸭脖子关闭盖子的功能”等,用户还可以自己创建电源计划,非常人性化哦。
通过更改电源计划我们可以看到很多为电脑节能的选项,所以用户只需要根据自己的需求就可以设置电源计划了。
WIN7系统下如何隐藏和显示文件
我们说父母也有自己的隐私,所以可能会有一些文件不想被外人看到,那么我们在WIN7系统下如何把文件隐藏,又如何叫它显示出来呢,接下来我们就看看如何在WIN7系统下设置这个东东吧。
首先我们要选择一个想隐藏的文件,之后右击鼠标点“属性”进入该文件夹的选项。
之后我们找到“隐藏”这个选择,在这个选项前把对勾选上,最后点确定,用户所选择的文件夹就被隐藏了。
那么我们如何找到这个文件呢,用户首先要在工具菜单中限制“文件夹选项”之后进入选择菜单。
接下来,我们选择查看,然后找到隐藏文件和文件夹中的“显示隐藏的文件、文件夹和驱动器”最后点确定就可以把刚才隐藏的文件显示出来了。
通过这个选项,我们可以在WIN7系统下做一个做简单的隐藏文件处理,虽然安全性不是很高,但也是比较管用滴。
WIN7系统下最快捷的卸载
无论是什么系统,我们都会给它装上很多软件,我们怎么才能彻底的删除这些程序呢,接下来笔者就为大家介绍一下WIN7系统下怎样删除程序。
首先我们还是要进入控制面板,点击开始→控制面板。
接下来,进入控制面板后,我们找到程序,之后点击卸载程序,进入该程序的界面。
进入菜单后,我们将会看到WIN7系统下所有安装的程序,我们只要双击要卸载的程序就可以把它完整的删除了。
此外,我们还可以右击程序,选择卸载。
通过这种方法,我们可以把WIN7系统下的所有程序卸载掉,并且删除的非常干净。
WIN7系统下怎样设置网络
最后我们来看看WIN7系统下怎样设置网络状态,这个设置跟XP系统有着明显的区别,所以对于我们的长辈来说,这一页一定要好好看哦,不然您可上不了网啊。
好了,言归正传,下面就让我们一起看看WIN7系统下怎样设置网络状态。
首先我们要选择右下角的网络图标,然后鼠标右键选择“打开网络和共享中心”选项,之后进入网络设置页面。
在网络和共享中心里我们会看到目前网络连接的状态,然后选择“本地连接”选项。
点击本地连接后,我们会看到该网络的状态,之后我们选择“属性”选项,进入设置页面。
之后进入属性页面,我们在这里就可以给电脑设置IP地址了,用户可以选择自动连接或设置自己的IP地址。
最后,设置成功后,我们点击确定就可以了。
全文总结:
通过上述十个简单的设置,我们就可以轻松的运行WIN7系统了,在这里笔者要像出门在外的朋友道一声中秋节快乐,希望这篇文章可以为远在家乡的父母带来一些帮助,叫你们有一个更好的联系方式
- 配套讲稿:
如PPT文件的首页显示word图标,表示该PPT已包含配套word讲稿。双击word图标可打开word文档。
- 特殊限制:
部分文档作品中含有的国旗、国徽等图片,仅作为作品整体效果示例展示,禁止商用。设计者仅对作品中独创性部分享有著作权。
- 关 键 词:
- WIN7 速成 解决
 冰豆网所有资源均是用户自行上传分享,仅供网友学习交流,未经上传用户书面授权,请勿作他用。
冰豆网所有资源均是用户自行上传分享,仅供网友学习交流,未经上传用户书面授权,请勿作他用。


 广东省普通高中学业水平考试数学科考试大纲Word文档下载推荐.docx
广东省普通高中学业水平考试数学科考试大纲Word文档下载推荐.docx
