 PS制作贴纸标签.docx
PS制作贴纸标签.docx
- 文档编号:3878759
- 上传时间:2022-11-26
- 格式:DOCX
- 页数:11
- 大小:779.42KB
PS制作贴纸标签.docx
《PS制作贴纸标签.docx》由会员分享,可在线阅读,更多相关《PS制作贴纸标签.docx(11页珍藏版)》请在冰豆网上搜索。
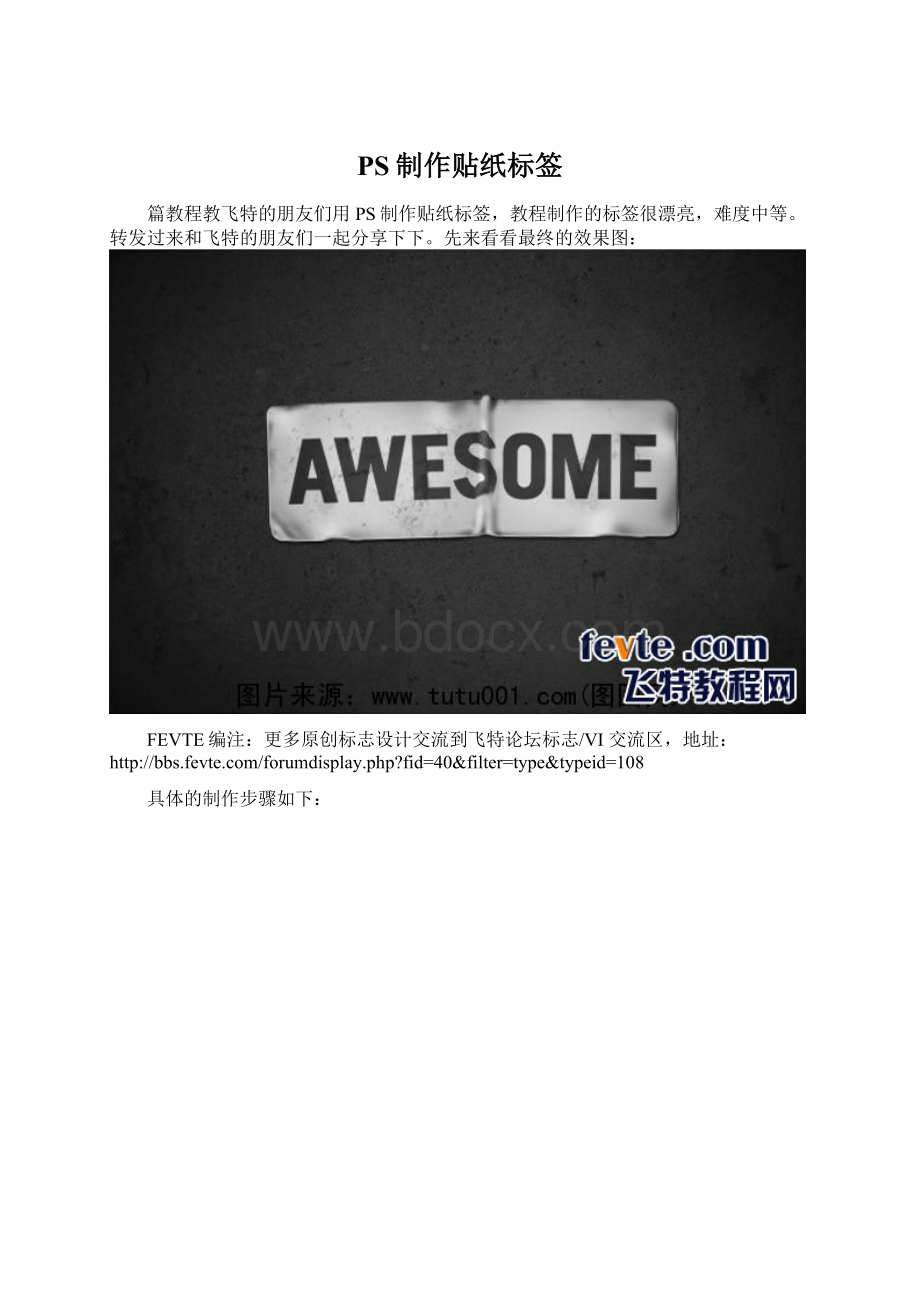
PS制作贴纸标签
篇教程教飞特的朋友们用PS制作贴纸标签,教程制作的标签很漂亮,难度中等。
转发过来和飞特的朋友们一起分享下下。
先来看看最终的效果图:
FEVTE编注:
更多原创标志设计交流到飞特论坛标志/VI交流区,地址:
具体的制作步骤如下:
第一步:
建立600×400px大小的背景图
第二步:
导入一张质感图片到Photoshop中,做为我们的背景效果,当然这样的背景最好是自己制作,方法自己琢磨吧。
这里就不赘述了。
第三步:
使用圆角矩形工具制作我们标签的形状,其参数设置如下图
第四步:
现在需要栅格化圆角矩形形状,为的是可以用选区进行选择并进行涂抹。
选择“图层>栅格化>形状”后原先的圆角矩形就能进行选区编辑了。
第五步:
现在开始可以用Photoshop中的涂抹工具了,选择不同大小和强度的涂抹工具在之前的圆角矩形上进行涂抹,目的是突出标签贴纸的褶皱效果,当然这只是最初步的
第六步:
继续使用涂抹工具加深褶皱效果,这里我们根据下图涂抹出高光与背光线条,为了让褶皱比较明显,建议用一些较硬的笔头,可以参照下图设置
第七步:
继续涂抹加上亮光部分,可以对比上图与下图,参数设置如下图所示
第八步:
使用灰色笔头进行涂抹,制造出逼真的脏乱效果,同时使用颜色加深工具进行效果处理,如下图
第九步:
用Photoshop图层样式为标签加上一些阴影与效果,设置如下
第十步:
复制标签图层,并将其上的图层样式去掉(图层>图层样式>清楚图层样式),这样下面的标签保留,上面的标签去掉图层,产生的效果更好。
并为其加上滤镜效果
滤镜效果参数设置如下
第十一步:
在标签上加上文字,颜色大小设置如下
第十二步:
栅格化文字(图层>栅格化>形状),中间的S字母将会处理成与褶皱部分相似的效果,我们可以稍微旋转下左边的三个字母,让其看上去更自然
第十三步:
使用涂抹与加深工具处理中间的S字母,做法与标签贴纸相似,目的是让其与褶皱部分效果相融合
第十四步:
使用PS笔刷制作一些斑点痕迹
第十五步:
最后加上一些背景效果,利用椭圆选区选中背景部分区域
第十六步:
对其进行羽化,可以多设置几次
最后完成效果如下,
- 配套讲稿:
如PPT文件的首页显示word图标,表示该PPT已包含配套word讲稿。双击word图标可打开word文档。
- 特殊限制:
部分文档作品中含有的国旗、国徽等图片,仅作为作品整体效果示例展示,禁止商用。设计者仅对作品中独创性部分享有著作权。
- 关 键 词:
- PS 制作 贴纸 标签
 冰豆网所有资源均是用户自行上传分享,仅供网友学习交流,未经上传用户书面授权,请勿作他用。
冰豆网所有资源均是用户自行上传分享,仅供网友学习交流,未经上传用户书面授权,请勿作他用。


 广东省普通高中学业水平考试数学科考试大纲Word文档下载推荐.docx
广东省普通高中学业水平考试数学科考试大纲Word文档下载推荐.docx
