 TSC条码打印机驱动安装及BarTender操作指导.docx
TSC条码打印机驱动安装及BarTender操作指导.docx
- 文档编号:3870203
- 上传时间:2022-11-26
- 格式:DOCX
- 页数:14
- 大小:769.78KB
TSC条码打印机驱动安装及BarTender操作指导.docx
《TSC条码打印机驱动安装及BarTender操作指导.docx》由会员分享,可在线阅读,更多相关《TSC条码打印机驱动安装及BarTender操作指导.docx(14页珍藏版)》请在冰豆网上搜索。
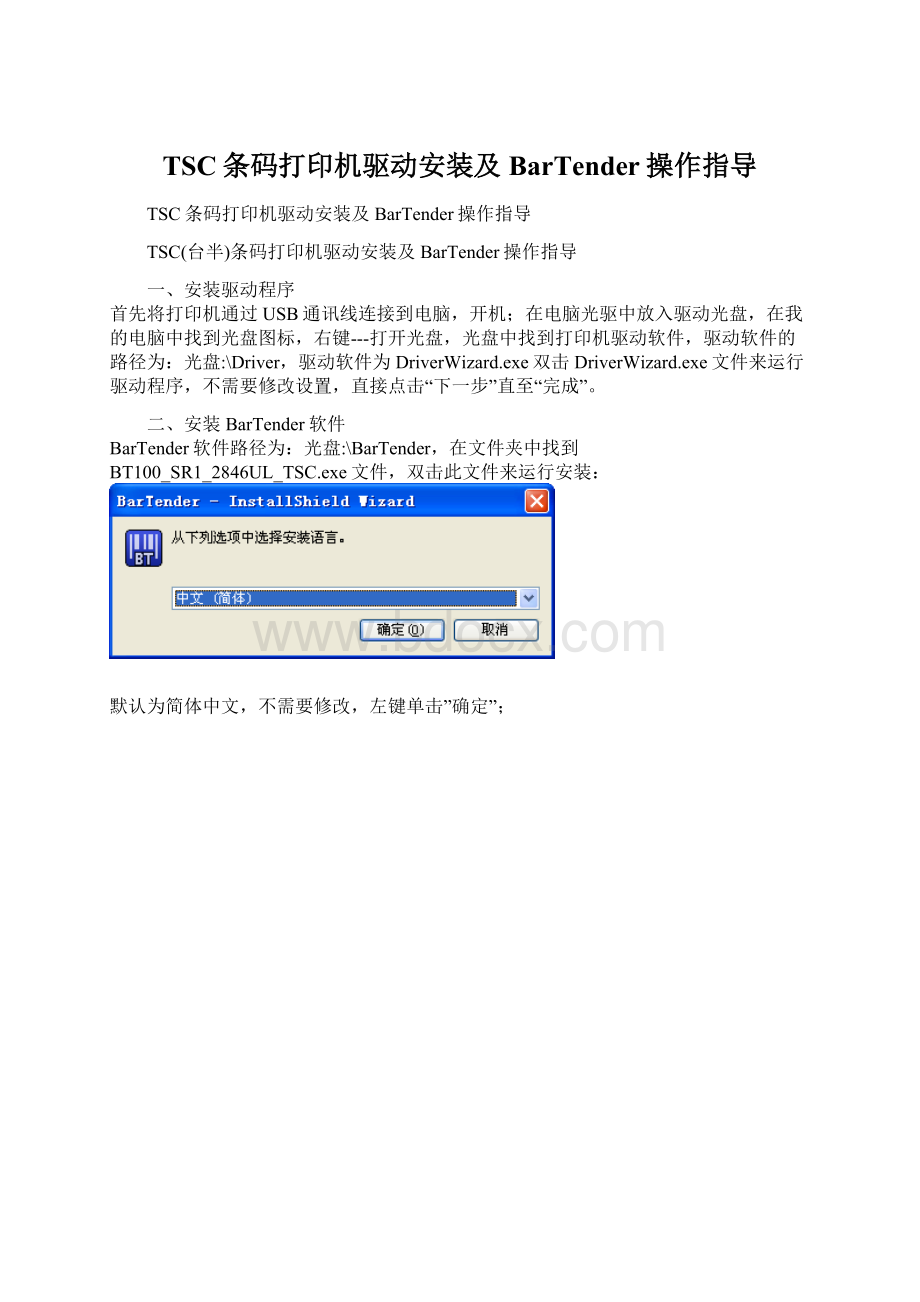
TSC条码打印机驱动安装及BarTender操作指导
TSC条码打印机驱动安装及BarTender操作指导
TSC(台半)条码打印机驱动安装及BarTender操作指导
一、安装驱动程序
首先将打印机通过USB通讯线连接到电脑,开机;在电脑光驱中放入驱动光盘,在我的电脑中找到光盘图标,右键---打开光盘,光盘中找到打印机驱动软件,驱动软件的路径为:
光盘:
\Driver,驱动软件为DriverWizard.exe双击DriverWizard.exe文件来运行驱动程序,不需要修改设置,直接点击“下一步”直至“完成”。
二、安装BarTender软件
BarTender软件路径为:
光盘:
\BarTender,在文件夹中找到BT100_SR1_2846UL_TSC.exe文件,双击此文件来运行安装:
默认为简体中文,不需要修改,左键单击”确定”;
三、
四、
五、
选择”我接受许可协议中的条款”,之后点击”下一步”
如果需要更改软件安装路径,可以在这一步中修改,修改好之后点击”下一步”
点击”安装”
将”打开<<入门手册>>”和”运行BarTender”前对号去掉,点击”完成”
六、使用BarTender软件进行标签模板的编辑
在开始中找到所有程序-BarTender10。
0UltraLite里面的BarTenderUltraLite左键单击
开机有一个版本选择,选定最后一个”RuntheUltraLiteeditiononly”,左键单击”OK”按钮进入软件;进入软件之后按照如下图所示操作
选择所购买的打印机型号,单击”下一步”
在这个页面中,如果所购买的标签纸有不同样式,比如一行有两个标签的标签纸,那么就应该做如下选择:
调整好所购买的标签的大小之后,点击”完成”按钮,进入编辑界面;
七、添加/编辑条码:
如果在界面中需要建立条码,首先,在界面中找到条码编辑按钮,如图
,左键点击按钮,之后,弹出如图对话框:
选择所需要的条码类型,单击”Select”按钮,之后,再在标签空白处左键单击,出现一个默认内容的条码,改变条码内容左键双击条码,
选中需要编辑内容的条码,在”嵌入的数据”里面更改所需要的内容,编辑结束后,单机”关闭”按钮;更改条码所在位置直接执行拖动条码操作放在需要放置的位置即可。
如需更改条码大小可以将鼠标放置在选中后的条码的四角的原电位置,等鼠标变成双向剪头后,即可拖动更改大小;
八、添加/编辑文本:
如果在界面中需要建立文本,首先,在界面中找到条码编辑按钮,如图
,左键点击按钮,之后,弹出文本对象的选择:
单行;多行;符号字体字符;
自己的需要选择所要添加的文本类型,确定文本对象类型之后,在标签模板空白处左键单击,产生一个文本样本,此样本可以直接在模板中修改,同时可以随意移动至需要放置的位置。
如需对字体进行格式编辑,可以双击字体,弹出窗口:
点击左侧“字体”,进入文本格式及大小编辑界面,或者直接选中文字,拉动四角的圆点进行拖动操作改变字体大小。
九、打印
模板编辑好之后,可以执行打印操作,点击按钮
,弹出窗口:
在副本中填入需要打印的标签数量后,即可点击打印按钮进行打印。
- 配套讲稿:
如PPT文件的首页显示word图标,表示该PPT已包含配套word讲稿。双击word图标可打开word文档。
- 特殊限制:
部分文档作品中含有的国旗、国徽等图片,仅作为作品整体效果示例展示,禁止商用。设计者仅对作品中独创性部分享有著作权。
- 关 键 词:
- TSC 条码 打印机 驱动 安装 BarTender 操作 指导
 冰豆网所有资源均是用户自行上传分享,仅供网友学习交流,未经上传用户书面授权,请勿作他用。
冰豆网所有资源均是用户自行上传分享,仅供网友学习交流,未经上传用户书面授权,请勿作他用。


 如何打造酒店企业文化2刘田江doc.docx
如何打造酒店企业文化2刘田江doc.docx
