 Arduino入门教程.docx
Arduino入门教程.docx
- 文档编号:3854199
- 上传时间:2022-11-25
- 格式:DOCX
- 页数:55
- 大小:5.13MB
Arduino入门教程.docx
《Arduino入门教程.docx》由会员分享,可在线阅读,更多相关《Arduino入门教程.docx(55页珍藏版)》请在冰豆网上搜索。
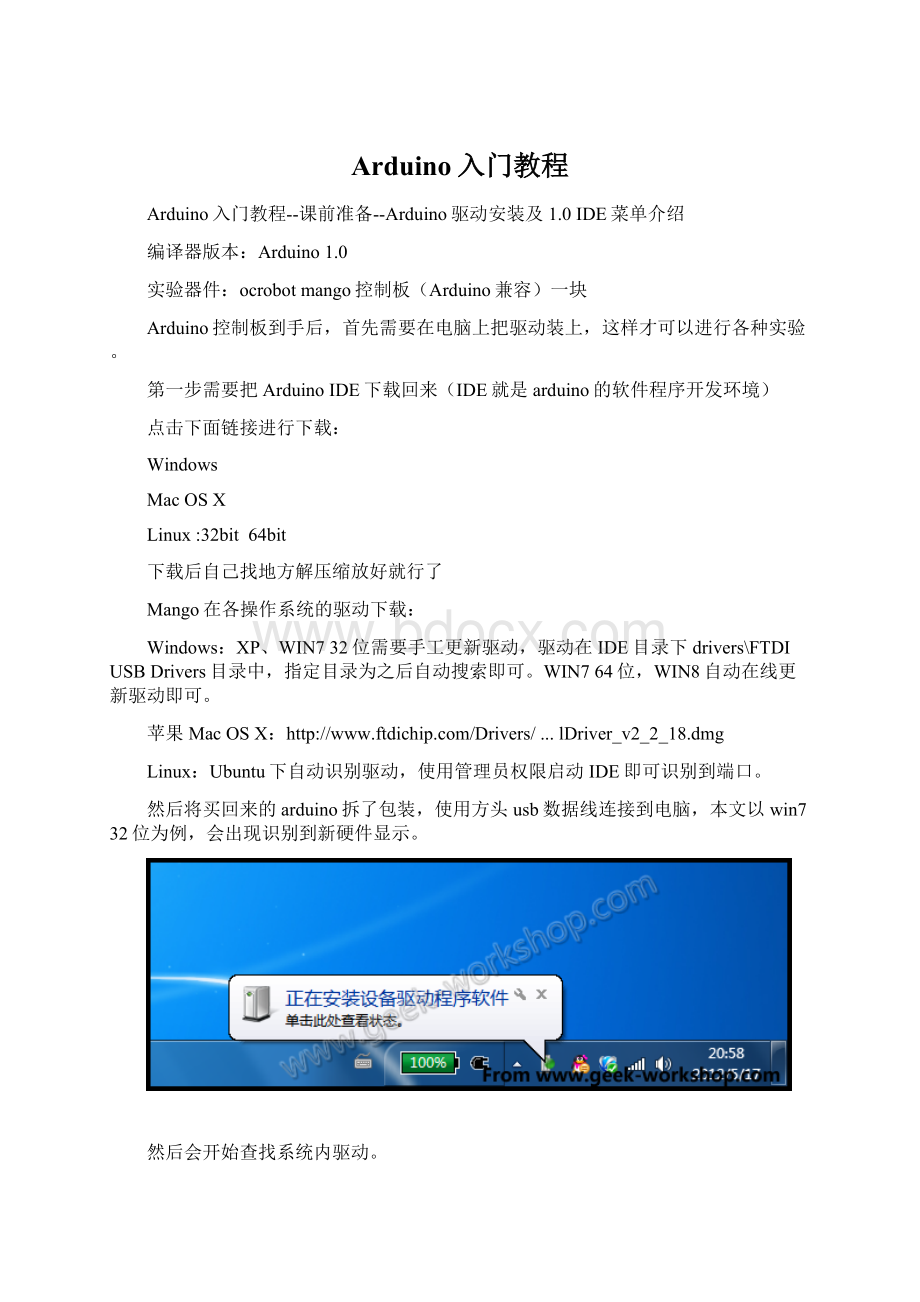
Arduino入门教程
Arduino入门教程--课前准备--Arduino驱动安装及1.0IDE菜单介绍
编译器版本:
Arduino1.0
实验器件:
ocrobotmango控制板(Arduino兼容)一块
Arduino控制板到手后,首先需要在电脑上把驱动装上,这样才可以进行各种实验。
第一步需要把ArduinoIDE下载回来(IDE就是arduino的软件程序开发环境)
点击下面链接进行下载:
Windows
MacOSX
Linux:
32bit 64bit
下载后自己找地方解压缩放好就行了
Mango在各操作系统的驱动下载:
Windows:
XP、WIN732位需要手工更新驱动,驱动在IDE目录下drivers\FTDIUSBDrivers目录中,指定目录为之后自动搜索即可。
WIN764位,WIN8自动在线更新驱动即可。
苹果MacOSX:
...lDriver_v2_2_18.dmg
Linux:
Ubuntu下自动识别驱动,使用管理员权限启动IDE即可识别到端口。
然后将买回来的arduino拆了包装,使用方头usb数据线连接到电脑,本文以win732位为例,会出现识别到新硬件显示。
然后会开始查找系统内驱动。
如果没有找到驱动,会显示这个画面。
这时,需要在开始菜单,“计算机”上面点右键,点“属性”。
然后点击设备管理
会看到打了感叹号的未识别硬件
在未识别硬件上点右键,点击“属性”,选择更新驱动程序软件。
选择浏览计算机以查找驱动程序软件
然后目录选择你下载好的arduino1.0所在目录的drivers目录
注意,如果您的计算机提示无法找到驱动,需要将目录进一步定位到\drivers\FTDIUSBDrivers即可
点击下一步,就可以安装好驱动了。
安装好驱动后,就可以显示是COM几端口,我这里显示的是COM14端口。
========分割线下面为扩展阅读========
接着我们介绍下Arduino的IDE界面,以Arduino1.0IDE为例,首先进入软件目录。
然后就可以看到arduino.exe文件,双击打开IDE。
首先映入眼帘的是下图的界面,工具栏按钮功能依次为“编译”--“上传”--“新建程序”--“打开程序”--“保存程序”--“串口监视器”
菜单栏上,首先看File菜单~介绍如下:
接下来看Edit菜单~介绍如下:
Sketch菜单介绍
Tools菜单介绍
结尾来一个MANGO的介绍图
Arduino入门教程--第一课--板载LED闪烁实验
编译器版本:
Arduino1.0
实验器件:
ocrobotmango控制板(Arduino兼容)一块
arduino上有一个名称为L的led发光二级管,这个led其实是连接在13号引脚上的,所以我们通过控制13号引脚就能够控制此led灯闪烁。
下面我们来看程序源码
ARDUINO代码复制打印
1./*
2. 作者:
极客工坊
3. 时间:
2012年5月18日
4. 发表地址:
[url]www.geek-[/url]
5. 程序说明:
6. 使一个Led亮一秒,灭一秒,如此往复。
7. */
8.
9.voidsetup(){
10. //初始化数字引脚,使其为输出状态。
11. //大部分Arduino控制板上,数字13号引脚都有一颗Led。
12. pinMode(13,OUTPUT);
13.}
14.
15.voidloop(){
16. digitalWrite(13,HIGH); //使Led亮
17. delay(1000); //持续1秒钟
18. digitalWrite(13,LOW); //使Led灭
19. delay(1000); //持续1秒钟。
20.}
首先打开Arduino1.0IDE,我们把论坛里的代码复制进去。
然后选择控制板型号,本次实验使用的是ocrobotmangoarduino兼容控制板,选择为arduinouno即可。
然后选择端口号,本次实验为COM7端口,一般为列表最后一个。
然后点击编译,编译完成后,会在左下方提示。
编程成功后,就可以点击下载了。
下载完成后,也会在左下方提示。
ocrobotmangoarduino兼容控制板的L指示灯在控制板右下角,如图:
本次实验相关视频
==========分割线下面为扩展阅读==========
本次实验所用到的语法请点击关键字进入极客工坊WIKI查看,词条内容在WIKI中不定期更新。
void
setup()
loop()
pinMode()
digitalWrite()
delay()
Arduino入门教程--第二课--第一次面包板实验
实验器件:
ocrobotmango控制板(Arduino兼容)
一块
面包板
一块
面包板专用跳线
一盒
镊子
一把
任意颜色的led
一个
220欧姆电阻
一个
推荐 arduino入门学习套件
昨天,我们玩了板载的LED,如果你是一个勤学好练的好孩纸,应该不会就做完我们给的源码就结束了,应该能让那个小灯,闪到泪奔,可能也发现了一个比较神奇的现象,就是间隔时间变短以后灯就不闪烁了,亮度变低了,这个情况我们会在随后的课程里进行介绍,如果只玩了例程,啥都没改的同学们,请自觉捂脸回去将LED再玩一天。
好了,今天我们终于动真格的了,来搭建我们的第一个电路,并且驱动他,拿出你准备好的实验盒,按照试验器件取出我们需要的元器件。
准备好上面的东西,我们就能开始我们的实验了,本实验要求您有初中级别的电学相关知识基础,如果您缺乏相关知识,请花2小时去检索学习一下。
首先我们认识一下LED(发光二极管),所谓LED其实就是一枚分极性的灯泡。
通电就会亮
这就是一枚红颜色的LED,比较长的一只教是正极,短脚的一只是负极。
接反了可不会亮哟~~
大家按照下面的接线示例链接好电路。
不会用面包板的同学,请参看:
面包板的秘密
实际链接的效果可能不会像图上那么理想,因为线材有长有短
下面是我接的实物图
请注意:
LED的内阻很小,必须使用220欧姆电阻限制电路中的电流,否则直接连接电路,瞬间就会烧毁LED
有关电流、电压、电阻的关系请参考:
欧姆定律
好了,我们我们的电路就搭建完成了。
。
。
只要接上USB下载我们昨天的程序即可看到实验效果了。
。
如果你不记得昨天的程序了。
我们今天依旧提供
ARDUINO代码复制打印
1./*
2. 作者:
极客工坊
3. 时间:
2012年5月18日
4. IDE版本号:
1.0
5. 发表地址:
www.geek-
6. 程序说明:
7. 使一个Led亮一秒,灭一秒,如此往复。
8. */
9.
10.voidsetup(){
11. //初始化数字引脚,使其为输出状态。
12. //大部分Arduino控制板上,数字13号引脚都有一颗Led。
13. pinMode(13,OUTPUT);
14.}
15.
16.voidloop(){
17. digitalWrite(13,HIGH); //使Led亮
18. delay(1000); //持续1秒钟
19. digitalWrite(13,LOW); //使Led灭
20. delay(1000); //持续1秒钟。
21.}
最后,为了证明你是一个好学的好童鞋,请自己换各种颜色led,各种不同的闪烁方法来磨练自己的技巧吧。
请记住,别忘了电阻,虽然led不贵,烧一个也能让你肉痛半天。
以下是我们提供的全程教学演示视频,建议看完视频再做实验
==========分割线下面为扩展阅读==========
本次实验所用到的语法请点击关键字进入极客工坊WIKI查看,词条内容在WIKI中不定期更新。
void
setup()
loop()
pinMode()
digitalWrite()
delay()
Arduino入门教程--第十课--用Arduino做简单温度计
arduino的用途伴随着传感器的种类有了无限的可能,今天我们就要用到套件里的一款传感器,LM35D温度传感器,这款传感器能够测量0-100摄氏度的温度,并以电压的数值输出。
从0度开始温度每升高1度输出电压就会提高10mv,这样我们就能够使用模拟口检测传感器的电压,进过简单计算得到当前的温度数值了。
实验材料
ocrobotmango(Arduino兼容控制板)
1块
面包板
1块
面包板专用跳线
1盒
LM35D温度传感器 (千万别与三极管弄混了,温度传感器很贵的)
1枚
数据线
1根
由上图我们就知道了如何连接lm35的引脚了
然后我们依据上图的定义来绘制实验用的电路连接图
好了。
这样我们就能够依据电路图连接我们的硬件了。
其实连接蛮简单的。
。
。
给传感器供电,然后读取中间引脚的电压。
搭建好电路后,我们就来下载程序
ARDUINO代码复制打印
1./*
2. 作者:
极客工坊-迷你强
3. 时间:
2012年6月26日
4. IDE版本号:
1.0.1
5. 发布地址:
www.geek-
6. 作用:
使用arduino模拟口测量室内温度
7.
8.*/
9.voidsetup(){
10.
11. Serial.begin(9600); //使用9600速率进行串口通讯
12.}
13.
14.voidloop(){
15.
16. intn=analogRead(A0); //读取A0口的电压值
17.
18. floatvol=n*(5.0/1023.0*100); //使用浮点数存储温度数据,温度数据由电压值换算得到
19.
20. Serial.println(vol); //串口输出温度数据
21. delay(2000); //等待2秒,控制刷新速度
22.}
完成后大家就能够去测量各个地方的温度了
Arduino入门教程--第十三课--Arduino光照报警器(自己DIY光敏三极管)
标题党还是要有的,其实所谓的DIY光敏三极管呢,就是利用了LED发光二极管既有发光效应又有光电池效应的原理,LED发光二极管在受到光线照射时会产生微弱的电流,我们用三极管对其进行放大,触发Arduino进行检测的一个实验。
简单的说就是LED+三极管=光敏三极管
实验材料
ocrobotmango(Arduino兼容板)
1块
面包板
1块
面包板专用跳线
1盒
USB数据线
1根
NPN三极管 (实验中使用的是S9013)
1枚
1K欧姆电阻
1枚
黄色LED (经过对比测试,黄色感光效果最好)
1枚
无源蜂鸣器
1枚
高亮度手电筒 (这个手机手电筒亮度有点欠缺,没有手电筒可以用台灯,啥都没有就拿到烈日下暴晒)
1只
三极管(NPN型)的用法很简单(半圆形平的一面朝自己,引脚朝下),左边接电源中间为触发极,右边输出,有点像开关,只要中间的脚有微弱电流触发,就如同开关被打开,电流就会从左边流向右边。
原理很简单,我们来设计电路
三极管输出级电阻是下拉电阻,避免无输出时模拟口悬空产生信号干扰造成错误判断。
。
。
然后搭建电路
最后,我们来将程序源代码灌进去
ARDUINO代码复制打印
1./*
2. 作者:
极客工坊-迷你强
3. 时间:
2012年7月24日
4. IDE版本号:
1.0.1
5. 发布地址:
[url]www.geek-[/url]
6. 作用:
通过利用led的光电效应,触发三极管的开关作用,使蜂鸣器发声
7.*/
8.
9.voidsetup()
10.{}
11.voidloop()
12.{
13. intn=analogRead(A0); //读取模拟口数据
14. if(n>0) //有电压反应就运行以下程序
15. {
16. pinMode(4,OUTPUT); //让4号IO口输出
17. tone(4,10000); //发出指定频响
18. pinMode(4,INPUT); //关闭4号口输出,没有想到其他好办法所以将状态改为输入
19. }
20.
21.}
Arduino入门教程--第十六课--Arduino制作讯线水位报警器模型
因最近太忙了。
教程很久都没有更新了,十分抱歉,我们今天来玩一个非常有意思的东西,希望能启发到大家,最近在汛期,各个水库都水位都在告急,因此我突然想做一个自动水位报警器的小模型,说做就做。
。
我们做一个最简单的,就是如果水位到达警戒水位时,警报灯会闪烁,同时会有声音提示
然后我们来设计电路
电路上结构应该很简单。
利用的原理就是,其实水是能够导电的(纯净水除外),然后给水一个电压,用模拟口进行检测即可(之所以说是模型,实际环境会稍显复杂不能直接用电拿水当导体用)如果检测到电压说明水已经到了我们标定的水位了。
我们在面包板上搭建出实验电路
然后我们开始写程序。
程序之前的课程都介绍过,反反复复就这些代码。
。
。
。
ARDUINO代码复制打印
1./*
2. 作者:
极客工坊-迷你强
3. 时间:
2012年9月2日
4. IDE版本号:
1.0.1
5. 发布地址:
[url]www.geek-[/url]
6. 作用:
arduino水位报警器,到达设定水位,进行指示灯和声音报警
7.*/
8.
9.voidsetup()
10.{
11. pinMode(A5,OUTPUT); //让模拟口A5作为数字口输出
12.}
13.
14.voidloop()
15.{
16.intn=analogRead(A0);
17.if(n>=1)
18.{
19.
20. digitalWrite(A5,HIGH);
21.
22.pinMode(A2,OUTPUT); //蜂鸣器频响0.5秒
23. tone(A2,800);
24. delay(500);
25.pinMode(A2,INPUT);
26.
27.
28. digitalWrite(A5,LOW);
29. delay(500);
30.}
31.}
最后我们进行试验,试验过程看视频
教程已经连载不少时间了,我期待大家自己用套件做出创意十足的实验依旧没哟看到。
arduino其实最重要的是在基础教程的启发下,自己做出东西,这才是真正的学会了。
。
。
我,期待你的分享,无论是照做的实验还是自己的新玩法,分享出来,优秀的作品有赏,有机会得到各种OCROBOT的模块工程样品哟。
Arduino入门教程--补充内容--面包板的秘密
面包板可谓是电子实验中不可缺少的一款重要工具,但是面包板为什么叫面包板,目前貌似已经找不到起源的资料了。
更有甚者说,面包板是因为当年他们是在面包上面搭电路的。
。
。
,,,我个人认为,这纯属扯淡。
简单的说,面包板是一种电子实验用品,表面是打孔的塑料,底部有金属条,电子元器件按照一定规则插上即可使用无需焊接。
2012-11-1912:
09上传
下载附件(148.48KB)
]
面包板板应该怎么使用呢,简单来说,就是把电子元件和跳线插到满是洞洞的板子上面即可,具体怎么插,怎么布局,这我们就要从面包板的内部结构上来说起。
2012-5-2413:
52上传
下载附件(57.59KB)
从上图我们可以看到,面包板的两边拥有4组8条横向相连的插孔,这4组我们称之为电源孔,一般是作为电源引入的通路,中间是上下两部分,纵向每5个孔为一个通道(这5个孔是联通的),这个就是我们的主工作区,用来插接原件和跳线。
面包板中间为什么要设计一条凹槽呢,中间的分隔部分这样子设计也是有讲究的。
1.示意上下两边是断开的。
2.加了凹槽后这个宽度,使得紧挨凹槽两面孔的距离刚好是7.62mm,这个间距正好插入标准窄体的DIP引脚IC。
3.IC插上后。
。
因为引脚很多,一般很难取下来,如果暴力拔很容易弄弯引脚,这个槽刚好可以让大家用镊子之类东西伸到IC下面,慢慢翘起来.....
好了,面包板的基本原理就介绍到这,使用面包板讲究创意,讲究新意,所以多练多玩就能用好面包板.
arduino学习笔记15-12864液晶实验
注意:
1.0或者更高级版本IDE使用的库与002XIDE使用的库是不一样的,需要根据不同的IDE下载不同的库。
(帖子尾部有附件下载)
12864是128*64点阵液晶模块的点阵数简称,业界约定俗成的简称。
控制芯片一般采用ST7920或者与之相兼容的。
数据总线采用8位并口与SPI串口方式。
12864液晶分带字库版本与不带字库版本。
字库版不需要用点阵生成器把汉字变成点阵后再输入,直接输入汉字内码即可显示出对应汉字,无字库版想要显示汉字,只能自己按照点阵方式驱动。
下图就是12864液晶实物。
下图是arduino与12864液晶SPI连接方式的硬件连接图
SPI连接方式驱动代码
ARDUINO代码复制打印
1./*
2.LCD Arduino
3.PIN1=GND
4.PIN2=5V
5.RS(CS)=8;
6.RW(SID)=9;
7.EN(CLK)=3;
8.PIN15PSB=GND;
9.*/
10.
11.#include"LCD12864RSPI.h"
12.#defineAR_SIZE(a)sizeof(a)/sizeof(a[0])
13.
14.unsignedcharshow0[]={0xBC,0xAB,0xBF,0xCD,0xB9,0xA4,0xB7,0xBB};//极客工坊
15.unsignedcharshow1[]="geek-workshop";
16.unsignedcharlogo0[]={ //笑脸
17. 0x00,0x00,0x00,0x00,0x00,0x00,0x00,0x00,
18. 0x00,0x00,0x00,0x00,0x00,0x00,0x00,0x00,
19. 0x00,0x00,0x00,0x00,0x00,0x00,0x00,0x00,
20. 0x00,0x00,0x00,0x00,0x00,0x00,0x00,0x00,
21. 0x00,0x00,0x00,0x00,0x00,0x00,0x01,0xFF,
22. 0x80,0x00,0x00,0x00,0x00,0x00,0x00,0x00,
23. 0x00,0x00,0x00,0x00,0x00,0x00,0x1F,0xFF,
24. 0xF8,0x00,0x00,0x00,0x00,0x00,0x00,0x00,
25. 0x00,0x00,0x00,0x00,0x00,0x00,0xFF,0xFF,
26. 0xFF,0x00,0x00,0x00,0x00,0x00,0x00,0x00,
27. 0x00,0x00,0x00,0x00,0x00,0x03,0xFE,0x00,
28. 0x7F,0xC0,0x00,0x00,0x00,0x00,0x00,0x00,
29. 0x00,0x00,0x00,0x00,0x00,0x0F,0xF0,0x00,
30. 0x0F,0xF0,0x00,0x00,0x00,0x00,0x00,0x00,
31. 0x00,0x00,0x00,0x00,0x00,0x1F,0x80,0x00,
32. 0x01,0xF8,0x00,0x00,0x00,0x00,0x00,0x00,
33. 0x00,0x00,0x00,0x00,0x00,0x3E,0x00,0x00,
34. 0x00,0x7C,0x00,0x00,0x00,0x00,0x00,0x00,
35. 0x00,0x00,0x00,0x00,0x00,0xF8,0x00,0x00,
36. 0x00,0x1F,0x00,0x00,0x00,0x00,0x00,0x00,
37. 0x00,0x00,0x00,0x00,0x01,0xF0,0x00,0x00,
38. 0x00,0x0F,0x80,0x00,0x00,0x00,0x00,0x00,
39. 0x00,0x00,0x00,0x00,0x03,0xE0,0x00,0x00,
40. 0x00,0x07,0xC0,0x00,0x00,0x00,0x00,0x00,
41. 0x00,0x00,0x00,0x00,0x07,0xC0,0x00,0x00,
42. 0x00,0x01,0xE0,0x00,0x00,0x00,0x00,0x00,
43. 0x00,0x00,0x00,0x00,0x07,0x80,0x00,0x00,
44. 0x00,0x00,0xE0,0x00,0x00,0x00,0x00,0x00,
45. 0x00,0x00,0x00,0x00,0x0F,0x00,0x00,0x00,
46. 0x00,0x00,0xF0,0x00,0x00,0x00,0x00,0x00,
47. 0x00,0x00,0x00,0x00,0x1E,0x00,0x00,0x00,
48. 0x00,0x00,0x78,0x00,0x00
- 配套讲稿:
如PPT文件的首页显示word图标,表示该PPT已包含配套word讲稿。双击word图标可打开word文档。
- 特殊限制:
部分文档作品中含有的国旗、国徽等图片,仅作为作品整体效果示例展示,禁止商用。设计者仅对作品中独创性部分享有著作权。
- 关 键 词:
- Arduino 入门教程
 冰豆网所有资源均是用户自行上传分享,仅供网友学习交流,未经上传用户书面授权,请勿作他用。
冰豆网所有资源均是用户自行上传分享,仅供网友学习交流,未经上传用户书面授权,请勿作他用。


 转基因粮食的危害资料摘编Word下载.docx
转基因粮食的危害资料摘编Word下载.docx
