 四年级计算机教案79554.docx
四年级计算机教案79554.docx
- 文档编号:3798004
- 上传时间:2022-11-25
- 格式:DOCX
- 页数:22
- 大小:28.67KB
四年级计算机教案79554.docx
《四年级计算机教案79554.docx》由会员分享,可在线阅读,更多相关《四年级计算机教案79554.docx(22页珍藏版)》请在冰豆网上搜索。
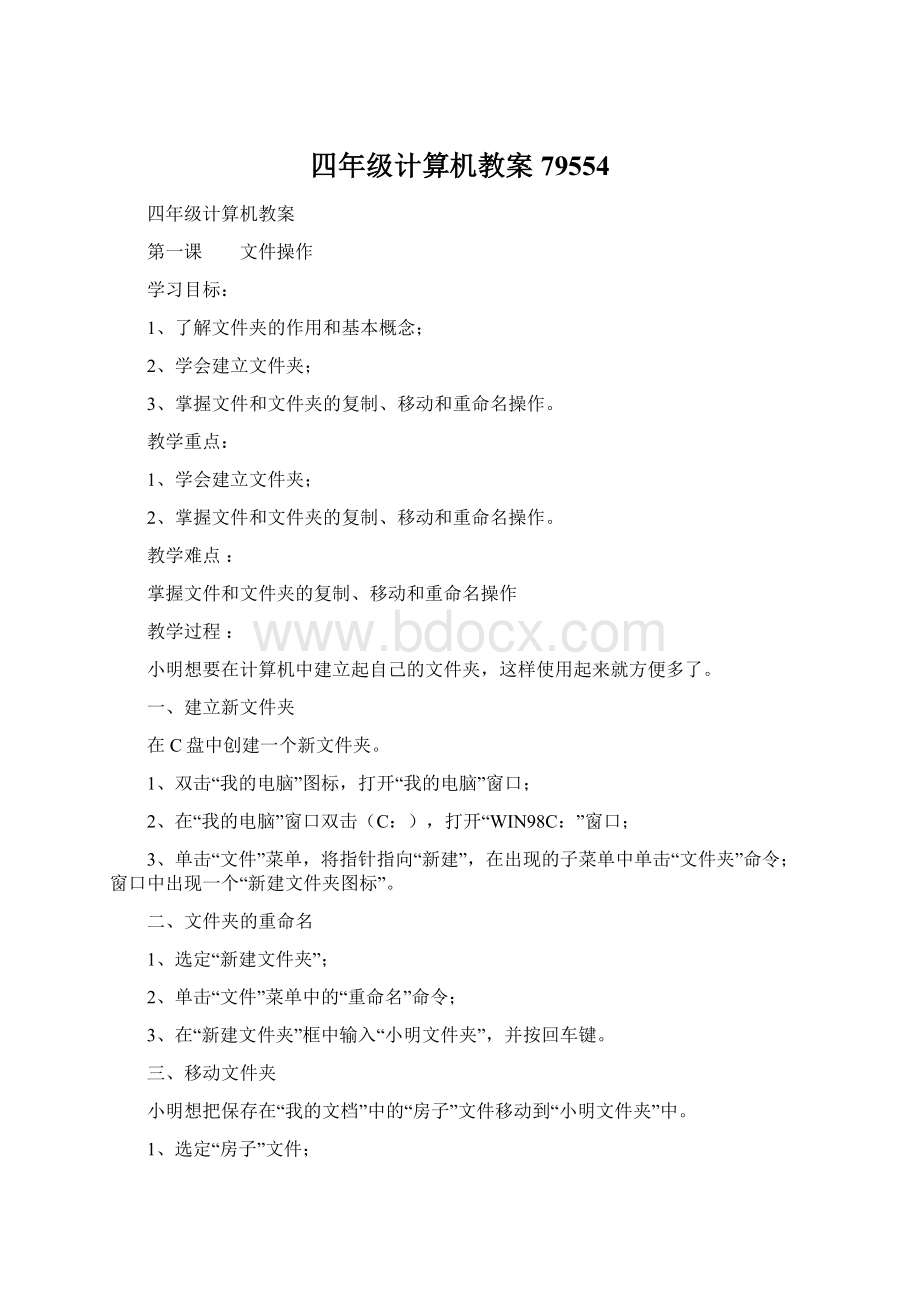
四年级计算机教案79554
四年级计算机教案
第一课 文件操作
学习目标:
1、了解文件夹的作用和基本概念;
2、学会建立文件夹;
3、掌握文件和文件夹的复制、移动和重命名操作。
教学重点:
1、学会建立文件夹;
2、掌握文件和文件夹的复制、移动和重命名操作。
教学难点 :
掌握文件和文件夹的复制、移动和重命名操作
教学过程 :
小明想要在计算机中建立起自己的文件夹,这样使用起来就方便多了。
一、建立新文件夹
在C盘中创建一个新文件夹。
1、双击“我的电脑”图标,打开“我的电脑”窗口;
2、在“我的电脑”窗口双击(C:
),打开“WIN98C:
”窗口;
3、单击“文件”菜单,将指针指向“新建”,在出现的子菜单中单击“文件夹”命令;窗口中出现一个“新建文件夹图标”。
二、文件夹的重命名
1、选定“新建文件夹”;
2、单击“文件”菜单中的“重命名”命令;
3、在“新建文件夹”框中输入“小明文件夹”,并按回车键。
三、移动文件夹
小明想把保存在“我的文档”中的“房子”文件移动到“小明文件夹”中。
1、选定“房子”文件;
2、单击“编辑”菜单中的“剪切”命令;
3、打开“小明文件夹”窗口,单击“编辑”菜单中的“粘贴”命令;窗口中显示“房子”文件,表明文件已被移动。
四、复制文件
1、选定要复制的文件“房子”;
2、单击“编辑”菜单中的“复制”命令;
3、将软盘插入软盘驱动器,打开“我的电脑”窗口,再双击软盘驱动器;
4、单击“编辑”菜单中的“粘贴”命令,窗口中显示复制的文件。
议一议:
文件的复制和移动操作有什么区别?
练一练:
在E:
盘建立一个“我的作业 ”文件夹,然后把C盘上的“小明文件夹”移到里面;
将保存在磁盘中的画图文件复制到“我的作业 ”文件夹中。
文献摘抄:
如果需要同时选取多个文件,可以按住键盘上的CTRL键,再依次单击所要选取的文件,这些文件反色显示,表示都被选取。
要选取连续排列的多个文件,可以先单击么一个文件,然后按住SHIFT,再单击最后一个文件,松开SHIFT键。
如果要撤消选取的文件,可单击选取的文件旁边的空白处。
教后小记:
第二课 认识WORD2000
学习目标:
1、掌握启动和退出WORD的方法;
2、了解WORD窗口的组成;
3、学会显示和隐藏工具栏;
教学重点:
1、掌握启动和退出WORD的方法;
2、学会显示和隐藏工具栏。
教学难点 :
显示和隐藏工具栏
教学过程 :
一、展示一份由WORD制作的电脑小报
二、启动WORD
1、单击“开始”按钮,将指针指向“程序”,单击“WORD”命令,启动WORD。
2、在桌面上创建WORD的快捷方式。
双击创建好的快捷方式,启动WORD。
三、认识WORD窗口
WORD窗口中有标题栏、菜单栏、常用工具栏、格式工具栏、水平标尺、垂直标尺、水平滚动条、垂直滚动条、状态栏等。
四、显示和隐藏工具栏
使用WORD时,用得最多的是常用工具栏和格式工具栏。
为了便于操作,WORD还提供了别的工具栏。
例如:
绘图时用绘图工具栏,制作表格用表格和边框工具栏。
根据需要,可以使某个工具栏显示或隐藏。
将表格和边框工具栏显示出来。
1、单击“视图”菜单;
2、将指针指向“工具栏”,选择“表格和边框”命令。
此时表格和边框工具栏就显示在屏幕上,再次按上面的步骤操作可以隐藏表格和边框工具。
议一议:
比较操作前和操作后,屏幕显示,发现了什么?
能将常用工具栏隐藏起来吗?
五、退出WORD
单击“文件”菜单中的“退出”命令或单击窗口右上角的“关闭”按钮,可以退出WORD。
试一试:
单击WORD窗口中标题栏右端的“关闭”按钮,退出WORD;
同时按下ALT+F4键,也可以退出WORD。
文献摘抄:
格式栏上的按钮是进行文字编排的捷径。
使用这些按钮,您可以轻松处理文字的格式,如用粗体显示文字、加下划线或更改段落样式。
要编排文字,请先选定它,然后单击格式栏上的相应按钮。
教后小记:
第三课 做个小小打字员
教学目标 :
1、掌握用“智能ABC输入法”输入单字和词组;
2、学会造词;
3、学会保存文件。
教学重点:
1、掌握用“智能ABC输入法”输入单字和词组;
2、学会造词。
教学难点 :
学会造词
教学过程 :
一、智能ABC输入法
1、简拼输入
简拼输入方式只需要输入词组中各个字的声母,例如:
“小学”的简拼只需要输入“XX”。
单击“EN”按钮,选择“智能ABC输入法”;
输入“XX”按下空格键;
选择9:
小学。
练一练:
用“智能ABC输入法”的简拼方式输入下列词组:
社会 茶花 高昂 蛋糕 身高 智慧 中华
最后 学校 自动 学习 操作 纪律 方式
2、混拼输入
简拼输入方式虽然方便,但重码很多,混拼可以随意地组合使用全拼方式和简拼方式,这样能极大地减少重码。
例如:
小学,可以输入XIAOX,也可以输入XXUE。
单击“EN”按钮,选择“智能ABC输入法”;
输入“XIAOX”,按一下空格键;
选择“3:
小学”
3、自动构词
有些词在输入时常常会碰到,但“智能ABC输入法”的词库中却没有,这时可以把这个词造出来,存入词库中,以后再输入这个词的时候就方便了。
输入“shifanfuxiao”,按一下空格键,字符框显示为“师范拂晓”;按一下空格键;选择“2:
附小”;此时,“师范附小”就被存到了词库中,以后再使用时只需要输入sffx就可以了。
试一试:
将你所在学校的学校名和好朋友的姓名存到词库中.
练一练:
输入下面这篇文章
东方之珠
香港是我国通向世界的南大门,那里有著名的公园和繁华的街市。
香港的海洋公园举世闻名。
那里的海洋剧场,经常聚集着许多观赏海豚、海狮精彩表演的游客。
在碧波荡漾的人工湖上,几只海豚和海狮正在表演节目。
它们有的在顶球,有的举重,有的嬉水,游客不时被逗得开怀大笑。
香港,真是一颗无比璀璨的“东方之珠”。
二、保存文件
将已输入的《东方之珠》保存到“四年级”文件夹中,文件取名为“香港”。
1、单击“常用工具栏”上的“保存”按钮,弹出“另存为”对话框;
2、在“文件名”框中输入“香港”;
3、单击“保存位置”框右端的三角,选择列表中的“四年级”文件夹;
4、单击“保存”按钮。
试一试:
单击“保存”按钮后,WORD窗口中的标题栏会发生什么变化?
文献摘抄:
家长们对孩子的过份关心,很多家长认为"陪做功课"一方面可以提高孩子的专心程度,不去做小动作;另一方面孩子遇到不懂问题,能及时发现、讲解,一举两得。
然而,这种"陪读"不仅造成孩子思维上的依赖,看到孩子迟疑就将答案脱口而出,使孩子通过做功课进行知识巩固的时间成了家长"温故而知新"、孩子动手不动脑的过程。
另外还表现在情感上的依赖。
教后小记:
第四课 改错小能手
学习目标:
1、学会打开文件;
2、学会插入和删除文字;
3、学会查找和替换文字。
教学重点:
1、学会插入和删除文字;
2、学会查找和替换文字。
教学难点 :
1、学会插入和删除文字;
2、学会查找和替换文字。
教学过程 :
一、打开文件
打开“四年级”文件夹中的“香港”文件。
1、单击“常用工具栏”上的“打开”按钮,弹出“打开”对话框;
2、单击“查找范围”框右端的下拉按钮,选择“四年级”文件夹;
3、单击文件名为“香港”,再单击“打开”按钮。
试一试:
双击“打开”对话框中的“香港”文件,打开这个文件。
二、修改文章
1、定位插入点
窗口中的插入点是一个不断闪烁的、呈I形状的光标。
它的作用很重要,当文章中某一位置需要进行插入、删除等操作,都必须先将它移到这个位置。
移动插入点通常有两种方法:
一,将指针指向文档中的某一位置单击,插入点就移到了该位置;二,利用键盘上的光标控制区中的光标移动键来移动插入点。
2、修改文章中的错误
(1)删除字符
按退格键或删除键,删除文章中错误的字符。
(2)添加字符
首先定位插入点,然后输入要添加的字。
(3)查找与替换
将《东方之珠》一文中出现的词组“香港”全部替换成“Hong Kong”。
A、单击“编辑”菜单中的“替换”命令,弹出“查找和替换”对话框;
B、在“查找内容”框中输入要查找的文字“香港”,在“替换为”框中输入替换的文字“Hong Kong”;
C、单击“全部替换”按钮,弹出下面的窗口,表明文档中共有3处“香港”,并且都已被替换成“Hong Kong”;
D、单击“确定”按钮,关闭“查找和替换”对话框。
试一试:
将《东方之珠》文章中出现的“海洋”一词替换为“sea”。
文献摘抄:
家长对孩子学习不够关心,对孩子存在的现象没及时予以帮助,帮助他们分配安排好"学"与"玩"的时间,让孩子感性上认识"学"与"玩"是矛盾统一的:
"学"得快,则额外时间多,"玩"得也痛快;"学"不好,"玩"得也不好,甚至还要从睡觉吃饭中扣时间补偿。
教后小记:
第五课 美化小天使
学习目标:
1、学会选定文本块;
2、掌握文字修饰的方法。
教学重点:
1、学会选定文本块;
2、掌握文字修饰的方法。
教学难点 :
1、学会选定文本块;
2、掌握文字修饰的方法。
教学过程 :
在准确地输入一篇文章之后,小明发现全篇从头到尾文字大小、字体都是一样的,显得单调。
他想用WORD提供的格式工具栏来美化文字。
一、选定内容
选中《东方之珠》一文中的“海洋公园举世闻名”几个字:
1、将指针移动到“海洋公园举世闻名”的“海”字前面;
2、按下左键,拖动到“举世闻名”的“名”字后面,这几个字就呈反白显示,表示它们已被选中。
练一练:
使用选择条选中《东方之珠》第二段
二、改变文字的字号、字体及颜色
将《东方之珠》一文的标题设置成“黑体、二号、深红色”。
1、选中标题“东方之珠”;
2、单击格式工具栏上的“字体"框右端的下拉按钮,选择“黑体”;
3、单击“字号”框右端的下拉按钮,选择“二号”;
4、单击“字体颜色”框按钮,右端的下拉按钮,选择“深红”。
试一试:
单击格式菜单中的“字体”命令,利用字体对话框设置文字的、字号及颜色。
三、简单修饰文字
将《东方之珠》的最后一段文字设置成“加粗、倾斜、字符加框”。
1、选中文章的最后一段;
2、依次单击格式工具栏上的“加粗、倾斜、字符加框按钮;
练一练:
将《东方之珠》正文文字格式设置成“仿宋、深蓝色,并给最后一段加底纹。
文献摘抄:
在文本的左侧有一个空白区域,称为选择条。
当指针移到这一区域时,指针会变成箭头形状,此时单击可以选定光标所在的行;双击,可以选定光标所在的段;三击,可以选定整个文档;在选择条上拖动,可以选定多行可多段文本。
教后小记:
第六课 调整段落的内容
学习目标:
掌握复制、移动和删除段落的方法
教学重难点:
掌握复制、移动和删除段落的方法
教学过程 :
一、段落的复制
将《东方之珠》的第一段复制到第三段的后面
1、选中文章的第一段;
2、单击常用工具栏的“复制”按钮;
3、将插入点移到第三段句号的后面;
4、单击常用工具栏上的“粘贴”按钮。
练一练:
将《东方之珠》第二段的第二句话复制到文章的最后。
二、段落的移动
将《东方之珠》第三段两句话的位置颠倒过来。
1、选中第三段的第一句;
2、单击常用工具栏上的“剪切”按钮;
3、将插入点移到第三段句号的最后;
4、单击常用工具栏上的“粘贴”按钮。
三、段落的删除
删除《东方之珠》第三段的第一句话
1、选中第三段第一句;
2、单击常用工具栏上的“剪切”按钮。
有时,在删除了某些内容后又后悔了。
碰到这种情况,可以使用常用工具栏上的“撤消”按钮来撤消前面所做的操作,还可以单击常用工具栏上的“恢复”按钮,恢复原来的样子。
试一试:
利用“编辑”菜单所提供的命令,完成段落的复制、移动和删除等操作。
文献摘抄:
从家庭教育方面来讲,由于家庭情况的不同,对孩子教育的松紧不一,是造成上述现象的原因。
造成第一种现象的原因,一方面是家长忙于工作无暇顾及,另一方面是家长认为教育是学校的事,而对孩子的学习采取不闻不问的态度,忽略了对孩子心理上的正确引导。
教后小记:
第七课 简单的排版
学习目标:
1、学会设置段落的对齐方式和首行缩进;
2、学会改变行距和字距。
教学重点:
1、学会设置段落的对齐方式和首行缩进.
教学难点 :
1、学会设置段落的对齐方式和首行缩进.
教学过程 :
一、出示一篇排版好的文章
标题一般都放在中间,每个段落的开头要空两格,我们对段落的格式进行调整,就能达到所要的效果。
二、段落对齐
将《东方之珠》一文的标题居中
1、选中标题“东方之珠”;
2、单击格式工具栏上的“居中”按钮。
三、首行缩进
在WORD中,把设置每段开头空两格的形式叫首行缩进。
将《东方之珠》整篇文章的各段设置成首行缩进
1、选中《东方之珠》整篇文章;
2、单击“格式”菜单中的“段落”命令,弹出“段落”对话框;
3、单击“缩进和间距”标签中的“特殊格式”框右端的下拉箭头,选择“首行缩进”;在“度量值”框中选择或输入“2字符”。
4、单击“确定”按钮。
试一试:
拖动水平标尺上的缩进标记,设置段落的首行缩进。
四、行距的调整
将《东方之珠》全文行距设为“1.5倍行距”。
1、选中全文行距设为
2、单击“格式”菜单中的“段落”命令,弹出“段落”对话框;
3、单击“缩进和间距”标签中的“行距”框右端的下拉箭头,选择“1.5倍行距”;
4、单击“确定”按钮。
练一练:
将《东方之珠》一文的行距设为“2倍行距”。
五、字距的调整
将《东方之珠》第一段的字距设为“加宽、2磅”。
1、选中第一段;
2、单击“格式”菜单中的“字体”命令,弹出“字体”对话框;
3、单击“字符间距”标签,在“间距”下拉框中选择“加宽”,将“磅值”框中的值调整为“2磅”;
4、单击“确定”。
练一练:
将《东方之珠》全文的字间距设置为“加宽、1磅”。
文献摘抄:
自我管理能力较差,无法将"学"与"玩"合理分配。
做功课时不 能集中精神,总要弄一些"玩"的小插曲,白白浪费时间,使得自己学不好,玩不好。
时间长了,容易造成孩子注意力的稳定性、持久性差,不能很好地控制自己的行为,形成做事拖拉、无长性,精神易分散等不良惯。
教后小记:
第八课 插入艺术字
学习目标:
1、掌握插入艺术字的方法;
2、学会调整艺术字。
教学重点:
1、掌握插入艺术字的方法;
2、学会调整艺术字。
教学难点 :
1、掌握插入艺术字的方法;
2、学会调整艺术字。
教学过程 :
一、插入艺术字
插入艺术字“美丽香港”。
1、打开艺术字工具栏;
2、单击艺术字工具栏中的“插入艺术字”按钮,弹出“艺术字库”对话框 ;
3、“艺术字库”对话框中选择第3行第4个样式;
4、单击“确定”按钮,弹出“编辑艺术字”对话框。
输入美丽香港几个字,原来的提示文字“请在此键入您自己的内容”会自动被替换;
5、设置字体为“隶书”,字号为“48”磅,加粗;
6、单击“确定”按钮。
二、修改艺术字
1、选定艺术字
艺术字的选定非常简单,单击文本编辑区中的艺术字,它的周围就会出现8个控制点,表示艺术字已被选中。
2、调整艺术字
改变字体的大小。
将指针移到任何一个控制点上,当指针变成双箭头形状时拖动,可以改变艺术字的大小;
移动艺术字的位置。
将指针指向艺术字,当指针呈四向形状时拖动,可以移动艺术字的位置;
改变艺术字的字体、字号及样式。
试一试:
利用艺术字工具栏中的“编辑文字”按钮和“艺术字”库按钮,修改艺术字的字体、字号及样式。
4、旋转艺术字
击艺术字工具栏上的“自由旋转”按钮,在艺术字的四个角上会出现小绿圆形控制点,将指针移到小绿圆点上拖动,就可以旋转艺术字了。
练一练:
制作下列艺术字
文献摘抄:
美国哈佛大学心理学教授艾瑞克逊指出:
对于学龄期的孩子,勤奋进取与自卑自贬是其成长中必经的发展矛盾。
当孩子顺利发展时,他将具有求学、做事、待人的基本能力。
否则将缺乏生活基本能力,充满失败感,而且会使以后的成人生活同样充满彷徨迷失,缺乏目标。
学习历程正是体现并推动这一矛盾的主要过程。
教后小记:
第九课 插入图片
学习目标:
1、学会插入图片;
2、学会设置图片的环绕方式。
教学重点:
1、学会插入图片;
2、学会设置图片的环绕方式。
教学难点 :
学会设置图片的环绕方式。
教学过程 :
将相关的图片插入到文章中,使版面图文并茂,肯定会增强文章的表现力。
出示一篇图文并茂的电脑小报,学生欣赏。
一、插入剪贴画
1、单击“插入”菜单,将指针移向“图片”选择“剪贴画”命令,弹出“插入剪贴画”对话框;
2、在“插入剪贴画”对话框中单击“旅行”类别;
3、单击剪贴画“空中旅行”,再单击“插入剪辑”按钮,剪贴画就被插到了文档中;
4、关闭“插入剪贴画”对话框,选中剪贴画,拖动尺寸控制点,改变剪贴画的大小。
试一试:
用插入剪贴画的方法,在WORD中插入其他类型的图片文件。
二、设置图片的环绕方式
图片刚被插到了文档中时,往往要通过设置图片的环绕方式,使图片和文字和谐美观。
1、选中图片;
2、打开图片工具栏,单击工具栏上的文字环绕按钮,弹出下拉菜单;
3、单击“四周型环绕方式”;
4、将剪贴画调整到合适位置。
练一练:
在《东方之珠》一文中插入剪贴画和图片,调整图片的大小和位置,并设置图片的环绕方式,使图片和文字的配合美观和谐。
文献摘抄:
目前对加强基础教育已普遍引起了人们的重视,然而社会、学校、家庭三位一体的教育还未能达成统一,存在着较为严重的脱节现象,特别是家庭教育和学校教育在手段、态度等方面不能很好地结合。
教后小记:
第十课 文本框的使用
学习目标:
1、学会插入文本框;
2、学会设置文本框的格式。
教学重点:
1、学会插入文本框;
2、学会设置文本框的格式。
教学难点 :
1、学会插入文本框;
2、学会设置文本框的格式。
教学过程 :
日常阅读的报刊杂志,图文并茂,版面生动,其中很多效果都是“文本框”的功劳,文字和图片一旦放到文本框中,排版时就可以随意调整它们的位置了。
学生欣赏一篇图文并茂的电脑小报。
一、插入文本框
文本框的使用方法有两种:
一,给已经存在的文字或图片加上文本框;二,先画一个文本框,然后将文字或图片插入到文本框中。
1、给已经存在的文字加上文本框
将报头信息放到文本框中
A 插入报头信息,并选中它;
B 单击“插入”菜单,将指针指向“文本框”选择“横排”命令,这时报头信息就被加上了文本框;
C拖动控制点,将文本框调整到适当的大小。
2、在文本框中插入图片
A单击“插入”菜单,将指针指向“文本框”选择“横排”命令,指针变成了+形状;
B在文档的空白处拖动,画出一个适当的大小的框;
C将“海洋”图片文件插入到文本框中。
试一试:
插入一个竖排的文本框,并在框中输入古诗《望洞庭》。
二、设置文本框的格式
1、选中报头信息文本框 ,周围出现8个控制点;
2、单击“格式”菜单中的“文本框”命令,弹出“设置文本框格式”对话框;
3、单击“颜色和线条”标签,设置文本框的填充颜色和线条;
4、单击“确定”按钮。
试一试:
将有图片的文本框格式设置 成“无填充颜色”、“无线条颜色”。
练一练:
1、给《东方之珠》全文加上文本框。
2、在文章中插入一个文本框,在框中插入一幅剪贴画。
3、调整两个文本框的大小,设置它们的格式,使它们更美观。
文献摘抄:
随着科学的进步与时代的发展,计算机辅助教学已被大部分教师认可。
计算机辅助教学手段的应用,以其软件多方位、立体化的开发和利用,以及贮存信息量大、画面丰富、多种媒体综合运用等特点,在教学过程 中能为学生建立了一个动态教学环境,开阔学生的视野,丰富学生的想象力,调动学生的学习兴趣,从而大大提高课堂教学效率。
教后小记:
第十一课 探险家之旅
学习目标:
1、学会启动和退出IE浏览器;
2、了解网址和超链接。
教学重点:
了解网址和超链接
教学难点 :
使用超链接浏览网页
教学过程 :
一、简介因特网
同学们经常听说的“上网”就是指访问因特网,因特网是由全世界的许多计算机连接在一起组成的网络。
网络存放着大量的信息,我们可以通过访问因特网中的计算机来获得这些信息。
要想从网上获得信息,必须使用浏览器。
最常用的浏览器就是INTERNET EXPLORER(因特网探险家),简称IE。
二、启动浏览器
双击桌面上的IE图标,进入IE默认网站“微软中国”的主页。
三、退出浏览器
单击浏览器窗口标题栏右端的“关闭”按钮,就能立即关闭浏览器窗口,退出浏览器。
想一想:
是否还有其他打开或退出浏览器窗口的方法?
三、网址和超级链接
在网络世界里的计算机都有自己在网络中的地址,称为网址。
网页中包含若干个能够进入其他网页的“超级链接”,简称为超链接。
这些超链接通常是一些文字或图像。
演示网页中的超链接的使用方法。
练一练:
打开浏览器窗口,在网页上找到超链接的文字或图片,单击浏览。
文献摘抄:
因特网是指全球范围内的计算机系统联网,它是世界上最大的计算机网络,是一个将全球成千上万的计算机连接起来而形成的全球性计算机网络系统。
它使得各计算机之间可以交换信息,实现信息资源的共享。
教后小记:
第十二课 初探俱乐部
学习目标:
1、学会浏览网站;
2、掌握滚动条以及“前进、后退”按钮的使用。
教学重点:
1、学会浏览网站;
2、掌握滚动条以及“前进、后退”按钮的使用。
教学过程 :
一、浏览网站
1、打开浏览器,单击地址栏,输入“小学生世界”网站的网址“HTTP:
//WWW.XXSSJ.COM”,按回车键;
2、单击“小学生世界”超链接,进入“小学生世界”页面;
3、单击喜欢的栏目和文章进行浏览。
二、熟练使用浏览器
1、使用滚动条
在浏览器窗口,有时候某些内容无法看到,可以通过拖动水平滚动条和垂直滚动条来查看。
2、使用“前进、后退”按钮
在浏览网页的过程中,有时要回到浏览过的页面,可以使用工具栏中的“后退、前进”按钮,这样就能很快很方便地在浏览过的页面间来回翻阅。
试一试:
在浏览了多个网页后,试试“后退和前进”按钮右边的小三角按钮的用处。
练一练:
1、浏览新浪网“HTTP:
//WWW.SINA.COM.CN”
2、使用滚动条来查看一下新浪网上有哪些地方站点。
文献摘抄:
简单地说,网址就是代表一个网站在因特网上的地址。
例如:
“HTTP:
//WWW.SINA.COM.CN”,其中WWW是为用户提供服务的主机类型,SINA表示新浪网,COM表示商业网站
- 配套讲稿:
如PPT文件的首页显示word图标,表示该PPT已包含配套word讲稿。双击word图标可打开word文档。
- 特殊限制:
部分文档作品中含有的国旗、国徽等图片,仅作为作品整体效果示例展示,禁止商用。设计者仅对作品中独创性部分享有著作权。
- 关 键 词:
- 四年级 计算机 教案 79554
 冰豆网所有资源均是用户自行上传分享,仅供网友学习交流,未经上传用户书面授权,请勿作他用。
冰豆网所有资源均是用户自行上传分享,仅供网友学习交流,未经上传用户书面授权,请勿作他用。


 如何打造酒店企业文化2刘田江doc.docx
如何打造酒店企业文化2刘田江doc.docx
