 详细FLUENT实例讲座翼型计算.docx
详细FLUENT实例讲座翼型计算.docx
- 文档编号:3751289
- 上传时间:2022-11-25
- 格式:DOCX
- 页数:20
- 大小:3.91MB
详细FLUENT实例讲座翼型计算.docx
《详细FLUENT实例讲座翼型计算.docx》由会员分享,可在线阅读,更多相关《详细FLUENT实例讲座翼型计算.docx(20页珍藏版)》请在冰豆网上搜索。
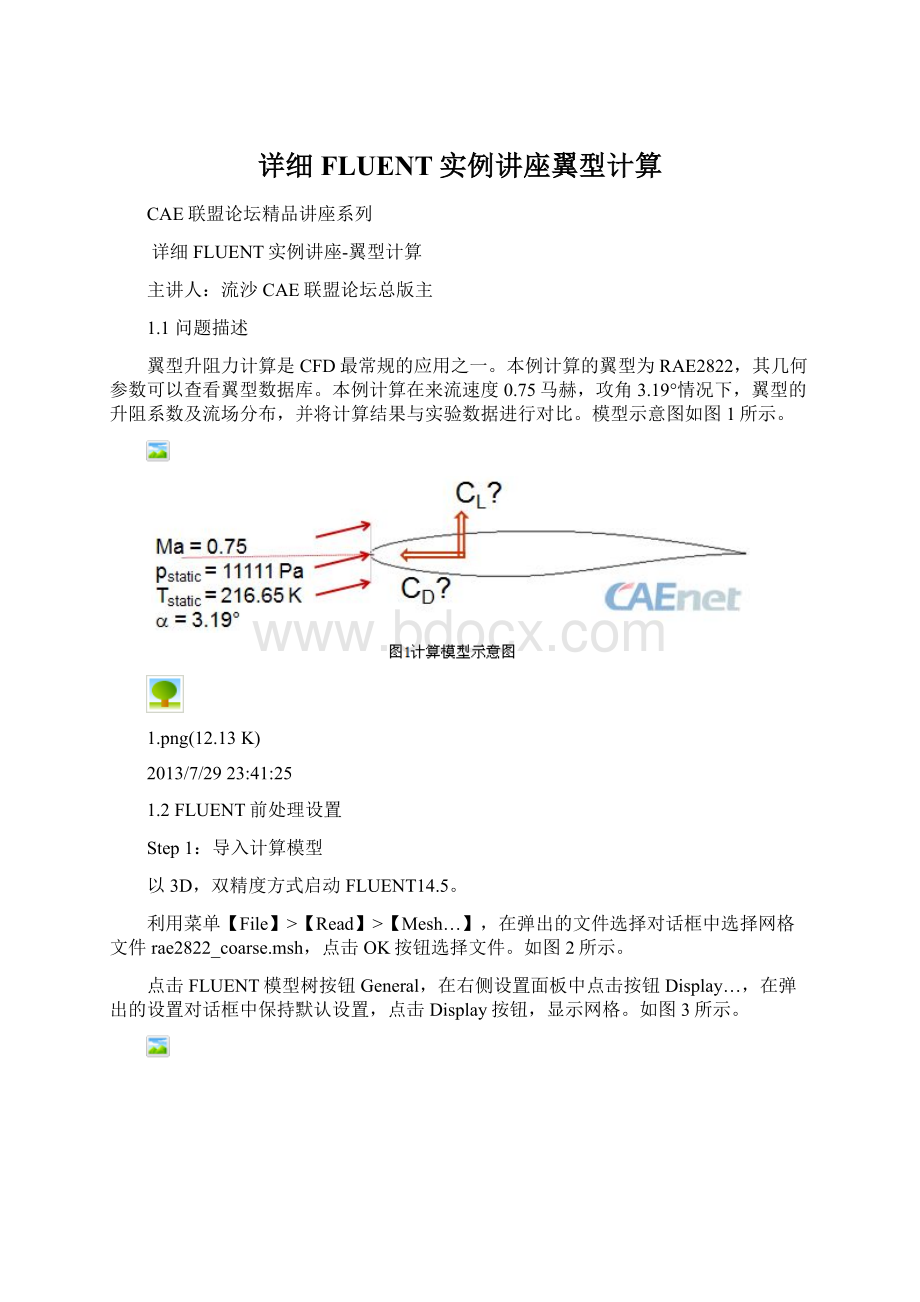
详细FLUENT实例讲座翼型计算
CAE联盟论坛精品讲座系列
详细FLUENT实例讲座-翼型计算
主讲人:
流沙CAE联盟论坛总版主
1.1问题描述
翼型升阻力计算是CFD最常规的应用之一。
本例计算的翼型为RAE2822,其几何参数可以查看翼型数据库。
本例计算在来流速度0.75马赫,攻角3.19°情况下,翼型的升阻系数及流场分布,并将计算结果与实验数据进行对比。
模型示意图如图1所示。
1.png(12.13K)
2013/7/2923:
41:
25
1.2FLUENT前处理设置
Step1:
导入计算模型
以3D,双精度方式启动FLUENT14.5。
利用菜单【File】>【Read】>【Mesh…】,在弹出的文件选择对话框中选择网格文件rae2822_coarse.msh,点击OK按钮选择文件。
如图2所示。
点击FLUENT模型树按钮General,在右侧设置面板中点击按钮Display…,在弹出的设置对话框中保持默认设置,点击Display按钮,显示网格。
如图3所示。
2.png(11.51K)
2013/7/2923:
41:
25
3.png(33.41K)
2013/7/2923:
41:
25
3-2.png(52.04K)
2013/7/2923:
41:
25
Step2:
检查网格
采用如图4所示步骤进行网格的检查与显示。
点击FLUENT模型树节点General节点,在右侧面板中通过按钮Scale…、Check及ReportQuality实现网格检查。
4.png(12.10K)
2013/7/2923:
41:
25
点击按钮Check,在命令输出按钮出现如图5所示网格统计信息。
从图中可以看出,网格尺寸分布:
x轴:
-48.97~50m
y轴:
0~0.01m
z轴:
-50~50m
符合尺寸要求,无需进行尺寸缩放。
最小网格体积参数minimumvolume为1.690412e-9,为大于0的值,符合计算要求。
5.png(27.22K)
2013/7/2923:
41:
25
Step3:
General设置
点击模型树节点General,在右侧设置面板中Solver下设置求解器为Density-Based,如图6所示。
小提示:
对于高速可压缩流场计算,常常使用密度基求解器。
Step4:
Models设置
使用SSTk-w湍流模型,并且激活能量方程。
1、激活SSTk-w湍流模型
如图6-7所示,点击模型树节点Models,在右侧面板中的models列表项中鼠标双击Viscous-laminar,弹出如图6-8所示粘性模型设置对话框,在model选项中选择k-omega(2eqn),并在k-omegaModel选项中选择选项SST,其它参数保持默认。
小技巧:
对于外流场模型,若壁面附近流场非常重要,则SSTk-w模型是理想的选择。
该湍流模型可以求解粘性子层,不过对网格要求较高,壁面附近需要非常细密的网格。
2、激活能量方程
在图7所示面板中鼠标双击列表项Eneergy-Off,弹出能量方程设置面板,在面板中激活EnergyEquation选项。
8.png(42.49K)
2013/7/2923:
41:
25
Step5:
Materials设置
设置气体密度为理想气体类型。
如图9所示,点击FLUENT模型树节点Materials,在右侧设置面板中选择材料air,点击按钮Create/Edit…,弹出材料设置对话框。
如图10所示。
设置密度Density选项为ideal-gas,设置粘性Viscosity选项为sutherland,在弹出的相应面板中采取默认设置。
点击Change/Create按钮完成材料属性的编辑。
小提示:
ideal-gas采用的是理想气体状态方程,能够反应压力与密度的关系,可以模拟流体的可压缩性。
对于高速可压缩流动问题,通常其流体物性与温度关系较大,本例进行了简化,设置其比热及热传导率为定值。
Step6:
CellZoneConditions设置
在CellZoneConditions中设置参考压力为0。
如图11
所示,点击模型树节点CellZoneConditions,在右侧设置面板中点击按钮OperatingConditions…,弹出如图12
所示的设置对话框。
在对话框中设置参数OperatingPressure为0。
小技巧:
设置操作压力为零意味着在边界条件中设置的压力均为绝对压力。
Step7:
BoundaryConditions设置
设置入口边界inlet的边界类型为PressureFar-Field。
设置壁面边界airfoil的边界类型为Wall。
设置对称边界symmetry的边界类型为Symmetry。
1、设置入口边界inlet
如图13所示,点击模型树节点BoundaryConditions,在右侧面板中Zone选项中选择列表项inlet,设置边界类型Type为pressure-far-field,点击Edit…按钮在弹出的参数设置对话框中设置入口边界参数。
如图14所示。
在Momentum标签页中,设置表压GaugePressure为11111Pa,设置马赫数MachNumber为0.75,设置速度向量为直角坐标方式Cartesian。
设置方向向量为(0.99845,0,0.05565)。
该向量为通过攻角3.19°计算获得。
Cos3.19°=0.99845,sin3.19°=0.05565。
设置湍流指定方式SpecificationMethod为IntensityandViscosityRatio,指定湍流强度TurbulentIntensity为1%,湍流粘度比TurbulentViscosityRatio为1。
切换至Thermal标签页,设置温度Temperature为216.65K。
如图15所示。
2、设置airfoil边界及symmetry边界
设置airfoil边界类型为Wall,保持参数默认,即使用无滑移光滑绝热壁面。
修改symmetry边界类型为Symmetry。
Step8:
ReferenceValue设置
参考值主要用于升阻系数的计算。
如图16所示设置。
点击模型树节点ReferenceValues,在右侧面板中Computerfrom选择inlet,软件会自动对下方的参数进行填充。
用户需要确保Area参数值为0.01。
软件利用参数值进行升力系数及阻力系数的计算:
式中,CD为阻力系数,CL为升力系数。
Fstream为水平分力,Flateral为垂直分力。
Step9:
SolutionMethods设置
如图17所示,点击模型树节点SolutionMethods,在右侧面板中设置求解方法。
如图所示,使用Implicit及Roe-FDS求解方法,修改TurbulentKineticEnergy与SpecificDissipationRat为SecondOrderUpwind,其它参数保持默认设置。
Step10:
SolutionControls设置
求解控制参数采用默认设置。
该面板中的设置主要用于控制收敛性,通常软件会根据用户设置的模型及边界条件对控制参数进行一定的优化,用户往往无需进行设定。
在该面板中主要设置物理量的亚松弛因子。
增大亚松弛因子能提高收敛速度,但是会降低稳定性。
Step11:
Monitor设置
可以定义升力及阻力系数监视器,以观察这些物理量随迭代进行的变化情况。
1、定义阻力监视器
如图18所示,鼠标点击模型树节点Monitors,在右侧设置面板中点击如图所示Create按钮下的Drag…菜单,弹出如图19所示的设置对话框。
按如图19所示,定义阻力监视器。
2、升力监视器
升力监视器定义步骤与阻力监视器相同,所不同的是力向量ForceVector改为[-0.0556,0,。
Step12:
SolutionInitialization设置
以入口inlet边界条件进行初始化。
如图20及图21所示。
Step13:
RunCalculation设置
点击FLUENT模型树节点RunCalculation,右侧面板设置如图21所示。
设置NumberofIterations为0,激活选项SolutionSteering,在选项FlowType为Transonic,激活选项UseFMGInitialization,点击按钮Calculate进行FMG初始化。
小技巧:
对于航空外流问题,采用FMG初始化有助于提高收敛性。
设置NumberofIterations为900,取消激活选项UseFMGInitialization,点击Calculation按钮进行迭代计算。
1.3结果后处理
Step1:
升阻系数监控曲线
图22与图23分别为升力系数与阻力系数监控曲线。
从图中可以看出,随着迭代次数的增加,升力系数及阻力系数逐渐趋于稳定。
可以认为计算达到收敛。
图24为迭代输出结果部分截图,从图中可以看出,升力系数约为0.71,阻力系数约为0.027416。
Step2:
沿壁面的压力系数分布
点击模型树节点Plot,在右侧面板中选择列表项XYPlot,弹出面板如图25所示。
激活选项NodeValues与PositiononXAxis,设置PlotDirection为(1,0,0),设置YAxisFunction为Pressure与PressureCoefficient,设置XAxisFunction为DirectionVector,选择Surface为airfoil。
点击按钮LoadFile…,在弹出的文件选择对话框中选择试验数据文件experiment.xy。
点击Plot按钮显示曲线。
压力系数分布如图28所示。
点击Axes按钮,弹出如图26所示坐标轴样式设置对话框。
激活选择YAxis,设置NumberFormat的Type为float,设置精度Precision为2。
点击Curve按钮设置曲线样式。
如图27所示。
对话框中Curve#中选择曲线编号,LineStyle设置曲线的样式:
包括曲线的线型(Pattern)、颜色(Color)及线宽(weight)。
在MakerStyle中设置曲线上标记点的样式,包括参数symbol、Color及size。
设置本次计算的曲线为实线,蓝色,线宽为2。
如图所示。
图28所示为压力系数分布曲线及实验数据分布。
从图中可以看出,数值仿真计算结果与实验数据吻合较好。
用户可以加密网格以提高计算精度。
Step3:
修改视图方向
本例中视图方向如图29上图所示。
用户往往习惯以来流方向从左至右显示,因此需要修改视图方向以调整模型观察方向,如图29下图所示。
利用菜单【Display】>【View…】弹出如图30所示视图定义对话框。
点击Views对话框中的按钮Camera…,在弹出的对话框中设置Camera为UpVector,设置向量为(0,0,-1),点击Apply及Close按钮确认并关闭对话框。
返回至views对话框中点击Save按钮保存视图,点击Apply按钮确认视图选择。
调整视图后的图形显示框中模型显示如图29右图所示。
Step4:
查看马赫数分布
点击模型树节点GraphicsandAnimations,在右侧面板Graphics中选择列表项Contours,点击SetUp按钮进入云图设置对话框。
如图31所示,在Options中确保已选中选项Filled、NodeValue、GlobalRange及AutoRange,同时设置Contoursof组合框内容为Velocity…及MachNumber,选择Surfaces为Symmetry。
点击Display按钮显示云图,如图32所示。
图31云图设置对话框
Step5:
压力分布
与步骤4相同的操作顺序,选择Contoursof…下拉列表为Pressure与StaticPressure,显示压力分布如图33所示。
THANKS!
!
!
致力为企业和个人提供合同协议,策划案计划书,学习课件等等
打造全网一站式需求
欢迎您的下载,资料仅供参考
- 配套讲稿:
如PPT文件的首页显示word图标,表示该PPT已包含配套word讲稿。双击word图标可打开word文档。
- 特殊限制:
部分文档作品中含有的国旗、国徽等图片,仅作为作品整体效果示例展示,禁止商用。设计者仅对作品中独创性部分享有著作权。
- 关 键 词:
- 详细 FLUENT 实例 讲座 计算
 冰豆网所有资源均是用户自行上传分享,仅供网友学习交流,未经上传用户书面授权,请勿作他用。
冰豆网所有资源均是用户自行上传分享,仅供网友学习交流,未经上传用户书面授权,请勿作他用。


 转基因粮食的危害资料摘编Word下载.docx
转基因粮食的危害资料摘编Word下载.docx
