 Proteus和Keil的使用与联调.docx
Proteus和Keil的使用与联调.docx
- 文档编号:3733076
- 上传时间:2022-11-25
- 格式:DOCX
- 页数:18
- 大小:809.55KB
Proteus和Keil的使用与联调.docx
《Proteus和Keil的使用与联调.docx》由会员分享,可在线阅读,更多相关《Proteus和Keil的使用与联调.docx(18页珍藏版)》请在冰豆网上搜索。
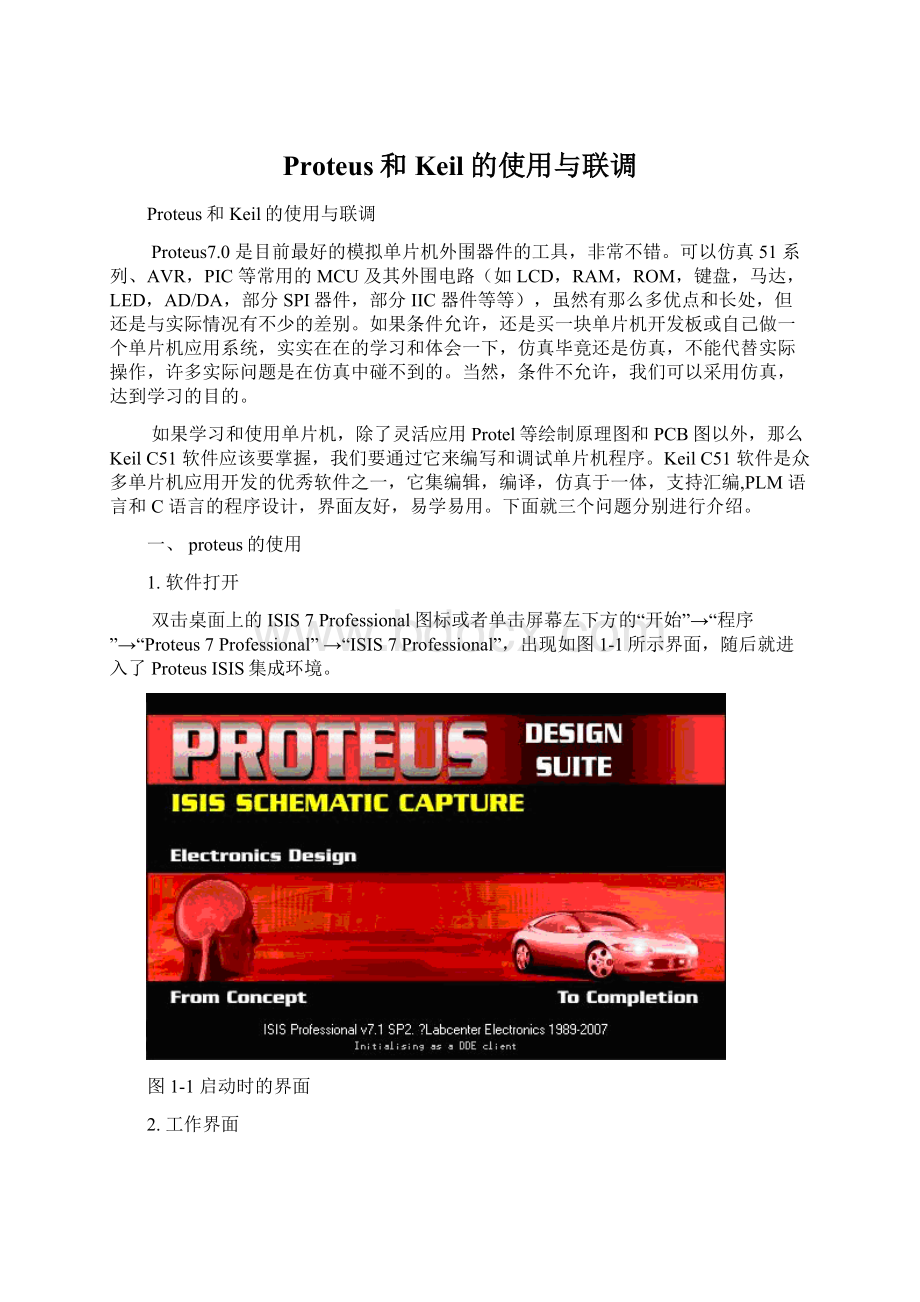
Proteus和Keil的使用与联调
Proteus和Keil的使用与联调
Proteus7.0是目前最好的模拟单片机外围器件的工具,非常不错。
可以仿真51系列、AVR,PIC等常用的MCU及其外围电路(如LCD,RAM,ROM,键盘,马达,LED,AD/DA,部分SPI器件,部分IIC器件等等),虽然有那么多优点和长处,但还是与实际情况有不少的差别。
如果条件允许,还是买一块单片机开发板或自己做一个单片机应用系统,实实在在的学习和体会一下,仿真毕竟还是仿真,不能代替实际操作,许多实际问题是在仿真中碰不到的。
当然,条件不允许,我们可以采用仿真,达到学习的目的。
如果学习和使用单片机,除了灵活应用Protel等绘制原理图和PCB图以外,那么KeilC51软件应该要掌握,我们要通过它来编写和调试单片机程序。
KeilC51软件是众多单片机应用开发的优秀软件之一,它集编辑,编译,仿真于一体,支持汇编,PLM语言和C语言的程序设计,界面友好,易学易用。
下面就三个问题分别进行介绍。
一、proteus的使用
1.软件打开
双击桌面上的ISIS7Professional图标或者单击屏幕左下方的“开始”→“程序”→“Proteus7Professional”→“ISIS7Professional”,出现如图1-1所示界面,随后就进入了ProteusISIS集成环境。
图1-1启动时的界面
2.工作界面
ProteusISIS的工作界面是一种标准的Windows界面,如图1-2所示。
包括:
标题栏、主菜单、标准工具栏、绘图工具栏、状态栏、对象选择按钮、预览对象方位控制按钮、仿真进程控制按钮、预览窗口、对象选择器窗口、图形编辑窗口。
图1-2ProteusISIS的工作界面
关于该软件的使用,与学习其他软件的方法没有多大区别,当然我们也不是每个功能都使用,没必要逐一介绍,再说下面有例子,呵呵,相信自己的能力吧。
3.跑马灯实例设计
图1-3跑马灯实例
①将所需元器件加入到对象选择器窗口。
PickingComponentsintotheSchematic单击对象选择器按钮,如图1-4所示
图1-4添加元器件
弹出“PickDevices”页面,在“Keywords”输入AT89C,系统在对象库中进行搜索查找,并将搜索结果显示在“Results”中,如图1-5所示。
图1-5搜索查找元器件
在“Results”栏中的列表项中,双击“AT89C52”,则可将“AT89C52”添加至对象选择器窗口。
接着在“Keywords”栏中重新输入LED,如图所示。
双击“LED-BLUE”,则可将“LED-BLUE”(LED数码管)添加至对象选择器窗口,使用同样的方法,把10WATT470R电阻添加至对象选择器窗口。
经过以上操作,在对象选择器窗口中,已有了AT89C52、LED-BLUE、10WATT470R三个元器件对象,若单击AT89C52,在预览窗口中,见到AT89C51的实物图,单击其他两个器件,都能浏览到实物图。
此时,我们已注意到在绘图工具栏中的元器件按钮处于选中状态。
②放置元器件至图形编辑窗口PlacingComponentsontotheSchematic
在对象选择器窗口中,选中AT89C52,将鼠标置于图形编辑窗口该对象的欲放位置、单击鼠标左键,该对象被完成放置,如图1-6所示。
。
同理,将LED-BLUE和10WATT470R放置到图形编辑窗口中。
若对象位置需要移动,将鼠标移到该对象上,单击鼠标右键,此时我们已经注意到,该对象的颜色已变至红色,表明该对象已被选中,按下鼠标左键,拖动鼠标,将对象移至新位置后,松开鼠标,完成移动操作。
图1-6放置到图形编辑窗口
③放置总线至图形编辑窗口
单击绘图工具栏中的总线按钮,使之处于选中状态。
将鼠标置于图形编辑窗口,单击鼠标左键,确定总线的起始位置;移动鼠标,屏幕出现粉红色细直线,找到总线的终了位置,单击鼠标左键,再单击鼠标右键,以表示确认并结束画总线操作。
此后,粉红色细直线被蓝色的粗直线所替代,如图1-3蓝色线所示。
④元器件之间的连线WiringUpComponentsontheSchematic
Proteus的智能化可以在你想要画线的时候进行自动检测。
下面,我们来操作将电阻R1的上端连接到D1数码管下端。
当鼠标的指针靠近R1上端的连接点时,跟着鼠标的指针就会出现一个“×”号,表明找到了R1的连接点,单击鼠标左键,移动鼠标(不用拖动鼠标),将鼠标的指针靠近D1的下端的连接点时,跟着鼠标的指针就会出现一个“×”号,表明找到了D1的连接点,同时屏幕上出现了粉红色的连接,单击鼠标左键,粉红色的连接线变成了深绿色,那么,就完成了本次连线。
Proteus具有线路自动路径功能(简称WAR),当选中两个连接点后,WAR将选择一个合适的路径连线。
WAR可通过使用标准工具栏里的“WAR”命令按钮来关闭或打开,也可以在菜单栏的“Tools”下找到这个图标。
同理,我们可以完成其它连线。
在此过程的任何时刻,都可以按ESC键或者单击鼠标的右键来放弃画线。
⑤元器件与总线连接
单击绘图工具栏中的导线标签按钮,使之处于选中状态。
将鼠标置于图形编辑窗口的元件的一端,移动鼠标,然后连接到总线上,在接着移动鼠标到元件与总线连接线上的某一点,将会出现一个“×”号,如图所示。
图1-7元器件与总线的连接
表明找到了可以标注的导线,单击鼠标左键,弹出编辑导线标签窗口,如图1-8所示。
在“string”栏中,输入标签名称(如P2.7),单击“OK”按钮,结束对该导线的标签标定。
同理,可以标注其它导线的标签,完成连线之后如图1-3所示。
注意,在标定导线标签的过程中,相互接通的导线必须标注相同的标签名。
我们知道,具有相同的标号,电气是连接的,这一点在protel绘制原理图时,体现得尤为明显。
图1-8导线标签窗口
至此,我们便完成了整个电路图的绘制。
二.KeilC51的使用
1.软件的打开
双击桌面上的KeiluVision2图标或者单击屏幕左下方的“开始”→“程序”→“KeiluVision2”,出现如图2-1所示界面,随后就进入了KeiluVision2集成环境。
图2-1启动KeiluVision2时的界面
2.工作界面
KeiluVision2的工作界面是一种标准的Windows界面,包括:
标题栏、主菜单、标准工具栏、代码窗口等,如图2-2所示。
图2-2工作界面
关于该软件的使用,与学习其他软件的方法没有多大区别,当然我们也不是每个功能都使用,没必要逐一介绍,下面举一个例子说明使用就行了,如果想详细了解,请搜索其详细使用资料。
3.跑马灯实例程序设计
①建立一个新工程
单击Project菜单,在弹出的下拉菜单中选中NewProject选项,如图2-3所示。
图2-3选择建立工程菜单
②确定之后选择你要保存的路径,输入工程文件的名字,比如保存到“跑马灯”目录里,工程文件的名字为“跑马灯”,如下图2-4所示,然后点击保存。
图2-4创建工程
③随后会弹出一个对话框,要求你选择单片机的型号,你可以根据你使用的单片机来选择,KeilC51几乎支持所有的52核的单片机,由于Proteus选用AT89C52原理图,那么选择AT89C52之后,右边栏是对这个单片机的基本的说明,然后点击确定即可,如图2-5所示。
图2-5选择单片机的型号
④完成上一步骤后,工程到此就已经创建起来了,其屏幕如下图2-6所示。
图2-6已创建好的工程
⑤工程虽然已经创建好,即已经建立好了一个工程来管理跑马灯这样一个项目,但我们还没写一行程序,因此还需要建立相应的C文件或汇编文件。
下面我们就来新建一个C文件,新建之后并保存,如图2-7所示。
图2-7新建C文件并保存
⑥添加文件到工程
把刚才新建的led.c添加到工程来,其方法如图2-8所示,添加后的界面如图2-9所示。
图2-8添加文件到工程菜单
图2-9添加完成后的界面
⑦打开led.c文件,输入C代码,完成之后如图2-10所示。
图2-10输入源代码
⑧单击“Project”菜单,再在下拉菜单中单击OptionsforTarget'Target1'。
在下图中,单击“Output”中的“CreateHEXFile”选项,使程序编译后产生HEX代码,以便在Proteus里加载可执行代码,并单击“Target”选项,更改晶振频率(本例使用12M晶振),如图2-11所示。
图2-11修改晶振频率
到此,设置工作已完成,下面我们将编译、链接、转换成可执行文件(.HEX的文件)。
⑨编译、链接、生成可执行文件
图2-12编译、链接、生成可执行文件图标
依次单击上述图2-12所示图标,如果没有语法错误,将会生成可执行文件,即本例可执行文件为“跑马灯.hex”。
三.Proteus和Keil的联调
1.假若KeilC51与Proteus均已正确安装在D:
\ProgramFiles的目录里,把D:
\ProgramFiles\LabcenterElectronics\Proteus7Professional\MODELS\VDM51.dll复制到D:
\ProgramFiles\keilC\C51\BIN目录中,如果没有“VDM51.dll”文件,那么去网上下载一个。
2.用记事本打开D:
\ProgramFiles\keilC\C51\TOOLS.INI文件,在[C51]栏目下加入:
TDRV5=BIN\VDM51.DLL("ProteusVSMMonitor-51Driver")
其中“TDRV5”中的“5”要根据实际情况写,不要和原来的重复即可。
(步骤1和2只需在初次使用设置。
)
3.需要设置KeilC的选项
单击“Project菜单/OptionsforTarget”选项或者点击工具栏的“optionfortarget”按钮,弹出窗口,点击“Debug”按钮,出现如图3-1所示页面。
图3-1KeiluVision2选项设置
在出现的对话框里在右栏上部的下拉菜单里选中“ProteusVSMMonitor一51Driver”。
并且还要点击一下“Use”前面表明选中的小圆点。
再点击“Setting”按钮,设置通信接口,在“Host”后面添上“127.0.0.1”,如果使用的不是同一台电脑,则需要在这里添上另一台电脑的IP地址(另一台电脑也应安装Proteus)。
在“Port”后面添加“8000”。
设置好的情形如图所示,然后点击“OK”按钮。
最后将工程编译,进入调试状态,并运行。
设置完之后,请重新编译、链接、生成可执行文件。
4.Proteus的设置
进入Proteus的ISIS,鼠标左键点击菜单“Debug”,选中“useromotedebugermonitor”,如图3-2所示。
此后,便可实现KeilC与Proteus连接调试。
图3-2选项设置
5.Proteus里加载可执行文件
左键双击AT89C52原理图,将弹出如下图3-3,点击加载可执行文件“跑马灯.HEX”
图3-3选择加载可执行文件
6、KeilC与Proteus连接仿真调试
单击仿真运行开始按钮,我们能清楚地观察到每一个引脚的电频变化,红色代表高电频,蓝色代表低电频。
其运行情况如图3-4所示。
图3-4仿真运行效果
附跑马灯源代码:
#include"reg51.h"
intLed[]={0xfe,0xfd,0xfb,0xf7,0xef,0xdf,0xbf,0x7f};//1111,
//11101111,11001111,1000------
inti,j;
charDisplay[]={0x00,0x81,0xc3,0xe7,0xff,0xe7,0xc3,0x81};//0000,00001000,
//00011100,00111110,01111111,1111------
//voidLed_Display(void);
voiddelay10ms(void)
{
unsignedchari,j;
for(i=20;i>0;i--)
for(j=248;j>0;j--);
}
voiddelay02s(void)
{
unsignedchari;
for(i=20;i>0;i--)
{delay10ms();
}
}
voidmain()
{
P2=0xff;
while
(1)
{
for(j=0;j<6;j++)
{
for(i=0;i<8;i++)
{
P2=Display[i];
delay02s();
}
}
for(j=0;j<3;j++)
{
for(i=0;i<8;i++)
{
P2=Led[i];
delay02s();
}
for(i=0;i<8;i++)
{
P2=Led[7-i];
delay02s();
}
}
}
}
- 配套讲稿:
如PPT文件的首页显示word图标,表示该PPT已包含配套word讲稿。双击word图标可打开word文档。
- 特殊限制:
部分文档作品中含有的国旗、国徽等图片,仅作为作品整体效果示例展示,禁止商用。设计者仅对作品中独创性部分享有著作权。
- 关 键 词:
- Proteus Keil 使用
 冰豆网所有资源均是用户自行上传分享,仅供网友学习交流,未经上传用户书面授权,请勿作他用。
冰豆网所有资源均是用户自行上传分享,仅供网友学习交流,未经上传用户书面授权,请勿作他用。


 《雷雨》中的蘩漪人物形象分析 1.docx
《雷雨》中的蘩漪人物形象分析 1.docx
