 雨林木风系统封装教程.docx
雨林木风系统封装教程.docx
- 文档编号:3695581
- 上传时间:2022-11-24
- 格式:DOCX
- 页数:31
- 大小:2.10MB
雨林木风系统封装教程.docx
《雨林木风系统封装教程.docx》由会员分享,可在线阅读,更多相关《雨林木风系统封装教程.docx(31页珍藏版)》请在冰豆网上搜索。
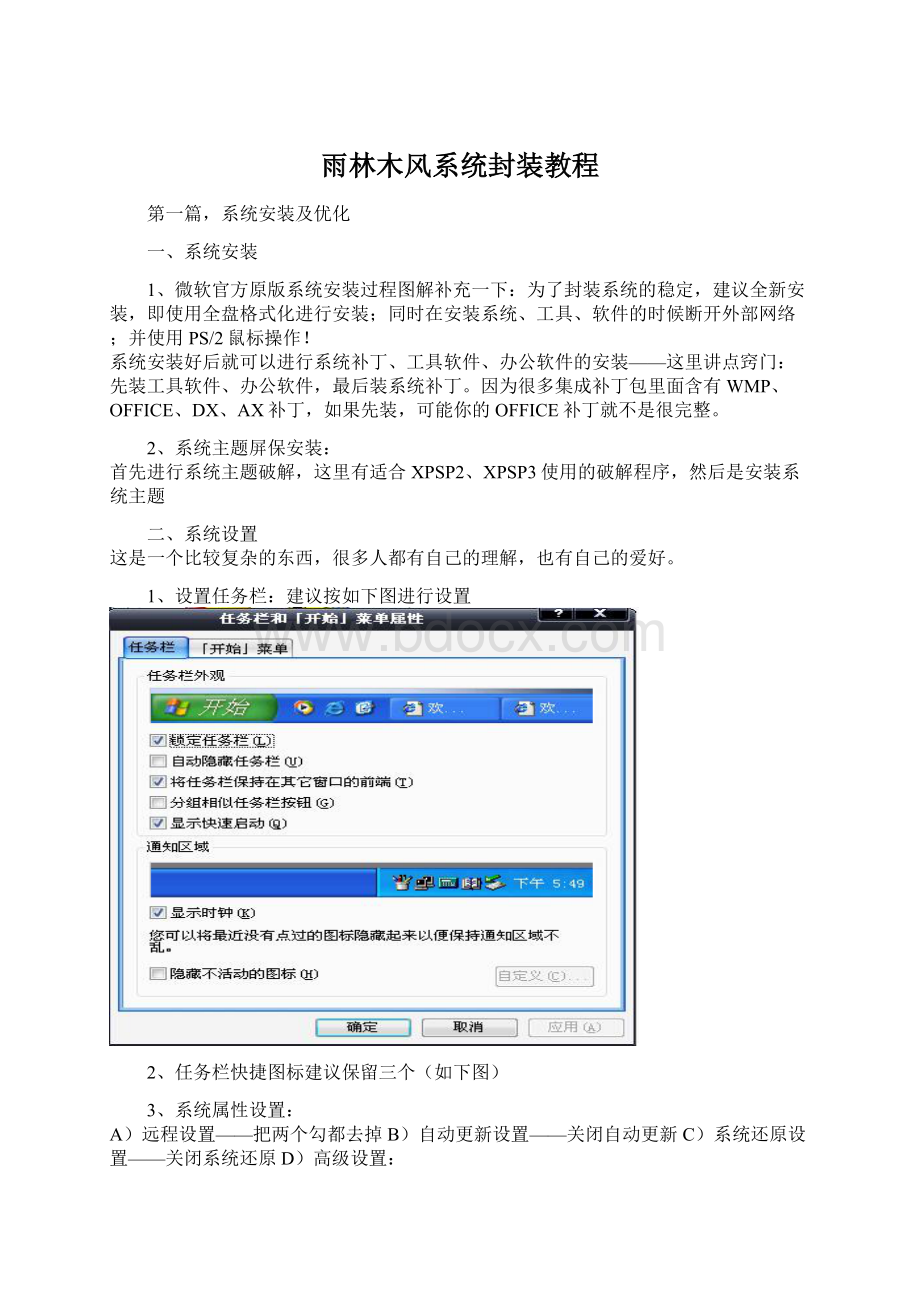
雨林木风系统封装教程
第一篇,系统安装及优化
一、系统安装
1、微软官方原版系统安装过程图解补充一下:
为了封装系统的稳定,建议全新安装,即使用全盘格式化进行安装;同时在安装系统、工具、软件的时候断开外部网络;并使用PS/2鼠标操作!
系统安装好后就可以进行系统补丁、工具软件、办公软件的安装——这里讲点窍门:
先装工具软件、办公软件,最后装系统补丁。
因为很多集成补丁包里面含有WMP、OFFICE、DX、AX补丁,如果先装,可能你的OFFICE补丁就不是很完整。
2、系统主题屏保安装:
首先进行系统主题破解,这里有适合XPSP2、XPSP3使用的破解程序,然后是安装系统主题
二、系统设置
这是一个比较复杂的东西,很多人都有自己的理解,也有自己的爱好。
1、设置任务栏:
建议按如下图进行设置
2、任务栏快捷图标建议保留三个(如下图)
3、系统属性设置:
A)远程设置——把两个勾都去掉B)自动更新设置——关闭自动更新C)系统还原设置——关闭系统还原D)高级设置:
性能选项——选图示的三项就行了
高级选项,虚拟内存那儿点更改
无分页文件前面打点,点设置,C盘的虚拟内存就没有了,但是还的设置虚拟内存到其他盘,不然后面运行不起来,比如D盘,这个就不详细说了,很好设置的,(这个程序的主要目的就是把C盘的虚拟内存转移到其他盘,这样,C盘的空间会小很多,不信大家试下就知道了)
启动和故障恢复——全部把勾去了
错误汇报——选第一个就OK啦
E)硬件设置:
驱动签名设置——忽略并设置为默认
windowsupdate——设置为从不,并确定
4、msconfig启动项设置:
服务设置——隐藏微软的服务,其余全部禁用
启动项设置——勾选一个ctfmon,其余全部去掉勾
5、使用gpedit.msc命令进行的设置:
开始——运行,输入gpedit.msc,回车——弹出“组策略”对话框,分别对以下选项进行设置:
1)本地计算机策略——计算机配置——管理模板——系统——“关闭windowsupdate设备驱动程序搜索提示”:
启用
本地计算机策略——计算机配置——管理模板——系统——“关闭自动播放”:
启用 可根据需要设置,建议启用!
本地计算机策略——计算机配置——管理模板——系统——Internet通信管理——Internet通信设置————“关闭windowsupdate设备驱动程序搜索”:
启用2)本地计算机策略——用户配置——管理模板——系统——“关闭windowsupdate设备驱动程序搜索提示”:
启用
本地计算机策略——用户配置——管理模板——系统——“设备驱动程序的代码签名”:
禁用
本地计算机策略——用户配置——管理模板——系统——“关闭自动播放”:
启用 可根据需要设置,建议启用!
6、还有输入法设置、桌面属性设置、OEMLOGO信息设置、不常用的桌面图标的清理等等。
三、封装前的优化与减肥
1、首先是字体减肥:
可以减去不常用的字体
2、注册表减肥
我用的是米老鼠注册表减肥工具
打开后点击:
扫描,扫描到没有用的东西,都删除。
然后是注册表压缩
这个很简单,大家看下就会了
3、系统优化,
我用的是雨林木风的
1、点系统减肥
上面只有3项不选,其他都删除
下面的看图操作
2、点系统清理
3、优化向导
确定
照我的勾选
开始优化
第二篇封装工具选择及实战
以上工作做好后就准备开始封装了。
在封装之前建议先对系统进行备份,如果封装失败,可以直接使用封装前的备份进行重新封装。
这就不是二次封装了。
一、封装前的准备工具
首先是准备自己习惯操作的封装工具及配套工具,根据不同封装工具,配套使用的工具也会不一样。
这里我就以本论坛的SPAT5.5.3封装工具为例进行准备。
1、SPAT5.5.5.3(下载地址:
很多人喜欢提取别人做好的系统中的驱动,这不失为一种便捷的方法。
根据自己喜欢,想用哪个的驱动就用哪个的驱动。
3、部署安装时的背景图,640*480_setup.jpg4、OEMLOGO信息——如果前面没有加入,那么这时准备好请看详细操作
5、压缩文件打包制作工具:
7-ZIP绿色版及7Z文件自动安装制作工具(下载地址:
7、可以在DOS下运行GHOST的带PE系统的启动光盘
二、系统封装准备1、压缩ProgramFiles
运行里面的7—zip压缩,添加C:
\ProgramFiles
运行自解压工具,生成exe格式
这里注意一点:
解压目录一定要改成:
c:
\
点击开始创建
三、开始封装
前面的准备工作都做好了吗?
那么我们开始封装吧!
1、系统封装
现在不要先进行封装工具的操作,先进入控制面板——区域和语言选项——进入高级标签,把下面的默认用户帐户设置勾上,确定再确定
2,打开:
SPAT5.5.5
我用的是传承经典模式,另1个模式大家自己研究
设置部署侧边栏属性:
自己根据自己的爱好设置,这个无所谓
然后打开C盘,在根目录下出现了1个sysprep文件夹
把我工具包里的驱动文件夹下的东西复制到sysprep文件夹
大家看下图片
上面3个文件是封装软件自带的
下面3个和再下面第1个是驱动选择程序,dualcorepatch是双核补丁,programfiles是我们刚做的自解压文件,setup是部署背景图片,剩下1个是DX9.0。
还有就是要自己设置1个640*480的BMP位图,命名为:
setup,把他复制到C:
\WINDOWS\SYSTEM32下覆盖原文件。
下一步就要封装操作了
基本设置建议全选
外部接口设置:
部署前运行:
要添加我们的驱动选择程序和自解压文件
部署中运行:
要添加双核补丁、DX9.0
首次进系统执行的不用管
封装选项
部署选项
这里注意:
网络设置里面的东西不要动,要不封装完上不了网
OEM设置就不说了,可以设置成自己的了
然后返回桌面——我的电脑——属性——硬件——设备管理器-
1)更改IDE控制器为:
标准双通道PCI IDE控制器;
——在更改的时候点右键——更新驱动程序——从列表或指定位置安装——下一步——不要搜索,我要自己选择我要安装的驱动程序——下一步——在列表中找到上面说的选项——下一步——直到提示重新启动计算机(这时千万不要重启,选否!
再进行下一个设备的更新)
2)更改计算机为:
StandardPC(操作同上)
顺便把带有叹号的硬件卸载了
再回基本设置界面,就可以开始封装了。
这时PS/2鼠标就派上用场了,因为封装完成后,USB鼠标就不能用了,
这时我们的封装操作就算基本完成。
我们可以打开我的电脑看看,
2、系统备份
前面我们已经对系统进行了封装,但还没有真正完成封装的全部操作。
接下来,我们就需要用到前面提到的PE启动光盘
重新启动计算机,先进入PE系统,把C盘下的programfiles文件夹删除,对C盘进行磁盘碎片整理,整理完成后就可以重新启动计算机,进入DOS操作界面,在DOS命令提示符下输入:
ghost-z9对封装好的系统——C盘进行备份,备份文件保存在除C盘以外其他盘。
到这里我的整个C盘是1.04G,封装完的GHO是623M
下面是制作光盘教程,是我摘取别人的,大家做个参考
第三篇光盘ISO文件制作
一、准备工具:
1、EZBOOT5.1.2.586简体中文注册版
下载地址:
(
2、UltraISO9.3简体中文版
下载地址:
(
3、制作启动光盘常用IMG、IMA文件
下载地址:
(
二、EZBOOT制作教程:
1、安装EZBOOT软件,安装好后先行注册
2、注册之后再次打开EZBOOT工具,
3、然后将软件自带的菜单、文本及屏幕布局删掉
结果就变成如下所示
然后点击文件——保存——退出
再进入EZBOOT安装目录,进入:
disk1\eboot目录,删除选中的文件,
——有的教程说:
保留default.ezb文件而删除其余文件,我个人实践,也可以保留cdmenu.ezb文件而删除其他文件
再进入EZBOOT安装目录,进入:
disk1\eboot目录,删除选中的文件,
——有的教程说:
保留default.ezb文件而删除其余文件,我个人实践,也可以保留cdmenu.ezb文件而删除其他文件
然后再次打开EZBOOT工具,可以先行设置选项——配置,按图示进行设置
设置好后再次保存——退出
然后可以将准备好的IMG、IMA文件放入disk1\eboot目录,事先准备好一张800*600大小的BMP图像,文件名为:
BACK.BMP,也放在disk1\eboot目录;
另外有个文件HD-4.GHO文件放入disk1目录
再次打开EZBOOT工具,这时你就可以看到,背景图变成自己设置的了
4、自定义光盘菜单
接下来的操作就是根据自己的特点进行光盘菜单、屏幕布局、文本显示的设置
在这里就光盘菜单进行重点说明:
1)常用菜单对应的执行命令:
自动安装GhostXP_SP3到C盘 runghostxp.img
运行WindowsPE微型系统 runpe.bin——这个文件可以从别人做好的GHOST光盘中提取
深山红叶DOS工具(增强版) rundos.img
效率源大容量磁盘修复程序 runxly2007.img
微软内存检测工具(支持DDR2) runmemtest.img
将硬盘瞬间分四个区(慎用!
) runghosthd4.img
手动运行GHOSTV11.0.2.1573 runghost_manual.img
运行PM8.05繁体中文分区工具 runpm805.img
清除Windows登陆密码(汉化) runpassword.img
重新启动计算机 reboot
从硬盘启动计算机 boot80
——在实际使用中,注意你放在EBOOT目录下的文件名与对应的命令文件名一致!
——还有人提到光盘启动时默认执行的菜单问题,我这里设置的是“从硬盘启动计算机”为默认命令,那么在设置时,对应的快捷键旁有个按钮“设置为缺省”,这样就OK啦。
通过我们的调节,对各个菜单、文本、布局位置的定位,——这个慢慢调,调到满意为止!
于是我们通过EZBOOT看到光盘启动的预览图
2)WINDOWS下地光盘菜单——这一节就不讲了,可以运用的是别人光盘中现有的文件,直接提取就OK啦。
如果你非要弄点个性化的东西,那么你可以到网上去搜索一下相关制作工具。
5、ISO文件封包
这些工作做完后,你就可以把前面封装备份的GHO文件复制到DISK1目录,然后打开EZBOOT工具,点击“制作ISO”按键,
将ISO文件保存到硬盘。
写到这里,GHOST系统整体封装教程基本完结啦。
最后就是测试!
一、可以安装VM软件,在VM中进行操作——论坛也有相关工具及教程
虚拟机普及知识
虚拟机软件下载:
二、ISO文件刻录——推荐一款比较实用的工具,就是前面提到的UltraISO9.3!
UltraISO软件使用教程
- 配套讲稿:
如PPT文件的首页显示word图标,表示该PPT已包含配套word讲稿。双击word图标可打开word文档。
- 特殊限制:
部分文档作品中含有的国旗、国徽等图片,仅作为作品整体效果示例展示,禁止商用。设计者仅对作品中独创性部分享有著作权。
- 关 键 词:
- 雨林 系统 封装 教程
 冰豆网所有资源均是用户自行上传分享,仅供网友学习交流,未经上传用户书面授权,请勿作他用。
冰豆网所有资源均是用户自行上传分享,仅供网友学习交流,未经上传用户书面授权,请勿作他用。


 转基因粮食的危害资料摘编Word下载.docx
转基因粮食的危害资料摘编Word下载.docx
