 minitab基础知识.docx
minitab基础知识.docx
- 文档编号:3680029
- 上传时间:2022-11-24
- 格式:DOCX
- 页数:35
- 大小:718.42KB
minitab基础知识.docx
《minitab基础知识.docx》由会员分享,可在线阅读,更多相关《minitab基础知识.docx(35页珍藏版)》请在冰豆网上搜索。
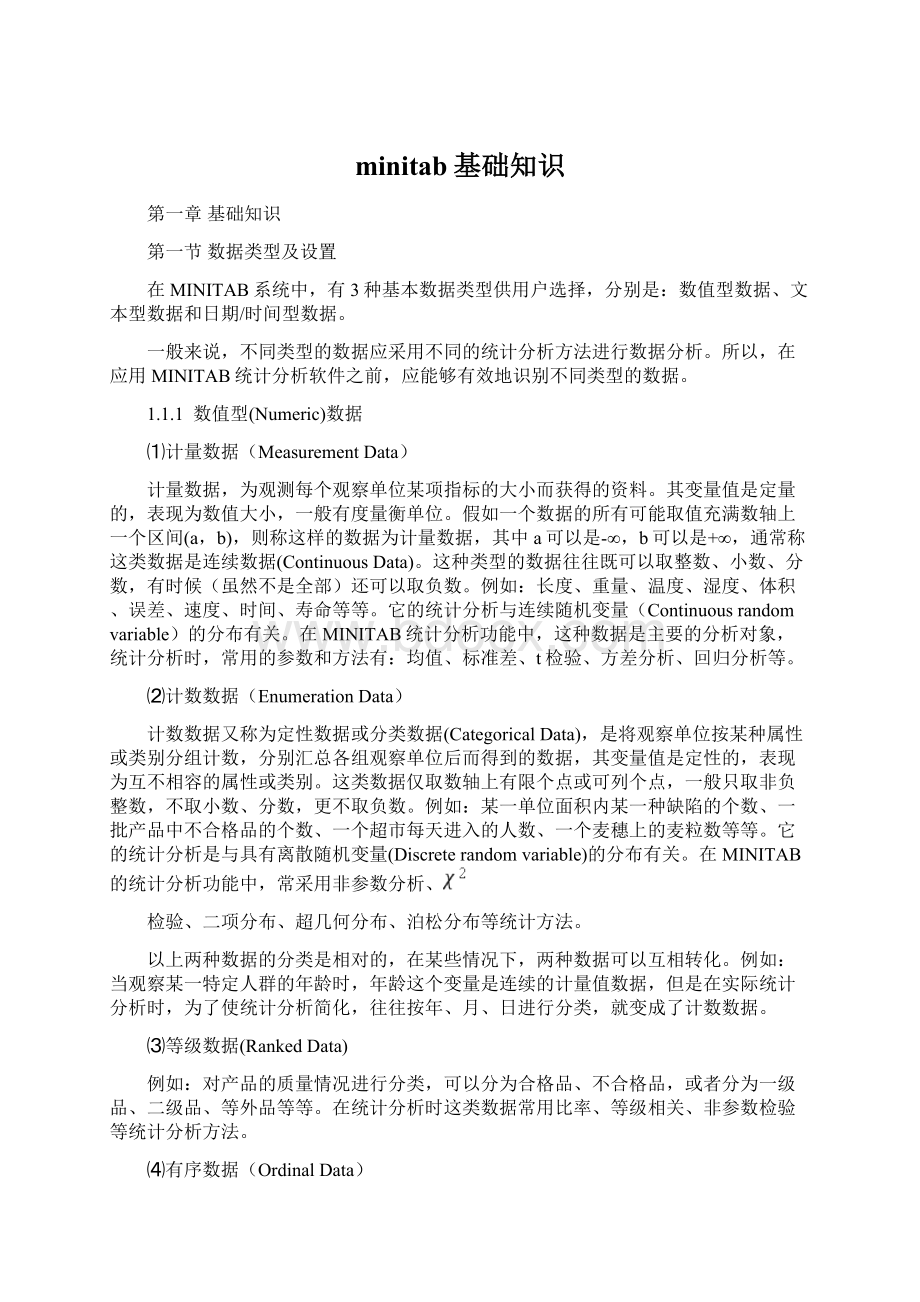
minitab基础知识
第一章基础知识
第一节数据类型及设置
在MINITAB系统中,有3种基本数据类型供用户选择,分别是:
数值型数据、文本型数据和日期/时间型数据。
一般来说,不同类型的数据应采用不同的统计分析方法进行数据分析。
所以,在应用MINITAB统计分析软件之前,应能够有效地识别不同类型的数据。
1.1.1数值型(Numeric)数据
⑴计量数据(MeasurementData)
计量数据,为观测每个观察单位某项指标的大小而获得的资料。
其变量值是定量的,表现为数值大小,一般有度量衡单位。
假如一个数据的所有可能取值充满数轴上一个区间(a,b),则称这样的数据为计量数据,其中a可以是-∞,b可以是+∞,通常称这类数据是连续数据(ContinuousData)。
这种类型的数据往往既可以取整数、小数、分数,有时候(虽然不是全部)还可以取负数。
例如:
长度、重量、温度、湿度、体积、误差、速度、时间、寿命等等。
它的统计分析与连续随机变量(Continuousrandomvariable)的分布有关。
在MINITAB统计分析功能中,这种数据是主要的分析对象,统计分析时,常用的参数和方法有:
均值、标准差、t检验、方差分析、回归分析等。
⑵计数数据(EnumerationData)
计数数据又称为定性数据或分类数据(CategoricalData),是将观察单位按某种属性或类别分组计数,分别汇总各组观察单位后而得到的数据,其变量值是定性的,表现为互不相容的属性或类别。
这类数据仅取数轴上有限个点或可列个点,一般只取非负整数,不取小数、分数,更不取负数。
例如:
某一单位面积内某一种缺陷的个数、一批产品中不合格品的个数、一个超市每天进入的人数、一个麦穗上的麦粒数等等。
它的统计分析是与具有离散随机变量(Discreterandomvariable)的分布有关。
在MINITAB的统计分析功能中,常采用非参数分析、
检验、二项分布、超几何分布、泊松分布等统计方法。
以上两种数据的分类是相对的,在某些情况下,两种数据可以互相转化。
例如:
当观察某一特定人群的年龄时,年龄这个变量是连续的计量值数据,但是在实际统计分析时,为了使统计分析简化,往往按年、月、日进行分类,就变成了计数数据。
⑶等级数据(RankedData)
例如:
对产品的质量情况进行分类,可以分为合格品、不合格品,或者分为一级品、二级品、等外品等等。
在统计分析时这类数据常用比率、等级相关、非参数检验等统计分析方法。
⑷有序数据(OrdinalData)
有序数据又称为有序分类数据(OrdinalCategories)。
例如:
评定某种酒或茶叶的品质时,只能评出一个顺序,又如布料和毛皮的手感程度等等。
⑸名义数据(NominalData)
名义数据或称为无序分类数据(UnordinalCategories)。
有些数据既不是计量的、计数的,也不是有序的,例如人们的姓名、性别,各种不同的颜色赋予相应的不同代码,为不同类的书籍赋予相应的不同代码等等。
⑹截尾反应数据(CensoredResponses)
截尾反应数据又称为删失数据(CensoredData)、不完全数据(UncompleteData)。
例如:
在产品可靠性研究领域,研究者通过试验观察到某种产品的使用寿命,这一类数据称为完全数据(CompleteData)或非截尾反应数据(UncensoredResponses)。
有一部分或产品由于各种原因不能观察到其真正的使用寿命,但能够得到“该产品的使用寿命不小于某个数值”这样一个信息。
习惯上,在该数值右上角标以“+”表示。
统计分析时,常使用中位数、生存分析等参数或分析方法。
有的数值类型的数据又可根据实际需要相互转化。
一般来说,不同类型的数据应采用相应的统计方法或图形分析方法进行描述或分析。
在使用MINITAB统计软件进行统计分析时,应识别数据的不同类型,选用恰当的统计/图形模块进行分析,才可得到正确的结果。
在MINITAB统计软件的数据文件中,软件自动识别数据的类型,数值型数据以“C”表示,见图1.1-1。
1.1.2文本型(Text)数据
文本型数据的特征一般由字母(各种文字、单词、句子),空格和指定的特征(各种符号)组成。
文本就是文字,包括汉字和英文字母,但不包括数字,文本型数据不能做加减乘除等数学运算,若硬是将文本型数据加入数学运算,这些数据的默认值就是零,只是作包含、不包含、等于等运算。
【例题1.1-1】已知36个学生的学习成绩,已经建立数据文件数据文件见附件:
学生统计表1(1-01).MPJ。
在MINITAB统计软件的数据文件中,软件自动识别数据的类型,文本型数据以“C-T”表示,如图1.1-1a所示。
图1.1-1a三种数据的表示方法
1.1.3日期/时间型(Data/Time)数据
日期/时间型数据可以是日期型数据(例如:
Jan-1-2009,或者2/17/2010),时间型数据(例如:
08:
25:
22PM),或者日期时间型数据两者皆有(例如:
2/17/201008:
25:
22PM)。
用于各种日期和时间的标记。
在MINITAB统计软件的数据文件中,软件自动识别数据的类型,日期/时间型数据以“C-D”表示,见图1.1-1。
1.1.4数据的格式设定
1、数值型数据的设置
使用数据文件:
学生统计表1(1-01).MPJ。
步骤1:
打开数据文件,选定数据所在的列变量,如图1.1-2所示。
光标指定所在列变量,单击鼠标右键,在“格式列”中,选择“数据”,弹出如图1.1-3所示的对话框。
图1.1-2打开数据文件,选定列变量,打开“格式列”→“数字”对话框
图1.1-3数值型数据的格式设置
步骤2:
用于指定如何格式化工作表列中的数字数据。
对于数字型数据,可以选择的类别有,如图1.1-3所示。
①自动:
选择此项将让Minitab根据列中的值确定格式。
②固定小数:
选择此项可指定固定小数格式。
小数位:
键入要显示的小数位数。
③指数:
选择此项可指定指数格式。
小数位:
键入要显示的小数位数。
④货币:
选择此项可指定货币格式。
小数位:
键入要显示的小数位数。
符号:
选择货币符号。
可用选项取决于Windows控制面板中的区域和语言选项。
负数:
选择要用于负货币值的格式。
货币类数据的格式设置如图1.1-4所示。
图1.1-4数值型数据(货币类)的格式设置
⑤百分比:
选择此项可指定百分比格式。
小数位:
键入要显示的小数位数。
步骤3:
单击“确定”,完成数值型变量类型的设置。
2、日期/时间型数据的设定
仍然上例的数据文件:
学生统计表1(1-01).MPJ。
步骤1:
打开数据文件,选定数据所在的列变量,如图1.1-5所示。
光标指定所在列变量,单击鼠标右键,在“格式列”中,选择“日期/时间”,弹出如图1.1-6所示的对话框。
图1.1-5打开数据文件,选定列变量,打开“格式列”→“日期/时间”对话框
图1.1-6日期/时间型数据的格式设置
步骤2:
在打开的“日期/时间型数据对话框”中,根据需要选择需要的日期/时间类型。
步骤3:
单击“确定”,完成日期/时间型变量类型的设置。
1.1.5列变量公式的设置
有时一特定的列变量是由其他的列或其他有公式计算的量来确定的,这是就使用“列变量公式”就非常方便,仍以【例题1.-1】为例。
本例中准备对“数学成绩”进行四舍五入,并取整数(小数点为:
0),新生成的变量存储在C9列中。
步骤1:
打开数据文件,选定数据所在的列变量。
光标指定所在列变量,单击鼠标右键,选择“公式”命令,如图1.1-7所示。
单击“公式”命令,弹出如图1.1-8所示的对话框。
图1.1-7选择“公式”
图1.1-8计算公式
步骤2:
在弹出的“对C9设定公式”对话框中,从函数选项中选择:
四舍五入(ROUND),将变量“数学”选入四舍五入的括号中,并设置小数的位数。
步骤3:
单击“确定”,根据公式计算得到的新变量就计算出来了,并保存在C9列中。
撤消设定的公式方法是:
选定已经设立公式的列,单击右键,选择“撤消将公式分配给列”。
如果你需要再次运行已经设定的公式,步骤与此类似,选定已经设立公式的列,然后单击右键,选择“重做将公式分配给列”,公式就再次运行。
第二节MINITAB的基本操作与数据录入
1.2.1MINITAB的基本数据文件类型
MINITAB系统的基本数据文件有三种:
以“*.MPJ”表示的是MINITAB的项目数据文件(MINITABProjectFile);而以“*.MTW”表示的是MINITAB的工作表数据文件(MINITABWorksheetFile);以“*.MGF”表示的文件,它是MINITAB的图形文件(MINITABGraphFile)。
这个“*.MGF”文件只有当执行MINITAB系统运行生成一个或多个图形(图表)且被保存后,才可以被打开(调用)使用或编辑。
MINITAB的三种格式的文件,即MPJ、MTW和MGF的区别是:
MPJ保存MINITAB的所有计算,而MTW仅保存工作单数据,MGF仅保存图象。
由MPJ生成的图象将自动保存为MGF格式。
除此之外,还有一些通用的文件类型,如:
“*.MPJ.BAK”文件,属于备份文件,在其他程序中也存在。
1.2.2项目数据文件的建立与保存
【例题1.2-1】已知36个学生的学习成绩,试建立数据文件。
表1.2-1精英中学36个学生的成绩单
编号
姓名
数学
物理
语文
英语
分组
出生年月
1
张红
87.5
84
61.5
71.5
3
3-14-1995
2
李霞
88
76
63.5
72
1
5-19-1998
3
彭鹏
90.5
79
67.5
73
2
12-12-1991
4
阳子
78.5
79.5
85.5
74
2
6-6-1994
…
…
…
…
…
…
…
…
30
戴姚
68
90.5
85
85
2
2-28-1990
31
姜会建
69
75.5
81
90.5
3
2-11-1992
32
马小城
70
76
92
91.5
3
5-9-1990
33
尹玉洁
71.5
77
93
84
3
10-2-1993
34
莫万生
72.5
78.5
74
86
3
3-8-1990
35
林毅夫
73
89.5
75
87
2
12-5-1995
36
英浩
74
90.5
78
88
2
2-18-1991
本例原始数据,其中列变量“编号”、“数学”、“物理”、“语文”和“英语”是数值型计量数据,列变量“分组”是数值型有序分类数据,列变量“姓名”是文本型数据,“出生年月”则是时间/日期型数据。
步骤1:
进入MINITAB系统,选择“文件”→“新建”命令,弹出一个对话框,如图1.2-1所示。
“新建”用来创建一个新的数据文件,可以选择工作表数据文件(MINITABWorksheetFile),用“*.MTW”表示;也可以选择项目数据文件(MINITABProjectFile),用“*.MPJ”表示。
图1.2-1新建项目文件对话框
步骤2:
选择“Minitab项目”,单击“确定”,得到一个空白的数据表(列变量最多是4000个,而行变量可以是26000个),然后将表1.2-1的数据依次输入,得到如图1.1-1所示的数据文件,数据文件见附件:
学生统计表1(1-01).MPJ。
本例输入“姓名”的文字内容时,MINITAB的“C2”表头会自动生成为“C2-T”,因为“姓名”是由字符(汉字)组成的,表明这个列变量是文本型数据(Text)。
在输入“出生年月”内容时,“C8”表头会自动生成为“C8-D”,因为“出生年月”属于时间/日期型数据。
步骤3:
数据文件的保存,在MINITAB桌面左上角有保存文件的图标,可以直接进行数据文件的保存。
也可以在“文件”→“保存项目”或“将项目另存为”保存数据文件。
1.2.3工作表数据文件的建立与保存
【例题1.2-2】已知某车间A(1组)、B(2组)两个班组生产的产品数量,试建立工作表数据文件(产品1.2-2.MTW)。
挡圈
端盖
长键
止退环
A组
58
49
59
18
B组
43
29
33
8
步骤1:
进入MINITAB系统,选择“文件”→“新建”,弹出一个新建文件的对话框,如图1.2-2所示。
在这个对话框中选择“Minitab工作表”选项,然后单击“确定”,得到一个空白的数据。
步骤2:
在数据表中输入数据,文件的保存与“项目数据文件的建立与保存”中介绍的类似。
图1.2-2新建工作表文件对话框
1.2.4其他文件的打开和利用
企业的许多数据一般以多种文件的格式存在,特别是这些文件原来并不是专门为质量管理而记录的,现在需要使用MINITAB统计分析软件对这些数据进行分析,以便发现质量问题的症结,确定质量改进的重点,这时候如果重新输入这些数据,不仅工作量很大,而且造成不增值的重复劳动。
MINITAB考虑了企业的这些需求,设置了读取其他格式文件的功能,利用这个功能,大多数(虽然不是全部)数据文件中的数据都可以顺利读取。
MINITAB软件可以打开、编辑和利用许多其他的数据文件,例如电子表格文件(*.xls),就可以使用这个命令打开,并且可以在打开之后进行编辑。
步骤如下:
进入MINITAB系统,选择“文件”→“打开工作表”,弹出一个“打开工作表”的对话框,如图1.2-3所示。
在弹出的对话框中找到需要打开的文件,注意在对话框下方的“文件类型”中选择相应的文件类型,需要打开的文件就显示在主对话框中,如果不清楚文件的类型,可以选择“所有(*.*)”,主对话框中将显示选中文件夹的所有文件。
图1.2-3打开其他类型的文件
但是,MINITAB并不支持所有类型文件的打开和编辑,你可以试一下,有的文件可以打开,有的文件就显示“MINITAB不支持的文件格式”。
对于这些不支持的文件格式,可以试一下“曲线打开”的方式,例如,对于SPSS的数据文件(*.sav),就可以先转换成电子表格文件(*.xls),然后在使用MINITAB“打开工作表”命令打开。
打开编辑之后,就可以应用MINITAB的功能进行统计分析,并且可以保存为MINITAB数据文件(MPJ或MTW)了。
第三节数据的整理
数据整理能够对MINITAB数据文件中的各种数据进行编辑整理,以便用户利用MINITAB统计分析软件使用这些整理后的数据进行统计分析和/或绘制图形的工作。
1.3.1生成工作表子集
生成工作表子集(SubsetWorksheet)可以从激活的工作表中复制(生成)指定的行变量到新的工作表中。
【例题1.3-1】对92件产品各进行2次测量,并已经建立工作表数据文件,见附件:
“产品检验1.3-1.MTW”。
试选出两次测量差值的绝对值大于25(单位
)的产品。
步骤1:
打开数据文件,如图1.3-1所示。
步骤2:
在“数据”命令中选择“子集化工作表”,如图1.3.2所示。
弹出“子集化工作表”对话框,如图1.3-3所示。
图1.3-1打开数据表文件
图1.3-2在数据命令中选择子集化工作表
图1.3-3子集化工作表对话框
步骤3:
在弹出的“子集化工作表”对话框中,完成以下选择:
⑴、“新工作表名称”选项:
给即将生成的新的工作单选定一个新的名字,本例中选择“子集产品检验1.3-1.MTW”。
⑵“包括或不包括”选项:
指定要包括的行;指定不包括的行。
这里指定包括或不包括的行的条件都在下一个选项中体现。
⑶指定要包括的行(或指定不包括的行)选项,这个复选框有3个选项:
①匹配的行,条件是……。
例如本例中要求条件是:
第一次测量与第二次测量的差值的绝对值大于或等于25,符合这个条件的行变量将被选中,否则就被淘汰。
同样如果上一个选项选择的是“指定不包括的行”,这里的条件就成为不包括的条件。
②被刷行,即笔刷过的行。
笔刷的概念如下:
选择图形上的一个或多个数据点以查看对应的工作表信息。
使用笔刷可以检查相关数据点的特征。
例如,在“产出与投入”散点图中,可以刷过可疑点以获取更多相关信息。
这个选项暂时不选用。
③行号。
选择特定的行进行计算。
图1.3-4新的工作表选择条件对话框
⑷单击“条件……”,设置新的工作表选择条件对话框,如图1.3-4所示。
图1.3-5新生成的工作表
这里的条件是
,先选择右下方的函数“绝对值”,单击“选择”按钮,“绝对值”函数进入“条件”选择框,然后把左上方的“第一次测量”、第二次测量和中间位置的“-”号,“>=25”号选择进入条件选项中,条件选项设置完成。
⑸单击OK按钮,完成计算,新的工作表生成。
如图1.3-5所示。
MINITAB系统创建一个有10个记录的新的工作表,新的工作表的名字是:
子集产品检验1.3-1.MTW,这10个记录的每辆次测量的差值的绝对值都大于或等于25,在实际工作中这将大大提高工作效率,减少烦琐的重复劳动。
【例题1.3-2】对于某蓄电池生产公司已经建立的数据文件“电池检验记录1.3-2.MPJ”,试保留其中“编号”为1、3、5、8,对应的列变量为“编号”、“循环”、“剩余电量”、“新旧型号”的数据。
再建立一个新的数据文件“子集-Batteries.MTW”。
步骤1:
选择并打开数据文件“电池检验记录1.3-2.MPJ”,出现数据文件“Batteries.MTW”数据表文件。
步骤与【例题1.3-1】类似,如图1.3-6所示。
图1.3-6子集化工作表对话框
在弹出的“子集化工作表”中,系统自动给新的工作表文件命名为“子集-Batteries.MTW[W5]”,保留这个名字。
在“包括或不包括”选项中,选择“指定要包括的行”。
在“指定要包括的行”选项中,选择第三项“行号”,在之后的空格中填写1,3,5,8行号。
图1.3-7子集化工作表-列对话框
步骤2:
单击“确定”,弹出“子集化工作表-列”对话框,如图1.3-7所示。
在该对话框中,左边为“可用列”,右边为“包括这些列”,把需要选择的列选入。
注意在选择时,所选的列必须长度相等。
选择完成后,单击“确定”,计算完成,生成新的数据表文件,如图1.3-8所示。
图1.3-8新生成的数据表文件
1.3.2拆分工作表
在质量管理中,往往需要对现成的数据表进行分类,例如车间的生产记录可能需要根据不同的班次、不同的生产设备、不同的原材料批次等进行分类,以便对质量状况或生产情况进行分析,使用MINITAB统计软件可以轻松实现这种分类。
拆分工作表可以将一个激活的工作表拆分为2个或多个新的工作表。
【例题1.3-3】工厂进行了2003年度的体检,已知二车间三组的8名工人两次脉搏次数、吸烟(1为吸烟,2为不吸烟)、性别(1为男性,2为女性)、身高(单位:
cm)和体重(单位:
市斤)的数据,并已经建立了数据文件:
二车间三组体检数据1.3-3.MPJ。
试按性别拆分为两个工作表。
步骤1:
选择并打开“二车间三组体检数据1.3-3.MPJ”文件,在主主菜单上选择“数据”→“拆分工作表”命令,出现如图1.3-10所示的对话框。
图1.3-10拆分工作表对话框
步骤2:
本例中选择按“性别”进行拆分,在进行拆分时,可以将缺失值作为一拆分的一个水平,本例未选择。
然后单击“确定”按钮,完成工作表拆分,你可以将拆分的两个工作保存起来,以备下次计算时使用。
1.3.3合并工作表
横向合并工作表可以将两个工作表合并为一个新的工作表;进一步,可以逐次将多个工作表合并为一个新的工作表。
图1.3-11分两次(或多次)打开工作表文件
【例题1.3-4】已建立两个工作表数据文件M3.MTW和M4.MTW,试横向合并为一个工作表M4.MTW(数据文件见附件)。
步骤1:
进入MINITAB系统,在“文件”→“打开工作表”中,两次(或多次)打开相应的工作表,如图1.3-11所示。
本例中分两次打开数据文件M3.MTW和M4.MTW。
注意这里不能将两个文件分别打开,否则,“合并工作表”命令将无法执行。
步骤2:
选择“数据”→“合并工作表”,弹出如图1.3-12所示的合并工作表对话框。
图1.3-12合并工作表对话框
对话框中提示,合并:
M3.MTW与M4.MTW,输出新的工作表名称是:
合并工作表。
点击第一个选择框中的M4.MTW,“选项”变成可以使用的功能。
这里有两个选择,其区别是比较有趣的:
①按列:
合并后的工作表按列放置,不同的列相同行的数值并不合并在一行中,而是分别放置。
例如上例中两个数据文件合并后的“合并工作表”如图1.3-13所示。
图1.3-13“按列”合并的工作表
②包括列:
合并后的工作表,相同的行将放在同一行中。
例如上例中两个数据文件按“包括列”合并后的“合并工作表”如图1.3-15所示。
图1.3-15“包括列”合并的工作表
你发现它们的细微差别了吗?
这些差别在实际工作中很有用处,这些差别的需要通过大量的实践才能够掌握。
1.3.4复制数据
企业有时候需要从现有的数据文件中复制部分内容,以便建立新的数据文件,进行分析或其他用途,在MINITAB中,可以使用“数据”→“复制”功能完成。
【例题1.3-5】现有数据文件“员工基本情况统计表1.3-5.MTW”,共有294个记录(294名员工),变量(列)有:
编号、性别、年龄、婚姻状况、教育程度、年收入。
试复制其中的列变量“性别”、“年收入”,并生成一个新的工作表数据文件(员工基本情况—性别和收入.MTW)。
步骤1:
打开数据文件,选择“数据”→“复制”命令,选择“列到列”命令,如图1.3-16所示。
弹出“复制列到列”对话框,如图1.3-17所示。
图1.3-16选择复制命令
步骤2:
在弹出的“复制列到列”对话框中,从左侧的选项中,选择“性别”和“年收入”两项使其进入右边的“从列复制”选择框中。
图1.3-17复制列到列对话框
在“将复制的数据存储在列中”的下拉菜单中,有3个选项:
①将复制的数据存储在列中:
在新工作表中;
②将复制的数据存储在列中:
在以下工作表中,在最后使用的列之后;
③将复制的数据存储在列中:
在当前工作表中,在列中。
步骤3:
命名中包括复制数据的列,根据使用需要,可以选择或不选择。
步骤4:
单击“划分数据子集”,出现如图1.3-18的“复制列到列—划分数据子集”对话框。
图1.3-18复制列到列—划分数据子集
这个对话框与本节1.3.1中“生成工作表子集”的作用和使用方法类似,目的在于对数据进行筛选,符合条件的数据进行复制,不符合条件的数据不复制。
这个对话框在实际应用中可以帮助企业的质量工作者解决不少实际问题,建议大家试一试。
本例中选择条件是:
年收入≥11(万元)。
原来的记录是294个,经过条件筛选后的记录(满足条件:
年收入≥11)的记录是203个,也就是说这个工厂有294-203=91名员工的年收入小于11万元(收入挺高,不是吗?
这个企业可能是垄断的国有企业!
)。
图1.3-19复制列到列—划分数据子集—条件
步骤5:
条件设定好之后,按“确定”(3次),新的数据文件就生成了。
1.3.5拆分列变量
【例题1.3-6】9月8日某车间产量如图1.3-20所示下
- 配套讲稿:
如PPT文件的首页显示word图标,表示该PPT已包含配套word讲稿。双击word图标可打开word文档。
- 特殊限制:
部分文档作品中含有的国旗、国徽等图片,仅作为作品整体效果示例展示,禁止商用。设计者仅对作品中独创性部分享有著作权。
- 关 键 词:
- minitab 基础知识
 冰豆网所有资源均是用户自行上传分享,仅供网友学习交流,未经上传用户书面授权,请勿作他用。
冰豆网所有资源均是用户自行上传分享,仅供网友学习交流,未经上传用户书面授权,请勿作他用。


 转基因粮食的危害资料摘编Word下载.docx
转基因粮食的危害资料摘编Word下载.docx
