 JMP的小技巧.docx
JMP的小技巧.docx
- 文档编号:357713
- 上传时间:2022-10-09
- 格式:DOCX
- 页数:64
- 大小:935.24KB
JMP的小技巧.docx
《JMP的小技巧.docx》由会员分享,可在线阅读,更多相关《JMP的小技巧.docx(64页珍藏版)》请在冰豆网上搜索。
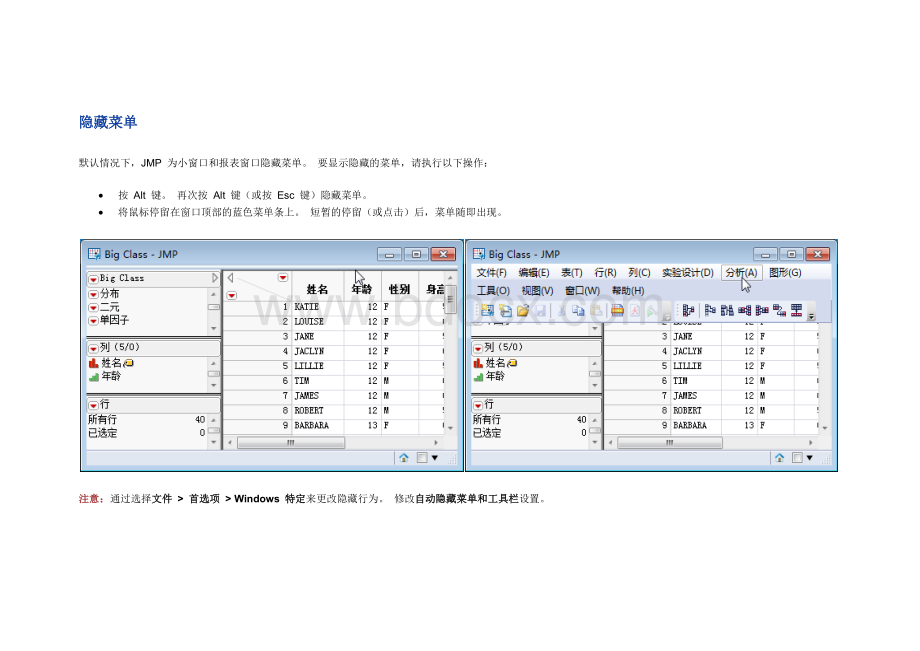
隐藏菜单
默认情况下,JMP为小窗口和报表窗口隐藏菜单。
要显示隐藏的菜单,请执行以下操作:
·按Alt键。
再次按Alt键(或按Esc键)隐藏菜单。
·将鼠标停留在窗口顶部的蓝色菜单条上。
短暂的停留(或点击)后,菜单随即出现。
注意:
通过选择文件>首选项>Windows特定来更改隐藏行为。
修改自动隐藏菜单和工具栏设置。
窗口转换程序
按Ctrl+Tab键将显示窗口转换程序。
·按住Ctrl键的同时重复按Tab键将循环选择其他JMP窗口。
·释放Ctrl+Tab键将激活选定的窗口。
·您还可以通过点击列表中窗口的标题来激活窗口。
转至主窗口或相关数据表
在报表中,要转至主窗口,请点击“JMP主窗口”图标。
要转至相关的数据表,请点击“查看相关的数据”图标。
排列窗口
要并排排列多个窗口,请执行以下操作:
1.选中每个窗口状态栏中的选择框。
2.从菜单中选择其中的一个选项以排列选定的窗口。
您还可以使用主窗口或窗口列表来选择和排列窗口。
·要查看主窗口,请选择视图 > 主窗口。
·要查看窗口列表,请选择视图 > 窗口列表。
排列报表窗口
要并排排列从同一数据表创建的多个报表窗口,请执行以下操作:
1.按住Ctrl键的同时选择您想在数据表缩略图面板中排列的报表。
2.右击缩略图面板中的任意位置,然后选择全部排列。
JMP主窗口
使用JMP主窗口进行以下操作:
·访问最近使用的文件
·打开、关闭、重新排列或隐藏活动JMP窗口
·管理项目
·访问最近使用的帮助
退出JMP
要关闭所有打开的窗口并退出JMP,请在任意JMP窗口中按Ctrl+Q。
红色小三角菜单
红色小三角表示有上下文的菜单,显示相关的命令。
展开按钮
灰色小三角是展开按钮。
当您点击时,其报表部分交替打开或关闭。
在该示例中,二元拟合、线性拟合和拟合汇总报表是打开的。
失拟、方差分析和参数估计值报表是关闭的。
调整图形的大小
要想同时调整若干个相似图形的大小,可按住Ctrl键并调整一个图形的大小。
其他所有图形的大小均会按照所更改的那个图形做相应调整。
粘贴至其他应用程序
要复制报表的某个部分,请使用工具栏或“工具”菜单上的选择工具()。
注意:
JMP允许剪贴板剪贴多种格式的数据,支持选择性粘贴的应用程序允许您在其中选择用于粘贴的格式。
在其他应用程序中调整或编辑JMP输出时,较之其他格式而言,使用某些格式会得到更理想的运行效果。
其他格式是打印时的理想选择。
1.选择您想复制的区域。
按住Shift键选择更多区域。
2.选择编辑 > 复制。
3.按照其他应用程序中有关粘贴外部程序的文本和对象的说明进行操作。
·在某些应用程序(如MicrosoftOffice2007)中,粘贴和选择性粘贴位于编辑菜单中。
·在其他一些应用程序(如MicrosoftOffice2010)中,粘贴选项位于右键菜单中。
也可以将选定部分从JMP拖至目标区域。
隐藏列
除默认显示的列以外,某些报表还具有可选列。
例如,以下就是“拟合模型”报表中的参数估计值表。
要显示这些列,可右击表格,并从出现的菜单中选择列。
报表中会显示具有选定标记的列。
点击选定的列可将其隐藏,点击未选定的列可显示该列。
注意:
标题以“~”开头的列将在报表中隐藏。
执行多个操作
要同时选择若干命令,请执行以下操作:
1.按住Alt键并点击红色小三角。
随即出现一个窗口,其中包含红色小三角菜单上的所有选项。
2.根据需要更改选项。
3.点击确定。
注意:
要为特定报表选择多个选项,请按住Alt键并右击该报表的展开按钮。
广播命令
按住Ctrl键的同时使用报表菜单中的命令,可以在报表中的任何位置执行该命令。
例如,要对单个报表中的多个散点图拟合一条回归线,请按住Ctrl键同时选择“拟合线”。
这样,所有散点图均将具有一条拟合线。
粘贴具有列名的数据
在许多实例中,从外部来源复制的数据的第一行将为列名。
若您使用编辑 > 粘贴命令将数据粘贴至JMP,列名会作为数据的第一行输入。
要粘贴信息,并将第一行作为列名,请选择编辑>随列名一起粘贴。
恢复默认轴设置
可以使用放大镜工具()点击图框或者重新调整轴尺度来更改图的尺度。
使用以下任意操作恢复原始尺度:
·按住Alt键并用放大镜工具点击图框;
·用放大镜工具双击图框
·右击轴,并选择恢复轴命令
更改小数位数
双击报表中的数值列,以更改显示的小数位数。
标准化轴尺度
若您需要一组具有相同尺度坐标轴的图形,请执行以下步骤:
1.右击尺度正确的坐标轴。
2.选择编辑 > 复制轴设置。
3.右击要调整尺度的坐标轴并选择编辑 > 粘贴轴设置。
定制布局
使用“布局”定制用于展示数据的报表。
在初始的“布局”窗口中,报表是一个大组。
要将各元素分开以便分别定位它们,请执行以下步骤:
1.选择编辑>布局创建“布局”窗口。
2.点击“布局”窗口选择内容。
3.右击“布局”窗口,然后选择取消组合命令。
4.继续使用取消组合命令。
每执行一次该命令,即可释放一部分报表,这部分报表即可单独移动。
更改标记大小
若您希望在图形中使用较大的标记,则可右击图形,然后从标记大小菜单中选择标记大小。
若您总是希望在所有图形中使用较大标记,则可在“首选项”中设置标记大小。
1.从文件菜单中选择首选项。
2.选择图形页。
3.从图形标记大小菜单中选择您所需的大小。
填充列值
有两种方法可以使数据表列从上至下重复一组值。
使用填充命令
1.突出显示您想重复的值,然后右击。
2.从填充菜单中选择重复序列至表末。
使用复制和粘贴
1.突出显示值,并选择编辑>复制。
2.突出显示目标单元格,并选择编辑>粘贴。
粘贴操作会在所选单元格中循环执行,直至目标单元格全部填充。
非95%的置信区间
默认情况下,“拟合模型”平台中的置信区间命令使用α=0.05。
您可以在“拟合模型”窗口中指定不同的α水平。
1.在“拟合模型”窗口中,从“模型规格”对应的红色小三角菜单中选择设置Alpha水平。
2.在出现的窗口中,输入介于0和1之间的数值以指定1-alpha置信水平中的alpha。
其他平台提供了可在报表中设置alpha水平的选项。
1.从报表的红色小三角菜单中选择设置α水平>其他。
2.在出现的窗口中,输入介于0和1之间的数值以指定alpha水平。
轻松的列选择
在启动窗口中指定列有以下两种方式:
·请选择其名称并点击相应的按钮(例如,Y,列)。
·将列从一个列表拖放至另一个列表。
要从角色中删除列,请双击相应列。
值标签
通常,原始数据是以非信息方式进行编码的。
例如,人员性别可以这样编码:
男性为0,女性为1。
要在报表中看到比编码好的标签,可以使用“值标签”选项。
这些标签在所有报表以及数据表中使用。
1.右击原始数据的列名,并选择列信息。
2.点击列属性按钮并选择值标签。
3.在值和标签中分别输入每个编码值和所需的标签,然后点击添加。
4.添加了所有值之后,点击“列信息”窗口中的确定。
对报表中的值排序
默认情况下,JMP始终以字母顺序显示变量水平。
但是,这种情况并不总是令人满意。
例如,您通常喜欢按时间顺序查看季节,而不是按字母顺序。
1.右击列名,并选择列信息。
2.选择列属性>值排序。
3.使用上移和下移按钮来指定正确的顺序。
为列值分配颜色
为列的值分配一系列颜色:
1.右击列并选择列信息。
2.对于名义型或有序型值,请点击列属性按钮,并选择值颜色。
o要为每个单元格分配特定的颜色,可点击右侧列中值旁边的彩色圆圈,并且选择一种颜色。
o要为渐变从高到低分配值,或在选定点之间分配渐变,可使用宏按钮。
o要分配颜色主题,可使用颜色主题按钮。
o要为数据网格中的单元格设置颜色,可选择按值为单元格着色选项。
3.对于连续型值,请点击列属性按钮,并选择颜色梯度。
o选择一种颜色主题。
o您也可以创建自己的自定义颜色主题。
o要修改梯度的高值或低值,请修改数据的最小值、最大值或中心值。
o要为数据网格中的单元格设置颜色,请选择按值为单元格着色。
同时更改多列
要将特性和属性(如公式)同时应用于若干列,请执行以下操作:
1.选择您想复制其特性的列。
2.选择列>标准化特性。
3.在标准化特性窗口中,选择您想复制到目标列的特性。
4.在数据表中,选择目标列。
5.在标准化特性窗口中,点击确定。
转换列
使用列转换程序转换报表中的列:
1.从红色小三角菜单中,选择脚本>列转换程序。
2.选择您要转换的源列。
3.选择您要转换到的目标列。
4.点击确定。
若您具有多个列,请使用该按钮按顺序显示它们或遍历它们。
使用直方图选择行
使用直方图(选择分析>分布)可以基于变量的水平选择行。
直方图的各直条链接至数据表,因此点击直方图的直条可以选择其代表的每一行。
自动生成子自动生成子集
双击直方图中的任意直条(选择分析>分布)可创建新数据表,其中包含该直条所代表的数据。
注意:
您还可以右击并选择子集。
双击直方图中的任意直条(选择分析>分布)可创建新数据表,其中包含该直条所代表的数据。
注意:
您还可以右击并选择子集。
找到选定行
通常,在大数据表中查找选定单元格十分烦琐。
要快速定位下一选定行,请按F7。
要快速定位上一选定行,请按F6。
它们与行菜单中的以下命令对应:
下一选定行和上一选定行。
选择多个直方图直条
要选择直方图中的多个直条,请在按住Shift键的同时选择相应直条。
拖放变量
您可以将变量从数据表拖放到图形。
您可以将变量从图中的一个坐标轴拖放到另一个坐标轴。
注意:
该功能仅在某些平台上受支持。
详细信息,请参见使用JMP。
快速滚动至列
有许多列时,您的数据表宽度可能不足以显示所有列。
无需滚动至所需列,只需双击列面板中的列名即可立即显示该列。
关闭数据网格
要减小数据表的大小,请关闭数据网格。
点击展开按钮。
系统将仅显示数据表面板。
减小数据表大小可以让您在保持数据表打开和可访问时具有更多的空间来查看分析和图形。
要再次打开数据网格,点击展开按钮。
从Web导入数据
要将数据从Web导入JMP,请选择文件>打开Internet。
提供数据所在的URL。
文本导入向导
使用“文本导入向导”可预览JMP导入文本文件的情况:
1.从文件菜单中选择打开。
2.选择您想打开的文本文件。
3.在打开数据文件窗口的底部,选择数据预览选项。
4.点击打开。
“文本导入向导”将展示导入文本文件的情况。
您可以更改设置并查看所作更改对文本
- 配套讲稿:
如PPT文件的首页显示word图标,表示该PPT已包含配套word讲稿。双击word图标可打开word文档。
- 特殊限制:
部分文档作品中含有的国旗、国徽等图片,仅作为作品整体效果示例展示,禁止商用。设计者仅对作品中独创性部分享有著作权。
- 关 键 词:
- JMP 技巧
 冰豆网所有资源均是用户自行上传分享,仅供网友学习交流,未经上传用户书面授权,请勿作他用。
冰豆网所有资源均是用户自行上传分享,仅供网友学习交流,未经上传用户书面授权,请勿作他用。


 12处方点评管理规范实施细则_精品文档.doc
12处方点评管理规范实施细则_精品文档.doc
 17种抗癌药纳入国家基本医疗保险工伤保险和生育保险药品目录_精品文档.xls
17种抗癌药纳入国家基本医疗保险工伤保险和生育保险药品目录_精品文档.xls
