 鸿合电子白板培训教案.doc
鸿合电子白板培训教案.doc
- 文档编号:345449
- 上传时间:2022-10-09
- 格式:DOC
- 页数:7
- 大小:26KB
鸿合电子白板培训教案.doc
《鸿合电子白板培训教案.doc》由会员分享,可在线阅读,更多相关《鸿合电子白板培训教案.doc(7页珍藏版)》请在冰豆网上搜索。
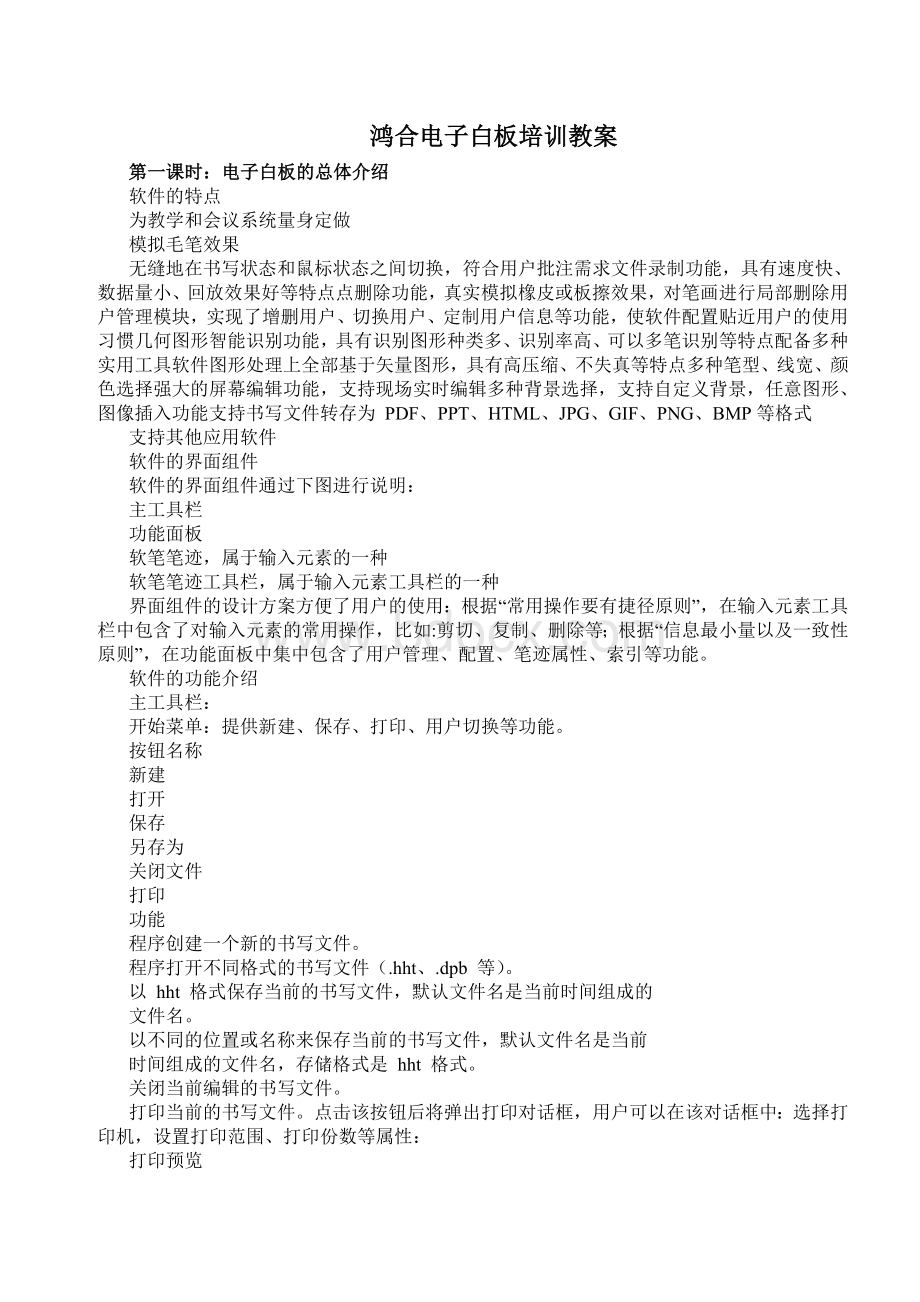
鸿合电子白板培训教案
第一课时:
电子白板的总体介绍
软件的特点
为教学和会议系统量身定做
模拟毛笔效果
无缝地在书写状态和鼠标状态之间切换,符合用户批注需求文件录制功能,具有速度快、数据量小、回放效果好等特点点删除功能,真实模拟橡皮或板擦效果,对笔画进行局部删除用户管理模块,实现了增删用户、切换用户、定制用户信息等功能,使软件配置贴近用户的使用习惯几何图形智能识别功能,具有识别图形种类多、识别率高、可以多笔识别等特点配备多种实用工具软件图形处理上全部基于矢量图形,具有高压缩、不失真等特点多种笔型、线宽、颜色选择强大的屏幕编辑功能,支持现场实时编辑多种背景选择,支持自定义背景,任意图形、图像插入功能支持书写文件转存为PDF、PPT、HTML、JPG、GIF、PNG、BMP等格式
支持其他应用软件
软件的界面组件
软件的界面组件通过下图进行说明:
主工具栏
功能面板
软笔笔迹,属于输入元素的一种
软笔笔迹工具栏,属于输入元素工具栏的一种
界面组件的设计方案方便了用户的使用:
根据“常用操作要有捷径原则”,在输入元素工具栏中包含了对输入元素的常用操作,比如:
剪切、复制、删除等;根据“信息最小量以及一致性原则”,在功能面板中集中包含了用户管理、配置、笔迹属性、索引等功能。
软件的功能介绍
主工具栏:
开始菜单:
提供新建、保存、打印、用户切换等功能。
按钮名称
新建
打开
保存
另存为
关闭文件
打印
功能
程序创建一个新的书写文件。
程序打开不同格式的书写文件(.hht、.dpb等)。
以hht格式保存当前的书写文件,默认文件名是当前时间组成的
文件名。
以不同的位置或名称来保存当前的书写文件,默认文件名是当前
时间组成的文件名,存储格式是hht格式。
关闭当前编辑的书写文件。
打印当前的书写文件。
点击该按钮后将弹出打印对话框,用户可以在该对话框中:
选择打印机,设置打印范围、打印份数等属性:
打印预览
导出
发送邮件
工具
预览打印内容。
点击该按钮后,将弹出打印预览窗口,用户可以通过调整“显示比例”来调整预览模式:
用户可以将当前的书写内容输出成图片文件、PowerPoint文件、PDF文件和HTML文件,用户在导出时,可以选择想要导出的页面范围,从而增加了文件格式的通用性,方便用户传送和使用。
将当前的书写内容以hht格式、PowerPoint格式或PDF格式文件作为附件发送邮件(请首先在OutlookExpress中设定邮件帐号)。
用户可以添加其他软件的快捷执行方式,系统默认提供了“遮屏”、“屏幕键盘”、“截图工具”、“聚光灯”、“屏幕录制器”等工具。
点击“工具”下的“编辑”按钮,将弹出编辑对话框,用户可在该对话框中新建、删除其他软件的快捷执行方式以及调整其他软件在“工具”中的显示顺序:
默认工具名称:
遮屏
聚光灯
屏幕键盘
截图
屏幕录制
器
默认工具的功能:
该工具可以让听众专注一部分内容,而把另一部分遮盖起来;用户可以通过拖拉屏幕幕布来任意遮盖屏幕内容。
点击幕布,弹出控制菜单,用户可根据需求进行调节:
让幕布只能水平或垂直移动,调整幕布的颜色等。
使用该工具可照亮屏幕的某一个区域,使听众专注于被照亮的部分。
用户可以移动、旋转或调整聚光灯的大小,也可点击弹出控制菜单,调整聚光灯的形状和透明度等。
用户可调出屏幕键盘,以输入文本字符。
提供三种方式(全屏幕、矩形、不规则)截取当前屏幕图像。
用户可使用该工具录制操作软件的过程并保存为AVI格式视频文件,如果用户计算机连接了话筒,还可以保存音频。
语言管理
用户切换改变页面背景图改变页面背景色删除页面背景图关于退出
自动弹出屏幕键盘:
用户可选择是否在需要输入字符的时候自动弹出屏幕键盘。
切换程序界面语言。
在不同的用户之间进行切换。
用户可选择图像文件作为当前页的背景。
选择新的颜色替换当前页的背景色。
删除当前页的背景图片。
提供软件版本等信息。
退出程序。
鸿合电子白板培训教案
第二课时:
电子白板的详细介绍
显示或隐藏程序主窗口:
当隐藏主窗口时,主工具栏将自动转成“桌面模式主工具栏”:
屏幕批注按钮:
将程序主窗口透明处理,使用户可以对桌面和其它软件进行批注。
系统采用了鼠标和笔的无缝切换:
当用户单击时,进行鼠标单击操作;当用户双击时,进行鼠标双击操作;当用户落笔经过一段时间,进行鼠标右键操作;当用户落笔并移动时,进行书写批注操作。
“屏幕批注”的一个主要功能是对Office文档进行批注:
在“屏幕批注”状态下如果是对Word、PowerPoint或Excel文件进行批注,主工具栏将会自动转成“Office模式主工具栏”,此时用户通过点击“嵌入批注内容”按钮,可将批注内容嵌入到Office文件中。
同样在“屏幕批注”状态下,可对放映中的PowerPoint文件进行批注操作:
可对PowerPoint放映进行前翻页、后翻页、结束PowerPoint放映,嵌入批注内容等操作:
用户点击“前翻页”、“后翻页”按钮时,如果此时PowerPoint文件的当前放映页已经有了对应的屏幕批注页,则跳转到相应的屏幕批注页,否则将建立新的屏幕批注页与之对应;
用户点击“结束放映”按钮时,会提示用户是否要将全部书写内容嵌入到PowerPoint文件中,同时与PowerPoint文件相对应的屏幕批注页将转化为以PowerPoint内容为背景的普通页面,并可进行保存和读取等操作;
用户点击“嵌入”按钮时,则将当前屏幕批注页的书写内容嵌入到PowerPoint
文件的当前放映页中。
在对放映中的PowerPoint文件进行批注时,书写笔的所有操作都是“笔状态”,如果用户想进行鼠标操作(比如想点击PowerPoint文件中的某个外部链接),则需要首先点击“鼠标状态”按钮,此时书写笔的所有操作都是“鼠标状态”,如果想从该状态切换回笔状态,可直接点击某种笔即可切换。
新建页面按钮:
点击该按钮,弹出下拉式菜单,用户可以选择新建屏幕页、白板页、蓝板页、黑板页、背景页等五种页面。
按钮名称:
屏幕页
白板页
蓝板页
黑板页
背景页
按钮功能:
取当前屏幕图像建立新页进行书写、批注
建立背景色为白色的页面
建立背景色为蓝色的页面
建立背景色为黑色的页面
以当前用户预先定义的图像文件作为背景图建立新页(请预先在
“功能面板/配置(用户信息)/背景图片”中设置图像文件)
页面删除按钮:
删除当前的页面。
前一页/后一页:
在页面之间进行前后翻页操作。
放大镜/缩小镜:
¨放大镜提供了使当前页面放大的功能,有两种模式的操作方法:
一种是在页
面上点击,操作结果是页面以点击位置为中心,放大1.25倍;另一种是在页
面上拖框,操作结果是框内元素放大至窗口尺寸;
¨缩小镜提供了使当前页面缩小的功能,在页面上点击,操作结果是页面以点
击位置为中心,缩小0.8倍。
页面漫游:
移动屏幕到所需要的部分
笔工具:
提供了5种不同类型的笔:
硬笔、软笔、激光笔、荧光笔、智能笔。
笔的类型:
硬笔
软笔
激光笔
荧光笔
智能笔
笔迹效果及说明:
激光笔通过颜色深浅变化来吸引观众的注意力,直至用户进行下一个操作智能笔能够对用户绘制的图形进行智能识别,支持线段(无箭头、单箭头、双箭头)、圆弧(无箭头、单箭头、双箭头)、三角形、矩形、菱形和椭圆等图形类别,并针对不同的图形提供了不同的控制点,可以对图形形状进行调整:
识别前的手绘图形:
识别后的图形:
选择某个笔画,将弹出笔迹工具栏,通过该工具栏可设置笔色、笔宽、填充色等
属性。
文本框:
用户可以通过文本框功能在页面上插入文字。
点击文本框按钮后,通过在页面上点击或拖框以确定要输入文本的位置和尺寸,同时会弹出文本框工具栏,通过该工具栏可以设置所输入文本的字体、字号、颜色、文本框的背景色等属性。
媒体:
用户可以通过媒体功能在页面上播放媒体文件和Flash文件。
需要播放媒体文件时,首先点击“媒体”按钮,然后选择要播放的文件,并通过在页面上拖框以确定播放窗口的位置和尺寸,同时会弹出播放控制工具栏。
选择:
可对页面上的对象进行选取操作,根据选中对象类型的不同,有不同的编辑操作。
橡皮擦工具提供三种类型的删除操作:
区域删除、清页、点删除:
删除类型名称
区域删除
清页
点删除
功能
通过用圈选的方式选中某个或某些对象,完全或部分在圈中的对象就会被删除将页中的所有内容清除可以将笔画内容局部擦除点删除的效果调整笔迹属性的相关按钮:
调整宽度和线型:
调整笔画对象或点删除轨迹的宽度,同时可选择
笔画对象的线型。
点击该按钮,弹出对话框如下图所示:
通过“细”“中”“粗”按钮或者滑
显隐预览区域按钮
杆来调整笔画或点删除轨迹的宽度
给笔画选择不同的线型
调整笔色:
调整笔画对象颜色、纹理、透明度等属性。
通过点击“颜色”或“纹理”按钮,
则会显示出可供选择的颜色或纹理,
用户可以通过点击选择。
通过滑杆调节透明度:
0为完全透明
100为完全不透明
(该功能对纹理笔无效)
填充颜色:
对选中笔迹的封闭区域进行颜色或纹理图形填充,并可改变填充颜色的透明度。
通过滑杆调节填充颜色的透明度用户可以通过点击选择某种颜色或纹理对笔画的封闭区域进行填充。
“显隐预览区域”按钮:
显示或隐藏笔迹属性的预览区域。
上面三个对话框均隐藏了笔迹属性的预览区域,点击该按钮则会显示出笔迹属性的预览区域,如下图所示。
用户在调整笔迹属性时,可以实时的在预览区域中看到调整后的笔迹效果。
笔迹属性的预览区域
撤销:
取消做过的操作。
重做:
恢复用“撤销”按钮取消的操作。
自定义文件的录制:
用户可将操作软件的过程和语音录制成dpb格式的文件,并可观看该文件。
自定义文件录制的优点在于:
需要存储的数据量很小,并且在回放过程中用户可自己控制播放的进度等。
用户可在下拉菜单中点击“录制按钮”和“停止按钮”来录制
自定义文件,点击“保存”按钮将录制的自定义文件保存为dpb格式的文件。
用户有两种方式来观看已经录制好的自定义文件:
点击“回放”按钮,者通过开始菜单中的“打开”按钮来打开某个dpb格式的文件。
在观看自定义文件过程中,系统会弹出控制工具栏。
用户可以对播放过程进行控制,同时给出了当前回放的命令距离下个命令的时间间隔。
如果时间间隔很长,而用户又不愿意等待,可以点击“下一个命令”按钮直接跳转到下个命令,同时语音也会跳转到相应的位置。
编辑工具栏:
可通过编辑工具栏对选中的输入元素进行剪切、复制、删除、改变显示层次等操作。
粘贴工具:
用户需要进行粘贴操作,首先点击粘贴按钮,然后在页面中点击某个点,则以该点作为要粘贴对象包围盒的左上角进行粘贴。
同样用户也可以清除剪贴板内容。
伸缩主工具栏:
用户对主工具栏可以进行移动、旋转、伸缩等操作。
移动主工具栏:
点击主工具栏上任意按钮,然后拖动即可;
旋转主工具栏:
点击“伸缩主工具栏”按钮,然后将其旋转一段距离,可改变主工具栏水平或垂直放置方向;
伸缩主工具栏:
点击“伸缩主工具栏”按钮,然后将其沿主工具栏方向移动,可改变主工具栏的长度。
点击“伸缩主工具栏”按钮,则主工具栏将收起:
,再次点击该按钮,可展开主工具栏。
提示框功能:
在电子白板设备下,用户点击某个图标一段时间后,将会弹出该图标的提示
框,方便用户使用。
此时用户可不用抬起鼠标,将鼠标直接移至另外某个图标上,
则会弹出该图标的提示框。
鸿合电子白板培训教案
第三课时:
电子白板的功能面板介绍
功能面板:
功能面板包含了除主工具栏之外的所有功能:
索引、外部资源、几何画板、配置和用户管理等。
用户可点
击“显
- 配套讲稿:
如PPT文件的首页显示word图标,表示该PPT已包含配套word讲稿。双击word图标可打开word文档。
- 特殊限制:
部分文档作品中含有的国旗、国徽等图片,仅作为作品整体效果示例展示,禁止商用。设计者仅对作品中独创性部分享有著作权。
- 关 键 词:
- 电子白板 培训 教案
 冰豆网所有资源均是用户自行上传分享,仅供网友学习交流,未经上传用户书面授权,请勿作他用。
冰豆网所有资源均是用户自行上传分享,仅供网友学习交流,未经上传用户书面授权,请勿作他用。


 12处方点评管理规范实施细则_精品文档.doc
12处方点评管理规范实施细则_精品文档.doc
 17种抗癌药纳入国家基本医疗保险工伤保险和生育保险药品目录_精品文档.xls
17种抗癌药纳入国家基本医疗保险工伤保险和生育保险药品目录_精品文档.xls
