 Virtual PC安装使用完全指南.docx
Virtual PC安装使用完全指南.docx
- 文档编号:3301850
- 上传时间:2022-11-21
- 格式:DOCX
- 页数:19
- 大小:868.50KB
Virtual PC安装使用完全指南.docx
《Virtual PC安装使用完全指南.docx》由会员分享,可在线阅读,更多相关《Virtual PC安装使用完全指南.docx(19页珍藏版)》请在冰豆网上搜索。
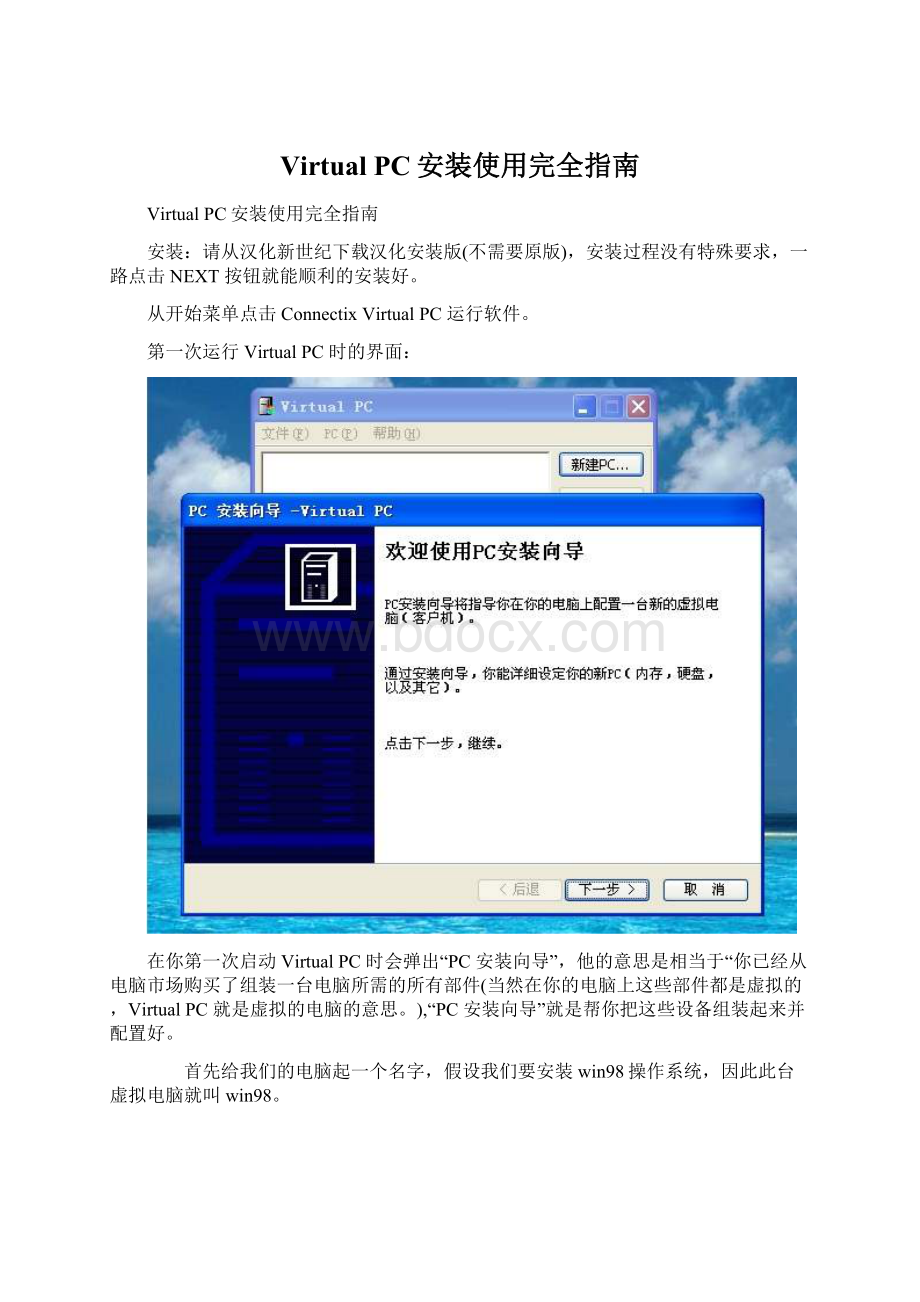
VirtualPC安装使用完全指南
VirtualPC安装使用完全指南
安装:
请从汉化新世纪下载汉化安装版(不需要原版),安装过程没有特殊要求,一路点击NEXT按钮就能顺利的安装好。
从开始菜单点击ConnectixVirtualPC 运行软件。
第一次运行VirtualPC时的界面:
在你第一次启动VirtualPC时会弹出“PC安装向导”,他的意思是相当于“你已经从电脑市场购买了组装一台电脑所需的所有部件(当然在你的电脑上这些部件都是虚拟的,VirtualPC就是虚拟的电脑的意思。
),“PC安装向导”就是帮你把这些设备组装起来并配置好。
首先给我们的电脑起一个名字,假设我们要安装win98操作系统,因此此台虚拟电脑就叫win98。
那么点击下一步,来到配置选项界面,配置选项将引导你配置你的虚拟硬盘,内存的大小,你想安装的操作系统。
创建默认PC选项是当你非常熟悉此软件的使用方法后来进行配置用的。
由于是首次使用VirtualPC,因此我们使用设置向导,点击下一步。
我们想安装的操作系统是win98,那就选win98,你也可以点击下拉菜单看看在VirtualPC都能安装哪些操作系统。
嘿!
只要你的硬盘足够大,你可以把各种操作系统都安装一下来看看他们到底是什么模样。
点击下一步。
现在来配置虚拟电脑的内存(并不是VirtualPC运行时自身占用的内存),它占用的是你的电脑上的物理内存,也就是说如果你的电脑使用的内存容量为256M,而在此配置的内存容量为80M(如下图所示),当启动起虚拟的电脑时它要占用掉物理内存中的80M来运行要安装的win98,这时你现在正在运行的操作系统就只剩下176M可用内存,因此你想让你的虚拟电脑能很好的运行,你的物理内存必须足够大。
安装dos、win3.1、win95、win98等这些需内存小的操作系统,物理内存必须在128M以上,像安装win2000、winxp、linux等操作系统,物理内存最好在256M以上。
经过前几步,我们已经知道虚拟的电脑要安装的操作系统是win98,它的内存有80M大小,那它的硬盘在哪儿呢?
好!
接下来的步骤就是创造我们的硬盘。
首次使用VirtualPC当然没有硬盘了,因此选“创建一个新的硬盘映像文件”选项,点击下一步。
这一步是选择所建虚拟硬盘所在的物理硬盘上的分区,虚拟硬盘事实上就是一个单独的文件,只有VirtualPC才能读取,而且还是动态的,就是此文件的大小由你装入其中的内容多少来决定。
如果你装的操作系统是dos,那么此文件只有几十M大小,如果装的操作系统是winxp,那么此文件可能就有1.5G大小。
如图二所示,我们的硬盘位置是:
H:
\win98.vhd
图一:
图二:
来到这一步,配置步骤完毕,结果见下图。
咦!
硬盘竟有16384MB,硬盘上根本放不下这么大的一个文件。
不要紧,前面我说过,此文件(虚拟硬盘)是动态的,这个数字只表明此文件最大是16384MB大小。
点击完成按钮来结束PC安装向导。
正如你所见,本来空白的VirtualPC 列表框中多出了win98“已关闭”一项,右边的“属性设置...”按钮、“删除..”按钮、“启动系统”按钮也变为可用状态。
下面两幅图是配置前后的比较。
配置前:
配置后:
首先让我们来看看面板上的这几个按钮是来做什么的。
“新建PC...”按钮,喔!
原来是刚才所作的操作。
那么就依照前面的操作来建一台Linux,结果如下图(配置Linux过程中有的过程会有小小的变化,自己考虑一下为什么会这样)。
“属性设置..”按钮是用来做什么的呢?
原来是用来调整前面完成的配置内容的,在此你可以更改该PC的名称,改变内存的大小,更换所使用的硬盘(硬盘映像文件),你要使用的串并行端口,还有共享文件夹等。
每一项都有说明,很容易理解的,但也要仔细揣摩一番。
其实使用此软件的大部分过程都有使用说明,当遇到问题时仔细看一下说明问题也许就会迎刃而解。
再来看一下“删除...”按钮是来做什么的。
点击删除按钮弹出下面对话框:
如图:
点击OK按钮后的结果是在VirtualPC列表中没有了Linux,正如上图所说明的,Linux的硬盘映像文件并没有删除,可以在硬盘上找到。
现在来让我们点击“启动系统”按钮来看看会发生什么事,原来出现了一个新窗口,下面的画面好熟悉呀,像是电脑的BIOS界面,你看到了吗?
我是怎么打开此窗口的呢?
答案是出现此新窗口时按下键盘上的“Delete”键,事实上从点击“启动系统”按钮开始,所有的操作就像在一台真的电脑上操作那样,包括各种操作:
关机、重启、硬盘分区、格式化硬盘、从软驱启动、从可启动光盘启动、安装操作系统。
是的,我们并没有给win98这台PC安装操作系统,因此出现了“OSnotfound”、“InstallanOSonthisharddrive”的提示,意思是你没有安装操作系统。
接下来让我们在这台虚拟机上安装win98操作系统。
首先把一张可光盘启动的win98操作系统安装盘放入你的光驱(在我的机器上LG-DVD光驱的盘符是I:
你的机器上可能是其他盘符),点击“CD”选项,弹出菜单,“载入主驱动器I:
”变为可用状态,也就是说,当你的光驱里放入光盘后,VirtualPC才能使用你的光驱。
载入主驱动器I:
其操作过程如图:
另外,如果在你的电脑上没有光驱,你可以直接载入ISO文件来使用。
对于VirtualPC来说,ISO文件载入后就相当于光驱。
你可以用ISO编辑软件把win98或其它操作系统做成可启动ISO文件,然后加载此文件来进行操作系统的安装。
下面就是加载ISO文件的过程。
点击PC(P)->重启(R)...启动到dos
我选的是第2项,既启动到dos下并加载光驱,因为我们要从光盘上安装操作系统吗。
我怎么没有进行分区和格式化硬盘呢?
因为在默认情况下VirtualPC所创建的虚拟硬盘都是FAT32格式,而我只想装一个操作系统作为演示,所以没有进行更详细的操作,如你对分区和格式化硬盘感兴趣可以自己试一下。
回车,进行下一步,到了下面的画面。
提示光驱所在盘符为D:
因此转到D盘并输入setup;来进行安装win98,按回车开始安装。
VirtualPC 的窗口中了,不要紧,按下键盘上的右侧Alt键,鼠标又被释放了出来。
当你对此软件非常熟悉以后就会了解到,键盘上的右侧Alt键就是VirtualPC默认的“热键”,举例:
“热键+Enter”用来在窗口和全屏模式下进行转换,你自己可以实际操作一下。
安装过程中需注意的是在有的安装环节会有很长的时间没有反应,请耐心的等一下。
还有当安装程序重启时请先把光驱释放出来,要不然会启动到dos下(因为光盘是可启动光盘)。
操作如下图,点击“释放主驱动器I:
”,或干脆把光盘弹出光驱。
进行n步后终于把win98安装好了。
接下来是安装/更新附加模块。
附加模块是修正已安装好的操作系统在使用上的不方便和增强操作系统的功能的程序。
安装VirtualPC时,已附带一模块,但此模块只适用于windows操作系统,安装此模块后,操作系统能以32位真彩800*600分辨率下显示,并且鼠标不再限制在窗口之内,而且可以共享物理硬盘上的文件夹,在虚拟PC中通过共享文件夹来使用你的物理硬盘上的数据。
安装过程如图:
点击“安装/更新附加模块(I)”。
稍等一会儿,出现安装程序,如下图,一路NEXT安装完成即可。
接下来是共享文件夹的使用方法。
把鼠标指向如下图文件夹那个位置,单击右键,弹出“共享设置...”、“共享文件夹..”菜单,点击“共享文件夹”。
转到此画面,我设定共享的是D:
(程序)盘,盘符为“Z”,设定为总是共享(下次启动时还共享相同的文件夹)。
既下图:
看到了吗?
那个“程序(Z:
)”,你可以对它进行读写操作。
下面简单的讲讲网络的使用。
如果你想在客户机中上网,首先在属性设置-->网络设置中设置为“共享网络模式”。
接下来在你的客户机中安装“Internet连接共享”组件(以win98为例)。
完成共享连接向导,重启后就能上网了。
当然,你的真实的电脑必须已经进行了拨号连接,见下图右下角。
- 配套讲稿:
如PPT文件的首页显示word图标,表示该PPT已包含配套word讲稿。双击word图标可打开word文档。
- 特殊限制:
部分文档作品中含有的国旗、国徽等图片,仅作为作品整体效果示例展示,禁止商用。设计者仅对作品中独创性部分享有著作权。
- 关 键 词:
- Virtual PC安装使用完全指南 PC 安装 使用 完全 指南
 冰豆网所有资源均是用户自行上传分享,仅供网友学习交流,未经上传用户书面授权,请勿作他用。
冰豆网所有资源均是用户自行上传分享,仅供网友学习交流,未经上传用户书面授权,请勿作他用。


 广东省普通高中学业水平考试数学科考试大纲Word文档下载推荐.docx
广东省普通高中学业水平考试数学科考试大纲Word文档下载推荐.docx
