 锐尔文档扫描影像处理系统简要使用说明.pdf
锐尔文档扫描影像处理系统简要使用说明.pdf
- 文档编号:3215194
- 上传时间:2022-11-20
- 格式:PDF
- 页数:21
- 大小:1.43MB
锐尔文档扫描影像处理系统简要使用说明.pdf
《锐尔文档扫描影像处理系统简要使用说明.pdf》由会员分享,可在线阅读,更多相关《锐尔文档扫描影像处理系统简要使用说明.pdf(21页珍藏版)》请在冰豆网上搜索。
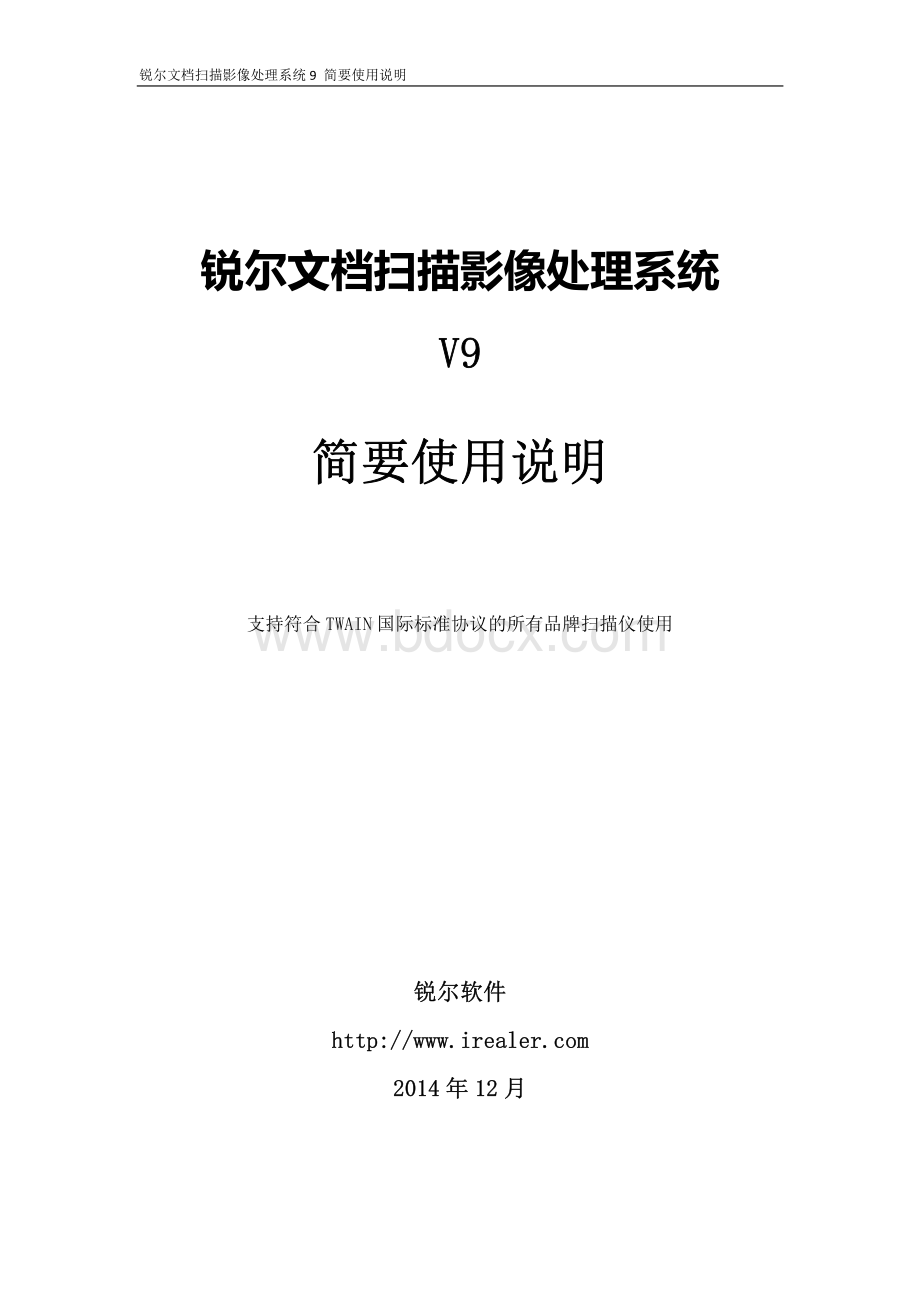
锐尔文档扫描影像处理系统9简要使用说明锐尔文档扫描影像处理系统V9V9简要使用说明简要使用说明支持符合TWAIN国际标准协议的所有品牌扫描仪使用锐尔软件http:
/2014年12月锐尔软件http:
/2014年12月锐尔文档扫描影像处理系统9简要使用说明1概述概述锐尔文档扫描影像处理系统是国内首款全中文操作界面的档案数字化影像优化处理软件,是目前国内档案数字化行业公认最专业、最优秀的档案数字化影像加工软件,在档案数字化业内有广泛的影响且广受好评。
锐尔文档扫描影像处理系统有着简单而强大的快捷扫描能力与无与伦比的影像优化功能,适合于各级档案馆、机关单位、企事业档案部门使用,也适合于各类档案数字化加工服务公司大量使用。
无论是从纸质文件制作高质量的影像文件,或是检查已经制作好的影像文件,锐尔文档扫描影像处理系统都可以使工作更加简单,提高了生产力,而产生高质、有效的影像文件在您的业务流程中大大提高了性能和效率。
主要功能特点主要功能特点快捷扫描能力快捷扫描能力简单而强大的扫描参数设置,支持单、双面扫描,可以追加扫描、插入扫描、替换扫描、扫描区域预定义、平板自动扫描等各种图像存储支持各种图像存储支持支持单页TIF,多页TIF,JPG,BMP等图像格式,支持CCITT,LZW,JPEG等多种压缩算法及100级图像压缩质量设置等多种图像浏览功能多种图像浏览功能上一图、下一图、上一屏、下一屏、上个目录、下个目录,按高度适应、按宽度适应、区域放大、图像导航、放大镜,二页、四页、六页、八页多图模式浏览等强大影像优化功能强大影像优化功能多达几十种影像优化功能,旋转、纠斜、翻转、去污、去噪、去黑边、裁剪、居中、文字优化、背景清除、图像调整、色阶调整、二值化、幅面调整、智能修补、手工克隆、底色绘制、文字标红、图像拼接、图像分割、批量图像处理等易用的文件目录管理易用的文件目录管理批量创建扫描目录,目录搜索,批量更名,导入导出,插入文件,替换文件等锐尔文档扫描影像处理系统9简要使用说明更多高级功能更多高级功能删除白页,调序,合并为TIF/PDF,拆分,页码重编,签章,水印,文档分件,OCR文字识别,双层PDF,文件统计,图像质量检查,图像打印等典型客户典型客户浙江省政府办公厅北京热力集团重庆市高级人民法院齐齐哈尔检察院北京市统计局国家电网直流电湘电电力北京市档案馆中国兵器档案馆三峡总公司长江电力内蒙古档案馆哈尔滨档案馆浙江金华电业局湖南株洲房管局深圳公积金东软集团公司东方飞扬深圳东方信腾北京佳讯天则深圳夏尔北京天宇智通湖南长海厦门精图2使用之前使用之前2.1系统环境需求系统环境需求基于x86的个人电脑,推荐奔四以上CPU;推荐使用WindowsXP、Windows7操作系统,同时也支持其他Windows操作系统;推荐2G4G内存;软件安装目录要多于50MB的剩余空间,图像存储目录根据实际情况配置;推荐1600*900分辨率的显卡及显示器;连接好支持TWAIN协议的品牌扫描仪并安装好相关驱动程序(需支持TWAIN);2.2安装扫描仪安装扫描仪使用本软件的扫描功能须先安装扫描仪,如何安装扫描仪请参照扫描仪厂商提供的用户手册;如果没有安装扫描仪,只能使用本软件进行图像查看及影像优锐尔文档扫描影像处理系统9简要使用说明化处理功能。
2.3软件试用软件试用如果还未购买正式版软件,锐尔文档扫描影像处理系统可以提供“体验版”的下载和试用(下载地址:
http:
/15天的使用限制,在图像某些位置会生成“锐尔软件”的水印标识。
购买正式版软件之后,可以永久使用该软件,且不会产生相关水印标识。
如果未购买该软件,15天之后将不能继续体验。
3安装安装3.1安装注意事项安装注意事项1.如果已经安装了老版本的软件,请先卸载,再在系统盘查找RSec.dll文件,如有该文件请删除。
2.WindowsServer2003或2008或Win8系统需要关闭“数据执行保护”在安装之前,鼠标右键点击“我的电脑”,选择“属性”,选择“高级”的性能“设置”,再选择“数据执行保护”,选择第一个选项。
设置完毕后请重新启动电脑。
如下图:
锐尔文档扫描影像处理系统9简要使用说明3.2安装过程安装过程要安装锐尔文档扫描影像处理系统,请用鼠标双击“RDIS9.exe”文件,安装界面如下:
锐尔文档扫描影像处理系统9简要使用说明点击“下一步”按钮,出现界面后选择安装的目录,如下图,安装时尽量不要安装在系统盘(如C盘),请选择D盘或其他盘符,如安装在系统盘,在Win7&8上可能出现权限问题。
连续点击“下一步”按钮,直到软件安装结束。
如安全软件提示,请选择“允许程序所有操作”,如下图:
锐尔文档扫描影像处理系统9简要使用说明安装完毕之后会在电脑桌面创建软件的快捷方式,如下图:
4运行软件运行软件用鼠标双击该软件图标即运行本软件。
锐尔文档扫描影像处理系统9简要使用说明4.1图像存储设置图像存储设置软件运行后首先提示设置图像存储目录和文件存储模式,图像存储目录建议放在空间比较的非系统盘(如D盘,E盘),在输入框输入目录名称(如d:
da)或点击按钮选择一个已存在的目录,再根据本单位文档图像存储要求,选择文件存储模式。
如下图:
图像存储设置之后,软件会重新启动,并进入软件主界面。
4.2软件界面软件界面本软件会根据电脑屏幕分辨率自动适配界面,用户也可以根据自己的喜好在“设置界面布局设置”进行设置。
1600*900分辨率下的默认界面:
1600*900分辨率下的默认界面:
锐尔文档扫描影像处理系统9简要使用说明1366*768分辨率下的默认界面:
1366*768分辨率下的默认界面:
5文档扫描文档扫描扫描一份文档需要以下步骤:
1.打开扫描仪,并确认是否和计算机正常连接;2.将纸质文档放入扫描仪(关于扫描仪的操作请参考扫描仪用户说明书);3.创建文档保存目录锐尔文档扫描影像处理系统9简要使用说明在软件界面左边中部,点击红框按钮,如下图:
在输入框输入文档名称,建议使用档案号,如052-010-001,创建完目录之后,如下图:
4.扫描参数设置,选择扫描设备,设置扫描仪进纸方式,单/双面扫描,图像类型(黑白/灰度/彩色),分辨率(100-1200),纸张幅面(B5/A4/A3),纸张方向(横向/纵向),亮度,对比度,如下图:
5.文件存储设置,选择图像保存文件类型锐尔文档扫描影像处理系统9简要使用说明6.文件命名规则设置,主要设置文件名编码长度,如4位,生成的文件名为0001.jpg,如文件名中需要包括案卷号,可以在文件名前缀输入框输入“052-010-001-”7.点击软件右下角的“扫描”按钮,如下图:
8.软件即调用用扫描仪进行文档的扫描,每扫描一页,图像会显示在图像预览区,扫描结束后,图像文件列表显示在软件左下角,如下图:
9.如若扫描后发现有文档漏扫,可以进行补扫,如漏扫第5页,则翻到第5页,点击“插扫”按钮,扫描后的图像将插入到第5页图像之前。
如某一页图像质量不好,可以在当前图像点击“替扫”,将该文档图像重新扫描。
锐尔文档扫描影像处理系统9简要使用说明10.“扫描”快捷键F12,“插扫”快捷键F11,“重扫”快捷键F10。
6图像查看图像查看6.1图像查看功能图像查看功能文档扫描后,可以查看扫描后的图像效果,本软件提供了多种图像查看功能,主要功能安排在软件正上方,如下图红框所示位置:
主要功能有:
1.上下翻图,查看上、下一页图像(快捷键:
字母Q,空格键),查看首页、末页图像及翻到指定页图像。
2.图像缩放,放大、缩小图像(快捷键:
F5,F6),指定比例缩放图像;3放大到选定区域,点击按钮,再选中需要放大的图像位置即可。
4.适应缩放,点击按钮,在下图中选择适应类型,可以按高度适应,按宽度适应,实际图像大小等。
5.多图查看模式,查看图像时可以使用多图模式,支持二页、四页、六页、八页图像查看模式,点击软件界面右上部最后一个按钮,如下图:
锐尔文档扫描影像处理系统9简要使用说明选择多图显示模式之后,界面显示如下:
6.2查看已存储文档图查看已存储文档图查看已存储文档图像,请点击软件界面左上部的图像存储目录,该目录下的图像文件将在软件左下部的文件列表处列出,并自动打开第一个图像文件,如下图:
锐尔文档扫描影像处理系统9简要使用说明打开第一个图像后,可以使用6.1节所描述功能查看该文档图像目录的所有图像,所有图像查看完毕后,再按“下页”图像快捷键,可以自动切换到下个图像目录进行图像查看。
7图像优化图像优化本软件提供了几十种功能繁多的图像优化功能,如下图所示,比较常用的功锐尔文档扫描影像处理系统9简要使用说明能有:
旋转图像,图像纠斜,框内去污,框外去污,裁剪图像,图像居中等。
1600*900分辨率下的工具按钮:
1600*900分辨率下的工具按钮:
13661366*768分辨率下的工具按钮:
*768分辨率下的工具按钮:
1.旋转图像,左旋图像、右旋图像、旋转180度等(快捷键:
字母键T、R);功能按钮如下图,单击后对应功能后旋转图像。
锐尔文档扫描影像处理系统9简要使用说明2.图像纠斜自动纠斜,点击按钮,本软件会根据图像的情况进行计算,自动将歪斜的图像纠正。
向左纠斜1度、向右纠斜1度(快捷键:
字母键W、E);3.框内去污,点击按钮,再在图像中单击鼠标左键,并拉动小框圈住污渍,松开鼠标左键后,即清除框内污渍,如下图:
4.框外去污,点击按钮,再在图像中单击鼠标左键,并拉动小框圈住需要保留的文字区域,松开鼠标左键后,即清除框外污渍,如下图:
锐尔文档扫描影像处理系统9简要使用说明5.裁剪图像,点击按钮,再在图像中单击鼠标左键,并拉动小框圈住需要保留的图像区域,松开鼠标左键后,即完成图像的裁剪,如上图。
6.图像居中,点击按钮,再在图像中单击鼠标左键,并拉动小框圈住需要居中的图像区域,松开鼠标左键后,即将选中的图像居中,如上图;也可以使用快捷键,按字母键X后,本软件会根据图像情况自动计算后进行居中。
7.其他几十种图像优化功能使用,请参考“详细使用手册”。
8文档格式转换文档格式转换文档扫描成图像文件,并经过图像优化后,根据业务系统的要求可能需要转为其他格式的文件,本软件支持将图像合并为“多页TIF文件”,“PDF文件”,“Word文件”,或进行OCR文字识别,如下图:
锐尔文档扫描影像处理系统9简要使用说明1.合并为TIF文件,点击“高级合并为Tif文件”菜单,在弹出的窗口中选择需要合并的文件范围并点击“确定”按钮,如下图:
再在弹出的窗口选择合并后文件保存目录和文件名称后点击“确定”按钮,锐尔文档扫描影像处理系统9简要使用说明如下图:
2.合并为PDF文件,点击“高级合并为PDF文件”菜单,在弹出的窗口中选择需要合并的文件范围并点击“确定”按钮,如下图:
再在弹出的窗口选择合并后文件保存目录和文件名称后点击“确定”按钮,如下图:
锐尔文档扫描影像处理系统9简要使用说明3.合并为Word文件,点击“高级合并为Word文件”菜单,在弹出的窗口中选择需要合并的文件范围并点击“确定”按钮,如下图:
再在弹出的窗口选择合并后文件保存目录和文件名称后点击“确定”按钮,锐尔文档扫描影像处理系统9简要使用说明如下图:
9购买软件购买软件本软件根据客户端软件使用数量的方式购买,需要购买该软件产品,请致电、来信联系我们。
联系人:
王经理联系电话:
13801150404QQ:
13189424电子邮件:
网址:
http:
/
- 配套讲稿:
如PPT文件的首页显示word图标,表示该PPT已包含配套word讲稿。双击word图标可打开word文档。
- 特殊限制:
部分文档作品中含有的国旗、国徽等图片,仅作为作品整体效果示例展示,禁止商用。设计者仅对作品中独创性部分享有著作权。
- 关 键 词:
- 文档 扫描 影像 处理 系统 简要 使用说明
 冰豆网所有资源均是用户自行上传分享,仅供网友学习交流,未经上传用户书面授权,请勿作他用。
冰豆网所有资源均是用户自行上传分享,仅供网友学习交流,未经上传用户书面授权,请勿作他用。


 12处方点评管理规范实施细则_精品文档.doc
12处方点评管理规范实施细则_精品文档.doc
 17种抗癌药纳入国家基本医疗保险工伤保险和生育保险药品目录_精品文档.xls
17种抗癌药纳入国家基本医疗保险工伤保险和生育保险药品目录_精品文档.xls
