 Cadence172PadEditor入门指南2剖析.docx
Cadence172PadEditor入门指南2剖析.docx
- 文档编号:3213533
- 上传时间:2022-11-20
- 格式:DOCX
- 页数:21
- 大小:1.55MB
Cadence172PadEditor入门指南2剖析.docx
《Cadence172PadEditor入门指南2剖析.docx》由会员分享,可在线阅读,更多相关《Cadence172PadEditor入门指南2剖析.docx(21页珍藏版)》请在冰豆网上搜索。
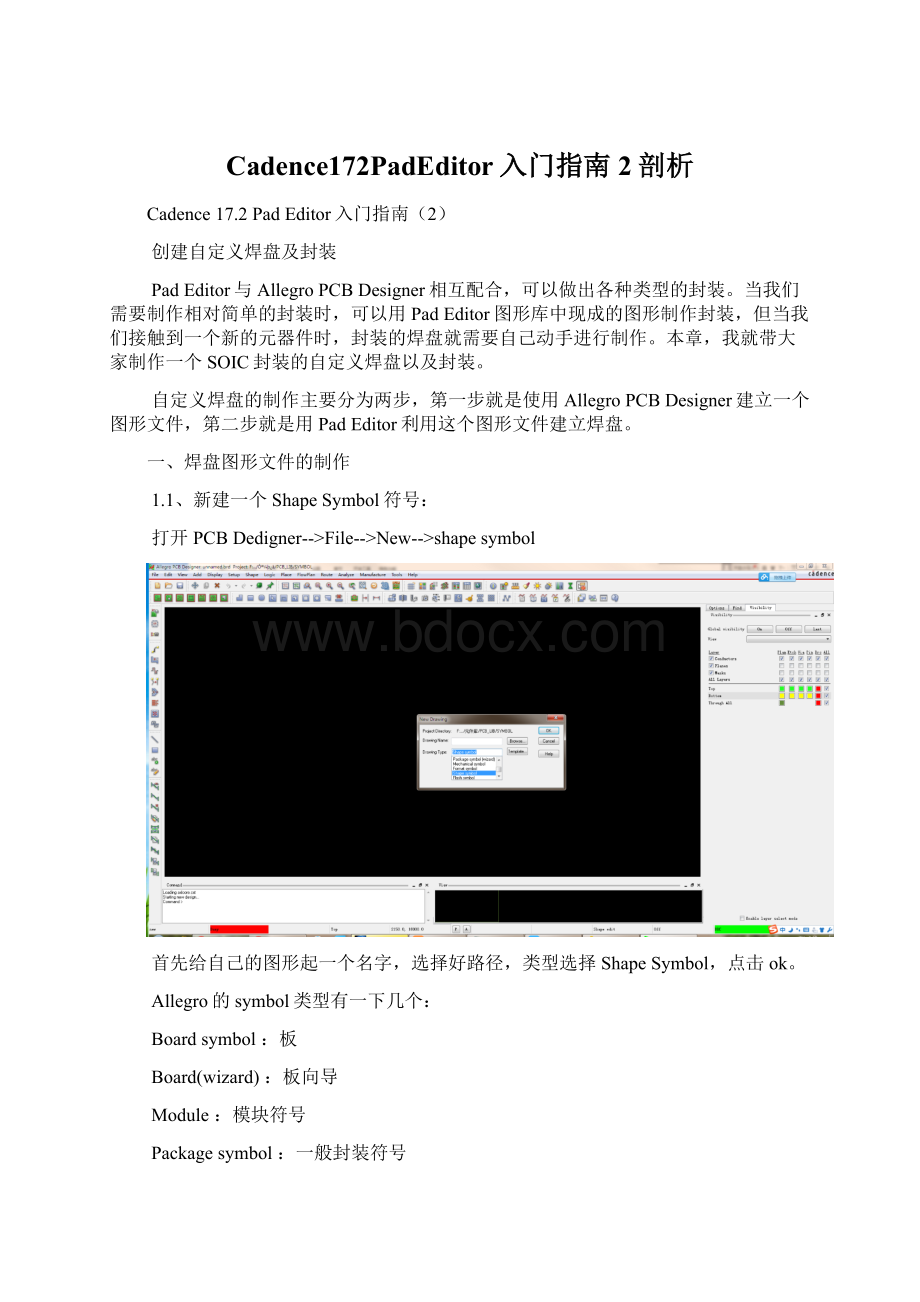
Cadence172PadEditor入门指南2剖析
Cadence17.2PadEditor入门指南
(2)
创建自定义焊盘及封装
PadEditor与AllegroPCBDesigner相互配合,可以做出各种类型的封装。
当我们需要制作相对简单的封装时,可以用PadEditor图形库中现成的图形制作封装,但当我们接触到一个新的元器件时,封装的焊盘就需要自己动手进行制作。
本章,我就带大家制作一个SOIC封装的自定义焊盘以及封装。
自定义焊盘的制作主要分为两步,第一步就是使用AllegroPCBDesigner建立一个图形文件,第二步就是用PadEditor利用这个图形文件建立焊盘。
一、焊盘图形文件的制作
1.1、新建一个ShapeSymbol符号:
打开PCBDedigner-->File-->New-->shapesymbol
首先给自己的图形起一个名字,选择好路径,类型选择ShapeSymbol,点击ok。
Allegro的symbol类型有一下几个:
Boardsymbol:
板
Board(wizard):
板向导
Module:
模块符号
Packagesymbol:
一般封装符号
Packagesymbol(wizard):
一般封装符号向导
Mechanicalsymbol:
机械符号
Shapesymbol:
形状符号
Flashsymbol:
导通符号
但我们常用的有一下五中,它们分别是PackageSymbol、MechanicalSymbol、FormatSymbol、ShapeSymbol、FlashSymbol。
每种Symbol均有一个SymbolDrawingFile(符号绘图文件),后缀名均为*.dra。
此绘图文件只供编辑用,不能给Allegro数据库调用。
Allegro能调用的Symbol如下:
1.1.1、PackageSymbol
一般元件的封装符号,后缀名为*.psm。
PCB中所有元件像电阻、电容、电感、IC等的封装类型即为PackageSymbol。
1.1.2、MechanicalSymbol
由板外框及螺丝孔所组成的机械构图符号,后缀名为*.bsm。
有时我们设计PCB的外框及螺丝孔位置都是一样的,比如显卡,电脑主板,每次设计PCB时要画一次板外框及确定螺丝孔位置,显得较麻烦。
这时我们可以将PCB的外框及螺丝孔建成一个MechanicalSymbol,在设计PCB时,将此MechanicalSymbol调出即可。
1.1.3、FormatSymbol
由图框和说明所组成的元件符号,后缀名为*.osm。
比较少用。
1.1.4、ShapeSymbol
供建立特殊形状的焊盘用,后缀为*.ssm。
像显卡上金手指封装的焊盘即为一个不规则形状的焊盘,在建立此焊盘时要先将不规则形状焊盘的形状建成一个ShapeSymbol,然后在建立焊盘中调用此ShapeSymbol。
1.1.5、FlashSymbol
焊盘连接铜皮导通符号,后缀名为*.fsm。
在PCB设计中,焊盘与其周围的铜皮相连,可以全包含,也可以采用梅花辨的形式连接,我们可以将此梅花辨建成一个FlashSymbol、在建立焊盘时调用此FlashSymbol。
1.2设置图纸大小:
点击Setup-->DesignParameter-->Design
设置标尺类型选择毫米、图纸尺寸选择其他、精度选择最高精度、图纸中心、图纸宽度和高度等参数。
1.3设置栅格大小
点击Setup-->Grids
将所有的x、y栅格大小都设成0.0254mm,点击GridsOn表示显示栅格。
1.4制作Regularpad
选择层为电气类层。
TOP层或者Bottom层都可以。
点击Shape添加方形或者圆形。
为了画图精确,一般都是通过命令行直接输入坐标。
绘制矩形时输入三个数,分别是“x”“x坐标”“y坐标”;分别输入对角线两点坐标。
绘制圆形时输入三个数,“x”“圆心坐标”“圆上一点坐标”;
在这里如果出现DRC报错,表明两个图形重叠,这时要用到图形融合工具:
shape-->mergeshapes。
制作完以后如下图所示:
最后创建图形文件:
File-->CreateSymbol-->保存为*.ssm文件。
1.5制作soldmaskpad
参考制作Regularpad的步骤,制作出阻焊层焊盘。
soldmaskpad(阻焊层焊盘)一般都比实际焊盘要大0.1mm。
创建图形文件:
File-->CreateSymbol-->保存为*.ssm文件。
注意这次根制作Regularpad时保存的名字要不一样。
不然新的会替代之前的图形。
此时文件中保存了两个图形,分别是实际焊盘图形和阻焊盘图形。
我们将在PadEditor中利用这两个图形制作焊盘文件。
二、焊盘的制作
SOIC类型的焊盘制作主要操作BeginLayer(开始层)、Soldermask(阻焊层)和pastemask(助焊层)。
要注意的是Soldermask层画的图形中没有绿油,不画的地方有绿油,pastemask为焊锡膏层,焊盘多大,它多大。
要想从padeditor中找到刚才我们绘制的图形文件,需要设置一下PCBdesigner的工作路径,分别设置padpath和psmpath。
设置方法如下:
打开PCBdesigner-->点击Setup-->UserPreferences-->分别搜索padpath和psmpath-->选择添加工作路径-->分别点击OK。
2.1选择焊盘类型
因为要制作表贴类原件,所以选择SMDPin,因为是自定义焊盘,所以焊盘图形样式不做选择。
图形标尺选择毫米,精度选择最高。
2.2设置BeginLayer
BeginLayer总共有四个选项需要设置,分别是Regularpad、Thermelpad、AntiPad、Keepout。
我们在这里只设置Regularpad。
点击Beginlayer一栏的Regularpad、Geometry选择Shapesymbol、Shapesymbol点击右侧按钮选择刚才我们制作完的Regularpad图形。
2.3设置Soldermask和Pastemask
依照设置Beginlayer方法,我们将Soldermask和Pastemask分别设置成阻焊层焊盘图形文件和助焊层焊盘图形文件。
下图中20161008表示实际焊盘图形文件,20161008s表示阻焊层焊盘图形文件,一般阻焊层的大小要比助焊层大0.1mm。
2.4保存为*.Pad文件
File-->SaveAs-->起个名字-->保存
至此,SOIC封装用的自定义焊盘已经制作完成。
下面我们就将用刚刚制作完成的pad制作一个新的封装。
三、封装的制作
3.1新建PackageSymbol工程
3.2设置图纸大小
3.3设置栅格点大小
3.4放置焊盘
放置焊盘之前要确定焊盘放在Assenbly层(装配层)。
Layout-->Pin
选择我们之前制作好的焊盘。
因为是有电气属性的焊盘,所以勾选Connect。
1、确定是有电气属性的焊盘。
2、确定好要添加的焊盘。
3、依据元器件封装样式,x、y轴选择选择好行数、列数、间隔、走向。
4、翻转选择0度。
5、焊盘从1开始计数,计数间隔为1。
6、与中心偏移距离选择0。
放置焊盘
放置焊盘的时候一般选择命令行输出坐标的方式。
3.5放置保护层封装
选择层为Place_Bound_Top层。
点击Add-->Rectangle添加保护层封装。
放置好以后如下所示。
层的颜色从Display-->colorVisibility中设置。
3.6放置丝印层封装
选择层为Silkscreen_Top层。
点击Add-->Line添加丝印层封装。
设置线的颜色、宽度。
3.7放置装配层方框
选择层为Assembly_Top层。
点击Add-->Line添加装配层封装。
3.8放置索引编号
索引编号分别在装配层和丝印层放置。
Layout-->labels-->RefDes-->放在Assembly_Top层
Layout-->labels-->RefDes-->放在Silkscreen_Top层
最后,点击保存。
至此,我们自定义的SOIC的封装就做完了。
- 配套讲稿:
如PPT文件的首页显示word图标,表示该PPT已包含配套word讲稿。双击word图标可打开word文档。
- 特殊限制:
部分文档作品中含有的国旗、国徽等图片,仅作为作品整体效果示例展示,禁止商用。设计者仅对作品中独创性部分享有著作权。
- 关 键 词:
- Cadence172PadEditor 入门 指南 剖析
 冰豆网所有资源均是用户自行上传分享,仅供网友学习交流,未经上传用户书面授权,请勿作他用。
冰豆网所有资源均是用户自行上传分享,仅供网友学习交流,未经上传用户书面授权,请勿作他用。


 转基因粮食的危害资料摘编Word下载.docx
转基因粮食的危害资料摘编Word下载.docx
