 3dmax教程新手基础入门.pdf
3dmax教程新手基础入门.pdf
- 文档编号:3209805
- 上传时间:2022-11-20
- 格式:PDF
- 页数:24
- 大小:4.34MB
3dmax教程新手基础入门.pdf
《3dmax教程新手基础入门.pdf》由会员分享,可在线阅读,更多相关《3dmax教程新手基础入门.pdf(24页珍藏版)》请在冰豆网上搜索。
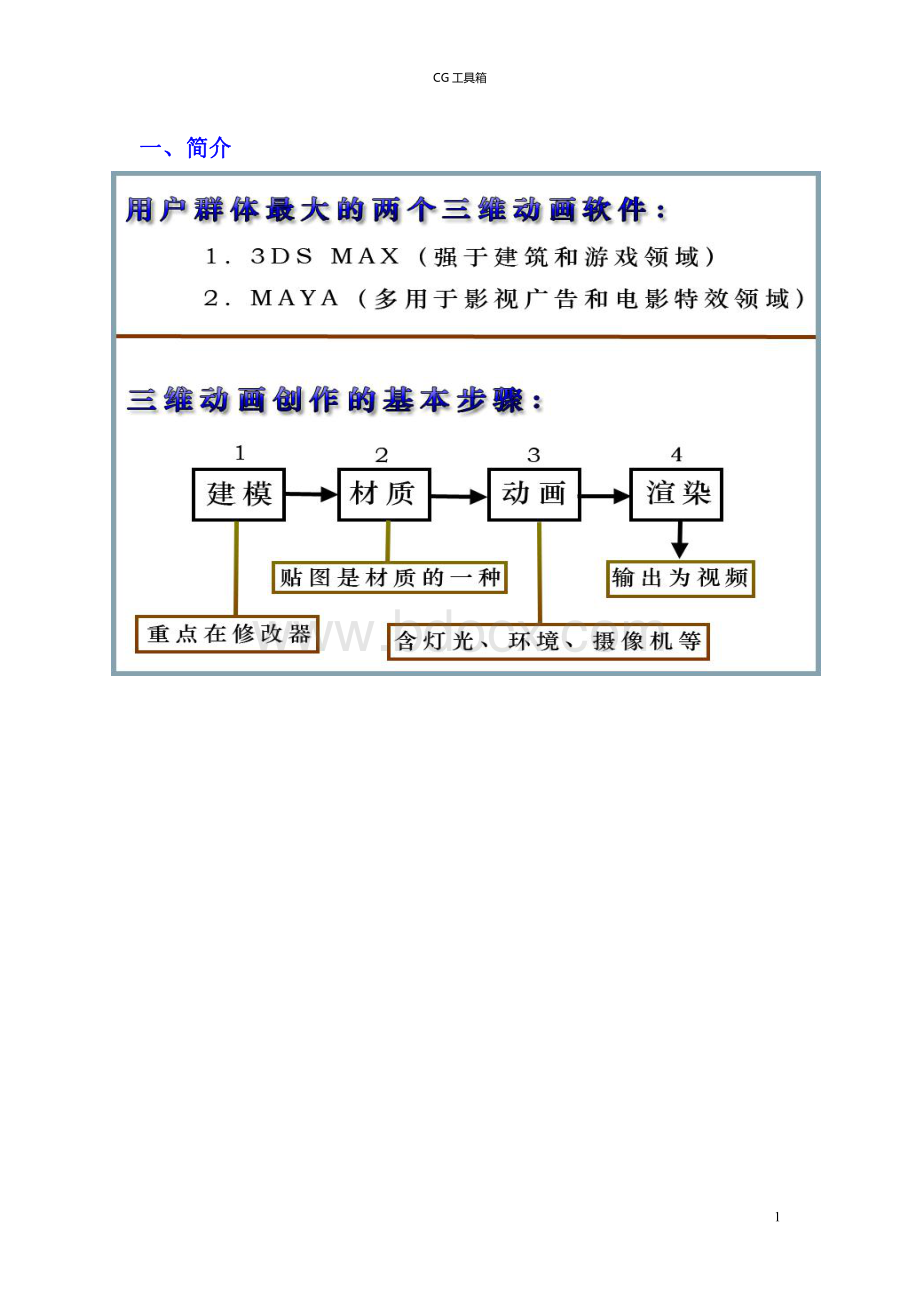
CG工具箱1一、简介一、简介CG工具箱2二、主界面二、主界面CG工具箱3三、基础建模(未运用修改器)三、基础建模(未运用修改器)四、几个常用的快捷按钮四、几个常用的快捷按钮CG工具箱4五、常用的复制方法五、常用的复制方法1.Ctrl+V(克隆克隆)2.Shift+变换工具变换工具3.镜像复制镜像复制CG工具箱54.阵列复制阵列复制CG工具箱65.间隔工具复制间隔工具复制先用两维图形工具画一条开放或闭合的样条线,应用工具先用两维图形工具画一条开放或闭合的样条线,应用工具/间隔工具命令,在出间隔工具命令,在出现的面板中点现的面板中点“拾取路径拾取路径”按钮,调整计数数量及相关即可。
按钮,调整计数数量及相关即可。
CG工具箱7六、六、常用建模及修改器命令常用建模及修改器命令1.布尔运算布尔运算(创建(创建/几何体几何体/复合对象复合对象/布尔)布尔)2.放样放样(先创建两个两维图形,然后执行命令:
创建(先创建两个两维图形,然后执行命令:
创建/几何体几何体/复合对象复合对象/放样)放样)3.车削修改器车削修改器(先创建一闭合的两维图形(先创建一闭合的两维图形/修改修改/车削)车削)4.弯曲、锥化、噪波、网格平滑、自由变形(弯曲、锥化、噪波、网格平滑、自由变形(FFD)等修改器)等修改器(注意几何体的(注意几何体的分段数)分段数)5.挤出修改器挤出修改器(只适用于两维图形)(只适用于两维图形)6.编辑网格修改器编辑网格修改器(已基本被编辑多边形修改器所代替)(已基本被编辑多边形修改器所代替)7.编辑多边形修改器编辑多边形修改器(造型功能异常强大)。
(造型功能异常强大)。
七、制作实例七、制作实例实例实例1公园休息凳公园休息凳本实例主要学习本实例主要学习“挤出挤出”、“晶格晶格”、“布尔运算等布尔运算等”室外效果图制作的基室外效果图制作的基础知识和基本操作技能。
础知识和基本操作技能。
操作步骤:
操作步骤:
1.在左视图中创建一个长190宽700的椭圆,向其施加“挤出”修改器,挤出数量为1400。
效果如下图:
CG工具箱82.在顶视图中创建一个长600宽1300高大于200的长方体,按下图布局:
3.通过布尔运算形成如下效果:
CG工具箱94.打开角度捕捉开关,在左视图中绘制一条圆弧,参数及位置如下图:
5.对圆弧施加“挤出”修改器,挤出量为1300,分段数为20,如下图:
CG工具箱106.施加“晶格”修改器,参数选择及效果如下图:
7.在左视图中创建一个圆弧和两条直线,将它们合并为一个样条曲线,形状和位置如下图:
CG工具箱118.选择该两维图形,在修改面板中,勾选“有渲染中启用”和“在视口中启用”将厚度设为75,如下图:
9.按出Shift键,沿X轴复制一个,再在顶视中创建一个长宽高分别为6000、6000、10的长方体并调整到适当位置作为地面,如下图:
CG工具箱1210.添加材质和灯光后的参考效果图之一:
实例实例2欧式景亭欧式景亭本制作主要学习本制作主要学习“弯曲弯曲”、“车削车削”修改器及轴心点调整修改器及轴心点调整、旋转复制等操作旋转复制等操作。
操作步骤:
操作步骤:
1.在顶视图中创建一个长50、宽50、高1500的长方体,高度分段不少于20。
添加弯曲修改器,弯曲角度和方向均为90,结果如下图:
CG工具箱132.激活“角度捕捉切换”按钮,右击,在弹出的“栅格和捕捉设置”面板中设置角度为45度,如下图。
3.在顶视图中选择弯曲后的长方体,进入层次命令面板,单击“仅影响轴”按钮,将枢轴点调至几何体的上端,如下图:
CG工具箱144.关闭层次命令面板。
将工具栏的“参考坐标系”改为“世界”坐标系,点“选择并旋转”工具,按住Shift键,沿Z轴旋转并复制7个,结果如下图:
4.选择所有的几何体,按下Ctrl+V组合键,在弹出的“克隆选项”对话框中选择复制,点确定。
选择所有新复制的几何体,组成一个群组。
5.选中该群组,添加扭曲修改器,扭曲角度设为90,结果如下:
CG工具箱156.沿X轴镜像复制一份,效果如下图:
7.在顶视图中创建一个半径为970的半球,如下:
CG工具箱168.在顶视图中创建一个管状体,半径1为1050,半径2为900,高度为62,边数为29,和半球对齐后,效果如下图:
9.在前图中画一两维线形,用车削命令形成三维几何体,将其移至半球的边缘处,然后进入层次命令面板,单击“仅影响轴”按钮,将枢轴点移至球心处。
10.关闭层次面板,激活“角度捕捉切换”按钮,在弹出的“栅格和捕捉设置”面板中设置角度为60度。
点“选择并旋转”工具,按住Shift键,沿Z轴旋转并复制5个,结果如下图:
CG工具箱1711.在顶视图中创建一个半径为30,高为220和半径为20,高为600的圆柱体,做成天线状,置于半球顶点处,如下图:
CG工具箱18实例3室内客厅效果图设计(部分)学习目的:
学习目的:
掌握三维空间物体的建模方式,掌握材质、灯光、渲染的基本设置方法,了解建筑效果图设计的制作流程。
操作步骤:
操作步骤:
1.启动3DMAX,执行【自定义】【单位设置】菜单命令,将系统单位设定为【毫米】。
2.单击(创建)(几何体)按钮,在顶视图中创建一个长方体作为地面和墙体模型,在修改命令面板中修改长方体的参数如下图所示。
3.选中透视图,单击视图控制区的(所有视图最大化)按钮,将长方体最大化显示。
在修改命令面板的修改器下拉列表中选择【法线】修改器,然后勾选【翻转法线】选项,翻转长方体的法线,如下图所示。
CG工具箱194.翻转法线后,看到的是长方体的内表面。
右键单击长方体,在弹出的下拉菜单中选择【对象属性】命令,在出现的对话框中勾选【背面消隐】,单击【确定】按钮,如下图所示。
长方体的显示如下面右图所示。
5.在修改器下拉列表中选择【编辑网格】修改器,再在修改器堆栈中选择【多边形】次级模式,然后选中长方体的一个面,如下所示。
CG工具箱206.在【编辑几何体】卷展栏中单击【分离】按钮,在弹出的【分离】对话框中设置【分离为】为地板,如下图所示。
7.再次选择长方体的另一个面,将其删除,该面的位置将制作落地玻璃窗。
如下图所示。
8.右键单击工具栏上的(捕捉开关)工具,在弹出的对话框中勾选【顶点】,对墙面顶点进行捕捉,如下左图所示。
单击(创建)(图形)按钮,在前视图中绘制一个长3000、宽5000的矩形,如下右图所示。
CG工具箱219.在修改器下拉列表中选择【编辑样条线】修改器,然后在修改器堆栈中选择【样条线】次级模式,接着在【几何体】卷展栏中设置轮廓的参数为80mm,生成双线轮廓线形状,如下图所示。
10.右键单击工具栏上的(捕捉开关)工具,在弹出的对话框中勾选【边/线段】,如下左图所示。
单击【几何体】卷展栏中的【创建线】按钮,在前视图中绘制直线,如下右图所示。
CG工具箱2211.按住Ctrl键将绘制的直线选中,接着在【几何体】卷展栏中设置轮廓的参数为80mm,生成双线轮廓线形状,如下图4所示。
12.在修改器堆栈中单击【可编辑样条线】,退出【样条线】次级模式,在修改器下拉列表中选择【挤出】修改器,设【数量】为50mm,取消勾选【封口始端】,拉伸二维线生成落地玻璃窗框模型,如下图所示。
提示:
取消勾选【封口始端】选项的选择。
目的是为了减少模型表面数量。
CG工具箱23图2.2.1.15挤出参数设置13.单击【创建】【图形】【NURBS曲线】【CV曲线】按钮,在顶视图绘制一条CV可控曲线,按右键结束绘制,如下图所示。
14.在修改器下拉列表中选择【挤出】修改器,设置参数如下图所示。
CG工具箱24提示:
如果在透视图中没有观察到窗帘模型,可以给它添加【法线】修改器,然后勾选【翻转法线】选项。
15.执行菜单【编辑】【克隆】命令,以【实例】方式复制一个窗帘模型,然后调整窗帘位置,如下图所示。
16.单击工具栏上的(材质编辑器)按钮,打开材质编辑器按钮。
选择一个未使用的材质球,根据需要对其命名,如“落地玻璃窗”。
调整【漫反射】为绿色。
在视图中单击面【落地玻璃窗】,单击(将材质指定给选定对象)按钮,将调治好的材质赋给面【落地玻璃窗】。
- 配套讲稿:
如PPT文件的首页显示word图标,表示该PPT已包含配套word讲稿。双击word图标可打开word文档。
- 特殊限制:
部分文档作品中含有的国旗、国徽等图片,仅作为作品整体效果示例展示,禁止商用。设计者仅对作品中独创性部分享有著作权。
- 关 键 词:
- dmax 教程 新手 基础 入门
 冰豆网所有资源均是用户自行上传分享,仅供网友学习交流,未经上传用户书面授权,请勿作他用。
冰豆网所有资源均是用户自行上传分享,仅供网友学习交流,未经上传用户书面授权,请勿作他用。


 (完整word版)信息论与编码期末考试题----学生复习用.doc
(完整word版)信息论与编码期末考试题----学生复习用.doc
 (完整版)固定资产盘点表.xls
(完整版)固定资产盘点表.xls
