 u大师制作u盘启动盘给苹果电脑安装win7操作系统教程.docx
u大师制作u盘启动盘给苹果电脑安装win7操作系统教程.docx
- 文档编号:30735036
- 上传时间:2023-08-20
- 格式:DOCX
- 页数:21
- 大小:920.58KB
u大师制作u盘启动盘给苹果电脑安装win7操作系统教程.docx
《u大师制作u盘启动盘给苹果电脑安装win7操作系统教程.docx》由会员分享,可在线阅读,更多相关《u大师制作u盘启动盘给苹果电脑安装win7操作系统教程.docx(21页珍藏版)》请在冰豆网上搜索。
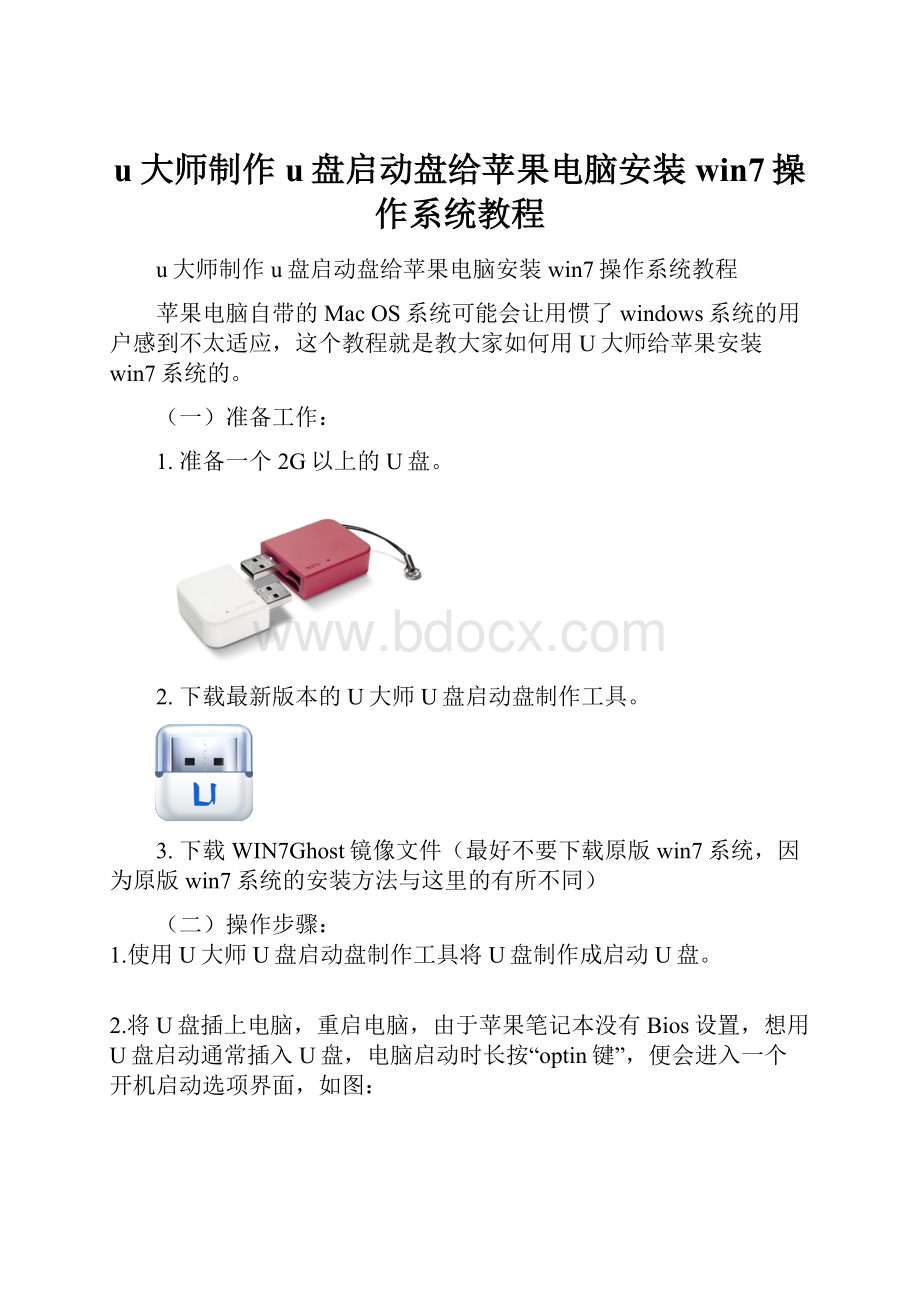
u大师制作u盘启动盘给苹果电脑安装win7操作系统教程
u大师制作u盘启动盘给苹果电脑安装win7操作系统教程
苹果电脑自带的 MacOS系统可能会让用惯了windows系统的用户感到不太适应,这个教程就是教大家如何用U大师给苹果安装win7系统的。
(一)准备工作:
1.准备一个2G以上的U盘。
2.下载最新版本的U大师U盘启动盘制作工具。
3.下载WIN7Ghost镜像文件(最好不要下载原版win7系统,因为原版win7系统的安装方法与这里的有所不同)
(二)操作步骤:
1.使用U大师U盘启动盘制作工具将U盘制作成启动U盘。
2.将U盘插上电脑,重启电脑,由于苹果笔记本没有Bios设置,想用U盘启动通常插入U盘,电脑启动时长按“optin键”,便会进入一个开机启动选项界面,如图:
3.使用方向键选择右边的“U盘启动”,按回车键进入,如图:
4.直接就能进入U盘启动选项界面,可以根据自己的需求选择对应的选项,这里选择【3】,进入winpe启动界面。
(windowspe系统启动过程会根据电脑配置的不同启动时间也会有所不同,一般启动时间再1-5分钟不等!
)
5.进入WINPE后,找到刚才准备好的原版WIN7镜像文件,利用ImDisk将其加载成虚拟磁盘,如图:
6.请记住加载后的虚拟磁盘盘符,这里为F,之后点击确定按钮
7.将镜像文件加载成虚拟磁盘后,利用“windows通用安装器”找到刚才的install.wim文件进行安装
选择好后,单击“下一步”按钮
选择系统安装目录,之后分别单击左侧的两个按钮,注意此过程可能会提示你格式化所选分区,单击“是”即可
单击“下一步”按钮
单击“下一步”按钮
单击“安装系统”按钮,开始安装系统。
初步安装完成后,会弹出一个提示要求重启电脑,单击“确定”,然后手动重启电脑,注意这里可能需要几分钟,请耐性等待
8.点击“开始安装”按钮,进行系统安装
9.勾选“我接受许可条款”,单击“下一步”按钮
10.选择“自定义”安装
11.选择系统安装路径
12.将事先准备好的密钥输入,点击“下一步”
- 配套讲稿:
如PPT文件的首页显示word图标,表示该PPT已包含配套word讲稿。双击word图标可打开word文档。
- 特殊限制:
部分文档作品中含有的国旗、国徽等图片,仅作为作品整体效果示例展示,禁止商用。设计者仅对作品中独创性部分享有著作权。
- 关 键 词:
- 大师 制作 启动盘 苹果电脑 安装 win7 操作系统 教程
 冰豆网所有资源均是用户自行上传分享,仅供网友学习交流,未经上传用户书面授权,请勿作他用。
冰豆网所有资源均是用户自行上传分享,仅供网友学习交流,未经上传用户书面授权,请勿作他用。


 #2机组现场施工用电布置措施.docx
#2机组现场施工用电布置措施.docx
