 《遥感概论》实验指导书2.docx
《遥感概论》实验指导书2.docx
- 文档编号:30660002
- 上传时间:2023-08-19
- 格式:DOCX
- 页数:22
- 大小:912.79KB
《遥感概论》实验指导书2.docx
《《遥感概论》实验指导书2.docx》由会员分享,可在线阅读,更多相关《《遥感概论》实验指导书2.docx(22页珍藏版)》请在冰豆网上搜索。
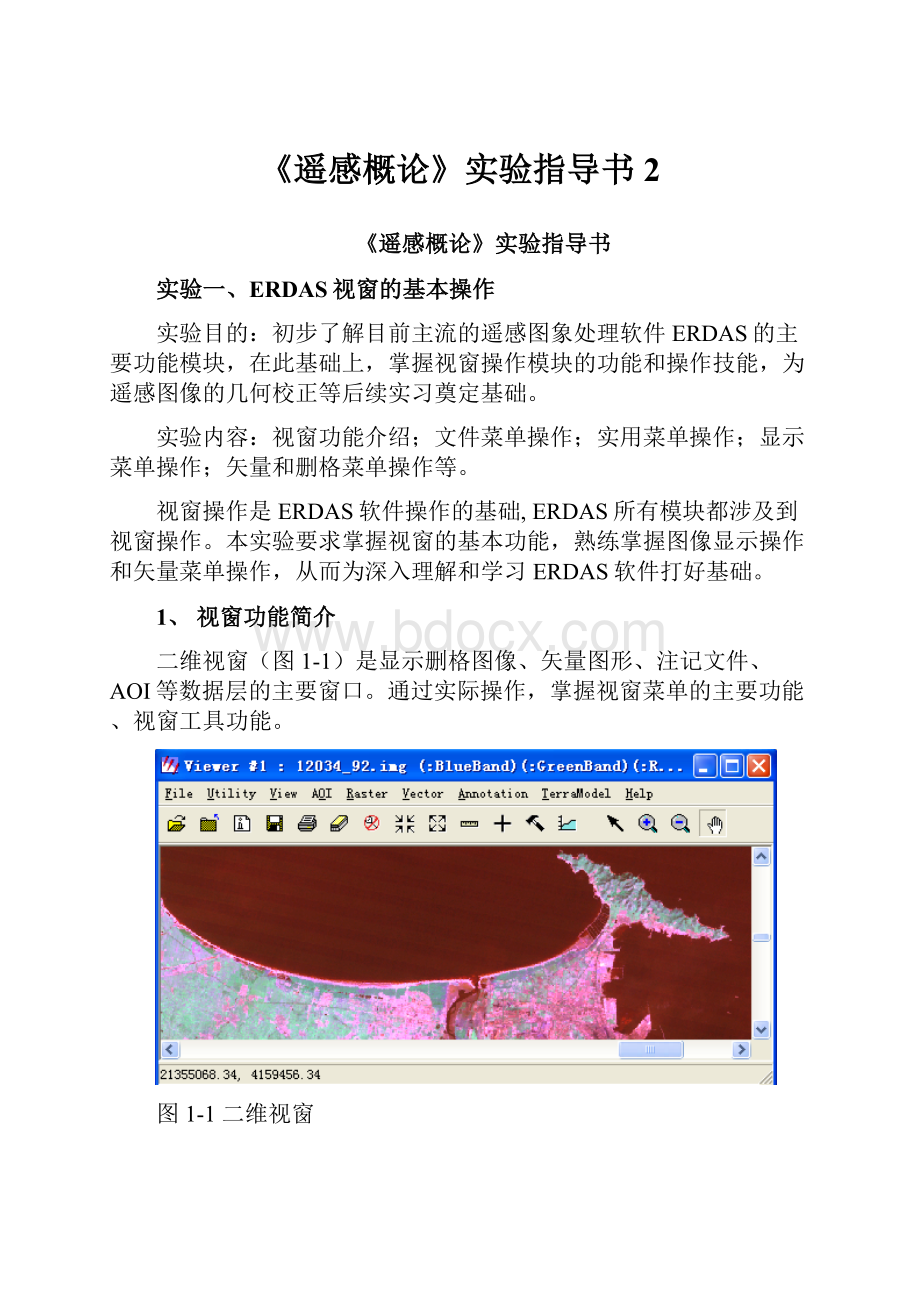
《遥感概论》实验指导书2
《遥感概论》实验指导书
实验一、ERDAS视窗的基本操作
实验目的:
初步了解目前主流的遥感图象处理软件ERDAS的主要功能模块,在此基础上,掌握视窗操作模块的功能和操作技能,为遥感图像的几何校正等后续实习奠定基础。
实验内容:
视窗功能介绍;文件菜单操作;实用菜单操作;显示菜单操作;矢量和删格菜单操作等。
视窗操作是ERDAS软件操作的基础,ERDAS所有模块都涉及到视窗操作。
本实验要求掌握视窗的基本功能,熟练掌握图像显示操作和矢量菜单操作,从而为深入理解和学习ERDAS软件打好基础。
1、视窗功能简介
二维视窗(图1-1)是显示删格图像、矢量图形、注记文件、AOI等数据层的主要窗口。
通过实际操作,掌握视窗菜单的主要功能、视窗工具功能。
图1-1二维视窗
重点掌握ERDAS图表面板菜单条;ERDAS图表面板工具条;掌握视窗菜单功能和视窗工具功能等基本操作。
2、图像显示操作(DisplayanImage)
第一步:
启动程序(StartProgram)
视窗菜单条:
File→open→RasterLayer→SelectLayerToAdd对话框。
第二步:
确定文件(DetermineFile)
在SelectLayerToAdd对话框中有File和RasterOption两个选择项,其中File就是用于确定图像文件的,具体内容和操作实例如表。
表1-1图像文件确定参数
参数项
含义
实例
Lookin
确定文件目录
examples
Filename
确定文件名
xs_truecolor_sub.img
Fileoftype
确定文件类型
IMAGINEImage(*.img)
Recent
选择近期操作过的文件
------
Goto
改变文件路径
-------
第三步:
设置参数(Rasteroption)
图1-2参数设置
第四步:
打开图像(OpenRasterLayer)
4、实用菜单操作
了解光标查询功能;量测功能();数据叠加功能;文件信息操作;三维图像操作等。
4、显示菜单操作
掌握文件显示顺序(图1-3);显示比例;显示变换操作等。
5、矢量菜单操作
矢量菜单操作功能是ERDAS软件将遥感与地理信息系统相结合的一个体现。
主要介绍矢量操作的有关命令,这是本次实验的重点掌握内容。
指导学生掌握适量工具面板功能,在此基础上重点掌握矢量文件的生成与编辑。
矢量文件的生成与编辑:
第一步:
打开图像文件
第二步:
创建图形文件
第三步:
绘制图形要素
第四步:
保存矢量文件
在此基础上,指导学生掌握:
改变矢量要素形状;调整矢量要素特征;编辑矢量属性数据等有关矢量操作。
图1-3图层显示顺序
实验二、遥感图像的几何校正
实验目的:
通过实习操作,掌握遥感图像几何校正的基本方法和步骤,深刻理解遥感图像几何校正的意义。
实验内容:
ERDAS软件中图像预处理模块下的图像几何校正。
几何校正就是将图像数据投影到平面上,使其符合地图投影系统的过程。
而将地图投影系统赋予图像数据的过程,称为地里参考(Geo-referencing)。
由于所有地图投影系统都遵循一定的地图坐标系统,因此几何校正的过程包含了地理参考过程。
1、图像几何校正的途径
ERDAS图标面板工具条:
点击DataPrep图标,→ImageGeometricCorrection→打开SetGeo-CorrectionInputFile对话框(图2-1)。
ERDAS图标面板菜单条:
Main→DataPreparation→ImageGeometricCorrection→打开SetGeo-CorrectionInputFile对话框(图2-1)。
图2-1SetGeo-CorrectionInputFile对话框
在SetGeo-CorrectionInputFile对话框(图1)中,需要确定校正图像,有两种选择情况:
其一:
首先确定来自视窗(FromViewer),然后选择显示图像视窗。
其二:
首先确定来自文件(FromImageFile),然后选择输入图像。
2、图像几何校正的计算模型(GeometricCorrectionModel)
ERDAS提供的图像几何校正模型有7种,具体功能如下:
表2-1几何校正计算模型与功能
模型
功能
Affine
图像仿射变换(不做投影变换)
Polynomial
多项式变换(同时作投影变换)
Reproject
投影变换(转换调用多项式变换)
RubberSheeting
非线性变换、非均匀变换
Camera
航空影像正射校正
Landsat
Lantsat卫星图像正射校正
Spot
Spot卫星图像正射校正
3、图像校正的具体过程
第一步:
显示图像文件(DisplayImageFiles)
首先,在ERDAS图标面板中点击Viewer图表两次,打开两个视窗(Viewer1/Viewer2),并将两个视窗平铺放置,操作过程如下:
ERDAS图表面板菜单条:
Session→TitleViewers
然后,在Viewer1中打开需要校正的Lantsat图像:
tmAtlanta,img
在Viewer2中打开作为地理参考的校正过的SPOT图像:
panAtlanta,img
第二步:
启动几何校正模块(GeometricCorrectionTool)
Viewer1菜单条:
Raster→GeometricCorrection
→打开SetGeometricModel对话框
(2)
→选择多项式几何校正模型:
Polynomial→OK
→同时打开GeoCorrectionTools对话框(3)和PolynomialModelProperties对话框(4)。
在PolynomialModelProperties对话框中,定义多项式模型参数以及投影参数:
→定义多项式次方(PolynomialOrder):
2
→定义投影参数:
(PROJECTION):
略
→Apply→Close
→打开GCPToolReferenseSetup对话框(5)
图2-2SetGeometricModel对话框
图2-3GeoCorrectionTools对话框
图2-4PolynomialProperties对话框
图2-5GCPToolReferenseSetup对话框
第三步:
启动控制点工具(StartGCPTools)
图2-6ViewerSelectionInstructions
首先,在GCPToolReferenseSetup对话框(图5)中选择采点模式:
→选择视窗采点模式:
ExistingViewer→OK
→打开ViewerSelectionInstructions指示器(图2-6)
→在显示作为地理参考图像panAtlanta,img的Viewer2中点击左键
→打开referenceMapInformation提示框(图2-7);→OK
→此时,整个屏幕将自动变化为如图7所示的状态,表明控制点工具被启动,进入控制点采点状态。
图2-7referenceMapInformation提示框
图2-8控制点采点
第四步:
采集地面控制点(GroundControlPoint)
GCP的具体采集过程:
在图像几何校正过程中,采集控制点是一项非常重要和繁重的工作,具体过程如下:
1、在GCP工具对话框中,点击SelectGCP图表,进入GCP选择状态;
2、在GCP数据表中,将输入GCP的颜色设置为比较明显的黄色。
3、在Viewer1中移动关联方框位置,寻找明显的地物特征点,作为输入GCP。
4、在GCP工具对话框中,点击CreateGCP图标,并在Viewer3中点击左键定点,GCP数据表将记录一个输入GCP,包括其编号、标识码、X坐标和Y坐标。
5、在GCP对话框中,点击SelectGCP图标,重新进入GCP选择状态。
6、在GCP数据表中,将参考GCP的颜色设置为比较明显的红色,
7、在Viewer2中,移动关联方框位置,寻找对应的地物特征点,作为参考GCP。
8、在GCP工具对话框中,点击CreateGCP图标,并在Viewer4中点击左肩顶巅,系统将自动将参考点的坐标(X、Y)显示在GCP数据表中。
9、在GCP对话框中,点击SelectGCP图标,重新进入GCP选择状态,并将光标移回到Viewer1中,准备采集另一个输入控制点。
10、不断重复1-9,采集若干控制点GCP,直到满足所选定的几何模型为止,尔后,没采集一个InputGCP,系统就自动产生一个Ref.GCP,通过移动Ref.GCP可以优化校正模型。
第五步:
采集地面检查点(GroundCheckPoint)
以上采集的GCP的类型均为控制点,用于控制计算,建立转换模型及多项式方程,。
下面所要采集的GCP类型是检查点。
(略)
第六步:
计算转换模型(ComputeTransformation)
在控制点采集过程中,一般是设置为自动转换计算模型。
所以随着控制点采集过程的完成,转换模型就自动计算生成。
在Geo-CorrectionTools对话框中,点击DisplayModelProperties图表,可以查阅模型。
第七步:
图像重采样(ResampletheImage)
重采样过程就是依据未校正图像的像元值,计算生成一幅校正图像的过程。
原图像中所有删格数据层都要进行重采样。
ERDASIMAGE提供了三种最常用的重采样方法。
略
图像重采样的过程:
首先,在Geo-CorrectionTools对话框中选择ImageResample图标。
然后,在ImageResample对话框中,定义重采样参数;
→输出图像文件明(OutputFile):
rectify.img
→选择重采样方法(ResampleMethod):
NearestNeighbor
→定义输出图像范围:
→定义输出像元的大小:
→设置输出统计中忽略零值:
→定义重新计算输出缺省值:
第八步:
保存几何校正模式(SaverectificationModel)
在Geo-CorrectionTools对话框中点击Exit按钮,推出几何校正过程,按照系统提示,选择保存图像几何校正模式,并定义模式文件,以便下一次直接利用。
第九步:
检验校正结果(VerifyrectificationResult)
基本方法:
同时在两个视窗中打开两幅图像,一幅是矫正以后的图像,一幅是当时的参考图像,通过视窗地理连接功能,及查询光标功能进行目视定性检验。
实验三:
遥感图像的增强处理(Interpreter下做)
实验目的:
通过上机操作,了解空间增强、辐射增强几种遥感图象增强处理的过程和方法,加深对图象增强处理的理解。
实验内容:
卷积增强处理;锐化增强处理;直方图均衡化;色彩变换。
ERDASIMAGE图像解译模块主要包括了图像的空间增强、辐射增强、光谱增强、高光谱工具、傅立叶变换、地形分析以及其他实用功能。
1、卷积增强(Convolution)
空间增强技术是利用像元自身及其周围像元的灰度值进行运算,达到增强整个图像之目的。
卷积增强(Convolution)是空间增强的一种方法。
卷积增强(Convolution)时将整个像元分块进行平均处理,用于改变图像的空间频率特征。
卷积增强(Convolution)处理的关键是卷计算子----系数矩阵的选择。
该系数矩阵又称卷积核(Kernal)。
ERDASIMAGINE将常用的卷计算子放在一个名为default.klb的文件中,分为3*3,5*5、7*7三组,每组又包括“EdgeDetect/LowPass/Horizontal/Vertical/Summary”等七种不同的处理方式。
具体执行过程如下:
ERDAS图标面板菜单条:
Main→ImageInterpreter→Spatialenhancement→convolution→convolution对话框。
图3-1Convolution对话框
几个重要参数的设置:
边缘处理方法:
(HandleEdgesby):
Reflection
卷积归一化处理:
NormalizetheKernel
2、直方图均衡化(HistogramEqualization)
路径为:
Main→ImageInterpreter→RadiometricEnhancement→Historgram
直方图均衡化实质上是对图像进行非线性拉伸,重新分配图像像元值,是一定灰度范围内的像元数量大致相同。
这样,原来直方图中间的峰顶部分对比度得到增强,而两侧的谷底部分对比度降低,输出图像的直方图是一较平的分段直方图。
注意:
认真对比直方图均衡化前后的图像差别,仔细观察直方图均衡化的效果。
图3-2直方图均衡化
3、主成分变换
主成分变换(PrincipalComponentAnalysis)是一种常用的数据压缩方法,它可以将具有相关性的多波段数据压缩到完全独立的较少的几个波段上,使图像数据更易于解译。
ERDASIMAGE提供的主成分变换功能最多等对256个波段的图象进行转换压缩。
ERDAS图标面板菜单条:
Main→ImageInterporeter→SpectralEnhancement→PrincipialComp→PincipalComponents对话框。
(图3-3)
图3-3PrincipalComponent对话框
3、色彩变换(RGBtoIHS)
方法为:
Main→ImageInterporeter→SpectralEnhancement→RGBtoIHS
色彩变换是将遥感图像从红(R)、绿(G)、兰(B)三种颜色组成的色彩空间转换到以亮度(I)、色度(H)、饱和度(S)作为定位参数的色彩空间,以便使图像的颜色与人眼看到得更接近。
其中,亮度表示整个图象的明亮程度,取值范围是0-1;色度代表像元的颜色,取值范围为0-360;饱和度代表颜色的纯度,取值范围是0-1。
图3-4RGBtoHIS对话框
实验四:
遥感信息的复合
实验目的:
通过上机操作,初步掌握遥感信息复合的方法,深入理解遥感信息复合在信息解译中的意义。
实验内容:
多光谱数据(彩色的)与高分辨率全色数据(黑白)的融合。
分辨率融合是遥感信息复合的一个主要方法,它使得融合后的遥感图象既具有较好的空间分辨率,又具有多光谱特征,从而达到增强图象质量的目的。
注意:
在调出了分辨率融合对话框后,关键是选择融合方法,定义重采样的方法。
方法为:
ERDAS图标面板菜单条:
Main→ImageInterpreter→Spatialenhancement→Resolutionmerge
图4-1分辨率融合对话框
实验五:
遥感图像分类---监督分类
实验目的:
理解计算机图像分类的基本原理以及监督分类的过程,达到能熟练地对遥感图像进行监督分类的目的。
实验内容:
ERDAS遥感图像监督分类。
方法为:
main→Classifire→SignatureEditor
1、定义分类模板
第一步:
显示要进行分类的图像
第二步:
打开摸板编辑器并调整显示字段
图5-1分类模板编辑器
第三步:
获取分类模板信息
指导学生掌握四中获取分类模板信息方法中的两种。
第四步:
保存分类模板
2、评价分类模板
介绍报警评价、可能性矩阵、直方图三种分类模板评价方法。
要求学生重点掌握利用可能性矩阵方法评价分类模板。
方法:
在分类模块中的View选signatureAlarm
3、执行监督分类
在监督分类中,用于分类决策的规则是多层次的,如对非参数模板有特征空间、平行六面体等方法。
对参数模板有最大似然法、最小距离法等。
但要注意对应用范围,如非参数模板只能应用于非参数型模板;对于参数型模板,要使用参数型规则。
另外,使用非参数型模板,还要确定叠加规则和未分类规则。
根据以上要求,指导学生理解并正确填写监督分类对话框,执行监督分类。
保存分类模块后,执行MainClassifireSupervisedClassification,出现下面对话框,InputsignatureFile指的是保存的摸板,ClassifiledFile分类后文件保存的位置
图5-2监督分类对话框
实验六:
遥感图像分类---非监督分类(2学时)
实验目的:
进一步理解计算机图像分类的基本原理以及监督分类的过程,达到能熟练地对遥感图像进行监督分类的目的,同时深刻理解监督分类与非监督分类的区别。
实验内容:
ERDAS遥感图像非监督分类。
1、分类过程(ClassificationProcedure)
第一步:
调出非监督分类对话框
指导学生掌握两种方法。
方法一:
DATAPRETATION→UNSUPERVISEDCLASSIFICATION.
方法二:
Classifier图标→classification→unsupervisedclassification
第二步:
进行监督分类
调出:
unsupervisedclassification对话框(图6-1),逐项填写。
注意问题:
实际工作中常将分类数目取为最终分类数目的两倍;收敛域值是指两次分类结果相比保持不变的像原所占最大百分比。
图6-1unsupervisedclassification对话框
2、分类评价(EvaluateClassification)
第一步:
显示原图像与分类图像
学会在同一个窗口中,同时打开两个图像.
第二步:
打开分类图像属性表并调整字段显示顺序
打开经上面所形成的黑白影象,在次影象下选Raster下tools(或电击工具栏上的小锤头)上的表格摸样的标记,即出现下面的窗口。
图6-2图象属性编辑器
在上面的对话框中点击Edit下的ColumnProperties
图6-3ColumnProperties对话框
第三步:
给各个类别赋相应的颜色
第四步:
不透明度设置
选中Opacity,点击右键,选中Formula,出现下面的对话框
图6-4Fomula对话框
第五步:
确定类别的专题意义及其准确程度
第六步:
标注类别的名称和相应的颜色
重复以上4、5、6三步直到对所有类别都进行了分析与处理。
注意,在进行分类叠加分析时,一次可以选择一个类别,也可以选择多个类别同时进行。
- 配套讲稿:
如PPT文件的首页显示word图标,表示该PPT已包含配套word讲稿。双击word图标可打开word文档。
- 特殊限制:
部分文档作品中含有的国旗、国徽等图片,仅作为作品整体效果示例展示,禁止商用。设计者仅对作品中独创性部分享有著作权。
- 关 键 词:
- 遥感概论 遥感 概论 实验 指导书
 冰豆网所有资源均是用户自行上传分享,仅供网友学习交流,未经上传用户书面授权,请勿作他用。
冰豆网所有资源均是用户自行上传分享,仅供网友学习交流,未经上传用户书面授权,请勿作他用。


 《贝的故事》教案4.docx
《贝的故事》教案4.docx
![机动车检测人员试题库[含答案].doc](/Images/s.gif)