 excel的操作.docx
excel的操作.docx
- 文档编号:30658627
- 上传时间:2023-08-19
- 格式:DOCX
- 页数:32
- 大小:1.66MB
excel的操作.docx
《excel的操作.docx》由会员分享,可在线阅读,更多相关《excel的操作.docx(32页珍藏版)》请在冰豆网上搜索。
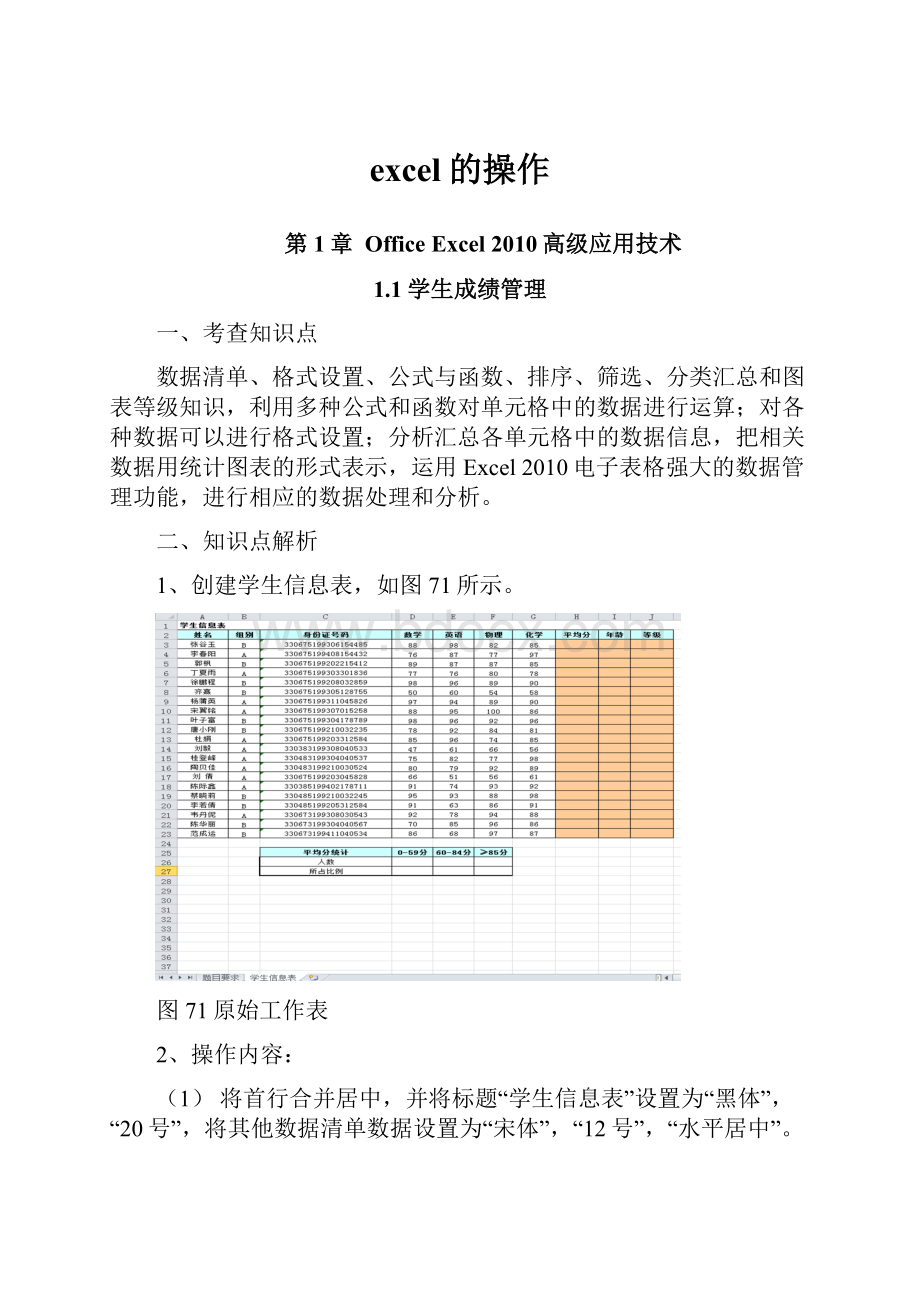
excel的操作
第1章OfficeExcel2010高级应用技术
1.1学生成绩管理
一、考查知识点
数据清单、格式设置、公式与函数、排序、筛选、分类汇总和图表等级知识,利用多种公式和函数对单元格中的数据进行运算;对各种数据可以进行格式设置;分析汇总各单元格中的数据信息,把相关数据用统计图表的形式表示,运用Excel2010电子表格强大的数据管理功能,进行相应的数据处理和分析。
二、知识点解析
1、创建学生信息表,如图71所示。
图71原始工作表
2、操作内容:
(1)将首行合并居中,并将标题“学生信息表”设置为“黑体”,“20号”,将其他数据清单数据设置为“宋体”,“12号”,“水平居中”。
(2)将数据表中的行高设为“20磅”,列宽设为“最合适的列宽”,数据表中的单元格垂直和水平对齐方式均设定为“居中”。
(3)设置各科成绩的数据输入有效性,要求成绩输入的范围为0~100,当鼠标停留在成绩的单元格上时,提示信息为“成绩范围:
0~100”。
(4)将每门课程中不及格的成绩用红色、加粗字体显示。
(5)用AVERAGE函数求出每位学生的平均分,并用IF函数根据平均分对学生做出评价,60分及以上为“合格”,60分以下为“不合格”。
(6)根据“身份证号码”字段计算每位学生的年龄。
(7)用统计函数完成对“平均分”中各分数段人数统计,把结果分别填入相应的单元格,并根据各等级的比例生成三维饼图,放在统计表下。
(8)插入一张工作表,工作表标签颜色设成红色,工作表重命名为“优秀学生信息表”;在“学生信息表”中筛选出平均成绩大于等于85分的学生记录,将其复制到“优秀学生信息表”中,“学生信息表”中的记录还原。
(9)建立“按组分类汇总”工作表,把“学生信息表”中的成绩表复制到该表中,按“组别”字段升序排序。
(10)按A、B两个组进行分类汇总,分别计算出A、B组的“数学”、“英语”、“物理”、“化学”平均分。
3、操作分析与过程
(1)输入数据表中的原始数据。
(2)选择D3至G23区域,单击“数据”选项卡“数据工具”组中的“数据有效性”命令,弹出如图72所示的对话框,选择“设置”选项卡进行“有效性条件”设置,在“输入信息”选项卡中进行相关输入信息的设置。
图72设置“数据有效性”对话框
(3)选择D3至G23区域,单击“开始”选项卡“样式”组中的“条件格式”按钮,选择“突出显示单元格规则”→“其他规则”命令,弹出“新建格式规则”对话框,设置单元格数值为“小于60”,再单击“格式”对话框,设置字体为“红色”、“加粗”,如图73所示,单击“确定”按钮。
图73条件格式设置
(4)在单元格H3中输入公式“=AVERAGE(D3:
G3)”,计算该学生的平均分,利用Excel2010的序列填充功能,求出其他学生的平均分,如图74所示。
图74计算“平均分”
(5)在单元格I3中输入公式“=YEAR(NOW())-MID(C3,7,4)”,计算该学生的年龄,利用Excel2010的序列填充功能,求出其他学生年龄,如图75所示。
图75计算“年龄”
(6)在单元格J3中输入公式“=IF(H3>=60,"合格","不合格")”,计算该学生的等级,利用Excel2010的序列填充功能,求出其他学生的等级,如图76所示。
图76计算“等级”
(7)在单元格D26中输入公式“=COUNTIF(H3:
H23,"<60")”,计算“0-59分”的人数;在单元格E26中输入公式“=COUNTIF(H3:
H23,">=60")-
COUNTIF(H3:
H23,">=85")”,计算“60-84分”的人数;在单元格F26中输入公式“=COUNTIF(H3:
H23,">=85")”,计算“≥85分”的人数;在单元格D27中输入公式“=D26/COUNT($H$3:
$H$23)”,计算出该等级所占比例,其它依次类推,如图77所示。
图77统计各分数段人数
(8)选中C25至F27,单击“插入”选项卡“图表”组中的“饼图”按钮,选择“三维饼图”命令,根据各等级的比例生成如图78所示的三维饼图,放在统计表下。
图78各分数段人数所占比例图表
(9)插入一张工作表,工作表标签颜色设成红色,工作表重命名为“优秀学生信息表”(略);返回原始工作表,单击“数据”选项卡“排序和筛选”组中的“筛选”命令,各字段旁出现下拉按钮。
单击“平均分”字段的下拉按钮,在弹出的下拉菜单中执行“数字筛选”→“自定义筛选”命令,弹出“自定义自动筛选方式”对话框,如图79所示。
筛选出平均成绩大于等于85分的学生记录,将这些记录复制到“优秀学生信息表”中,单击“数据”选项卡“排序和筛选”组中的“筛选”命令,取消“学生信息表”中的记录筛选。
图79设置“自动筛选”对话框
(10)建立“按组分类汇总”工作表,把“学生信息表”中的成绩表复制到该表中,按“组别”字段升序排序,单击“数据”选项卡“分级显示”组中的“分类汇总”命令,按“组别”进行分类汇总,分别计算出A、B组的“数学”、“英语”、“物理”、“化学”平均分,如图710所示,单击“确定”按钮,得到汇总结果。
图710设置“分类汇总”对话框
1.2毕业设计成绩管理
一、项目介绍
毕业设计成绩信息记录了毕业设计的基本情况,随着高校办学规模的扩大,各专业学生数量和毕业设计题目数量都在增加,毕业设计(毕业实习)指导教师在学生毕业设计与毕业结束后,需要给学生评定成绩,成绩是毕业设计(毕业实习)整个过程的最终体现。
通过计算机采用Excel进行快速评分与计算,并得出相关的统计信息,可节省教师统计与计算的时间。
通过该案例的学习可掌握Excel2010工作表多表间的数据选择和表示、多表间的公式与函数的使用、多表间的合并计算、选择性粘贴等功能的综合应用。
二、操作数据
图711基本信息表数据内容
图712基础分表数据内容
三、操作要求
(1)以“07010101”为起始学号,在“学号”一列为每位同学填充学号;
(2)从身份证号码中自动提取性别填入“性别”一列,提取方法:
若第17位为奇数,表示男性,若为偶属,表示女性(假设身份证统一为18位);
(3)从身份证号码中提取出生日期填入“出生日期”一列,格式为“××××年××月××日”,提示:
18为身份证号码,7~10位为出生年份(4位),11~12位为出生月份,13~14位为出生日期。
(注意:
不能用单元格格式设置);
(4)在“手机短号”一列填充每位同学的手机短号码,填充方法为每一位同学手机长号后四位前加上“66”;
(5)在“基础成绩”一列填充每个同学的基础成绩,基础成绩由“基础成绩表”中查找不同设计题目所对应的基础成绩;
(6)在“总成绩”一列计算每位同学的总成绩,算法为:
总成绩=基础成绩+设计成绩*30%+论文成绩*30%+实习成绩*10%,结果保留1位小数;
(7)如果毕业总成绩在85分以上,则为优秀毕业生,在“是否为优秀毕业生”一列填充对应的学生为“优秀毕业生”;
(8)如果某学生毕业设计成绩、毕业论文成绩与毕业实习成绩中有一项缺少,则在其“备注”一列填充“成绩缺少,不予毕业”;
(9)分别统计末提交毕业设计与毕业论文、未参加毕业实习的同学个数(该项成绩为空则为未提交),分别填入E63、E64、E65;
(10)在不改变现在顺序的前提下,统计总成绩前五名的平均总成绩,结果填入E73;
(11)对“基本信息表”按“仓库管理系统、人事管理系统、图书管理系统、旅游网站、公司企事业网站”的顺序进行排序;
(12)用“合并计算”分别统计出每个毕业设计题目所有同学的设计成绩、论文成绩、实习成绩、总成绩的平均分,结果保留1位小数,并将结果保留在sheet3,并将sheet3重新命名为“不同毕业设计成绩信息”;
(13)用数据库函数计算女生优秀毕业生个数,填入E67(提示:
自己书写条件区域);
(14)用高级筛选功能筛选出设计成绩、论文成绩、实习成绩、总成绩都及格的学生,放入“各项成绩都及格的学生”工作表;
(15)根据“基本信息表”建立数据透视表,显示各个毕业设计题目总成绩分段人数及占总人数的比例,要求:
a、页字段为:
毕业设计题目;
b、行字段为:
总成绩分数段;
c、数据区为:
每个分数段的人数及占该设计题目总人数的百分比;
d、放入“各题目总成绩分段人数及比例”工作表;
(16)在“不同毕业设计成绩信息表”工作表中,以各个毕业设计题目所有同学的设计成绩、论文成绩、实习成绩、总成绩的平均分制作柱形圆锥图,并加以修饰,结果如下图713所示:
【实战训练】图713平均分柱形圆锥图
(17)对“基本信息表”进行设置:
a、设置整个工作表字体为10号,行高为16,列为最适合的列宽,对齐方式为水平居中与垂直居中,外边框为双线,内边框为单实线;
b、页面设置为横向,纸张为B4,居中方式为水平居中;
c、眉中部设置为“07计算机应用技术1班毕业成绩表”,右部为制表日期;页脚右部插入页码;
d、设置打印区域为A1:
O60,每页都显示标题行;
四、操作分析与过程
操作要求
(1)
英文状态下,在A2单元格输入“’07010101”,然后按回车。
把鼠标放在A2单元格填充柄上,如图714所示。
双击填充柄填充A3-A60单元格数据或当鼠标变成十字形状时,按着鼠标左键不放,向下填充A3-A60单元格数据。
图714A2单元格填充柄
操作要求
(2)
在C2单元格中输入公式“=IF(MOD(MID(D2,17,1),2)=0,"女","男")”,计算该学生的性别,利用Excel2010的序列填充功能,求出其他学生年性别。
如图715所示。
【实战训练】图715计算学生的性别
操作要求(3)
CONCATENATE函数可将最多255个文本字符串联接成一个文本字符串,MID函数可返回从指定位置开始的特定数目的字符串。
在E2单元格中输入公式“=CONCATENATE(MID(D2,7,4),"年",MID(D2,11,2),"月",MID(D2,13,2),"日")”,计算该学生的出生日期,利用Excel2010的序列填充功能,求出其他学出生日期,如图716所示。
【实战训练】图716计算学出生日期
也可通过单击菜单“公式”→“插入函数”,插入CONCATENATE函数,在CONCATENATE函数对话框中,输入如图717参数信息,单击确定按钮。
图717CONCATENATE函数参数对话框
操作要求(4)
在M2单元格中输入公式“="66"&RIGHT(L2,4)”,计算该学生的手机短号,利用Excel2010的序列填充功能,求出其他学手机短号,如图718所示。
图718计算学生短号
操作要求(5)
选取单元格“G2”,单击菜单“公式”→“插入函数”,如图719所示,系统弹出如图720所示的“插入函数”对话框。
【实战训练】图719“插入函数”对话框
【实战训练】图720“选择函数”对话框
在“或选择类别”下拉列表中选择“查找与引用”,在“选择函数”列表中选择“VLOOKUP”,系统继续弹出如图721所示的“函数参数”对话框。
在“Lookup_value”(搜索的条件值)输入框中输入“F2”,即“毕业设计题目”,在“Table_array”(被搜索的表区域)输入框中输入“基础分表!
$A$1:
$B$6”,在“Col_index_num”(返回值所在的列号)输入框中输入“2”,即“姓名”列,在“Range_lookup”输入框中输入“FALSE”或缺省,单击“确定”按钮,此时的编辑栏显示“=VLOOKUP(F2,基础分表!
$A$1:
$B$6,2,FALSE)”,在单元格“G2”出现“30”,计算该学生的毕业设计基础分,利用Excel2010的序列填充功能,求出其他学生的毕业设计基础分。
【实战训练】图721VLOOKUP函数参数对话框
操作要求(6)
在K2单元格中输入公式“=G2+H2*0.3+I2*0.3+J2*0.1”,计算该学生的总成绩,利用Excel2010的序列填充功能,求出其他学生的总成绩,如图722所示。
【实战训练】图722计算学生总成绩
操作要求(7)
在N2单元格中输入公式“=IF(K2>=85,"优秀毕业生","")”,计算该学生是否为优秀毕业生,利用Excel2010的序列填充功能,判断其他学生是否为优秀毕业生,如图723所示。
【实战训练】图723计算是否为优秀毕业生
操作要求(8)
可在O2单元格中输入公式“=IF(OR(H2="",I2="",J2=""),"成绩缺少,不予毕业","")”,如图724所示,计算该学生是否有成绩缺少,给出相应提示信息。
也可以通过插入公式方式来操作。
选取单元格“O2”,单击菜单“公式”→“插入函数”,插入IF函数,在IF函数对话框中,输入如图725参数信息。
光标放在Logical_test对应区域,单击
,在函数列表中单击其他函数,如图726所示,出现插入函数对话框,选择OR函数,如图727,在OR函数对话框中,输入如图728参数信息,按确定。
利用Excel2010的序列填充功能,判断其他学生是否有成绩缺少,给出相应提示信息。
图724计算是否不予毕业
【实战训练】图725IF函数参数对话框
图726函数列表
图727“选择函数”对话框
【实战训练】图728OR函数参数对话框
操作要求(9)
COUNTBLANK函数用于计算指定单元格区域中空白单元格的个数,分别在E63、E64、E65单元格中输入公式“=COUNTBLANK(H2:
H60)”、“=COUNTBLANK(I1:
I60)”、“=COUNTBLANK(J2:
J60)”,统计末提交毕业设计与毕业论文、未参加毕业实习的同学个数,其中H2:
H60区域为学生的设计成绩区域,I1:
I60区域为学生的论文成绩区域,J2:
J60学生的实习成绩区域,如图729。
【实战训练】图729计算空白单元格的个数
操作要求(10)
选取单元格“E73”,单击菜单“公式”→“插入函数”,插入AVERAGE函数,在AVERAGE函数对话框中,输入如图730参数信息,单击确定按钮。
【实战训练】图730AVERAGE函数参数对话框
也可以利用数组公式,在单元格“E73”中,输入公式“=AVERAGE(LARGE(K2:
K60,{1,2,3,4,5}))”,求出统计总成绩前五名的平均总成绩,如图731所示。
【实战训练】图731计算前五名的平均总成绩
操作要求(11)
把光标放在A1:
O60任意单元格上,单击“开始”--“排序和刷选”,选择“自定义排序”,如图732,在排序对话框中主关键字选择“毕业设计题目”,次序选择“自定义序列”,在自定义对话框中,输入序列仓库管理系统、人事管理系统、图书管理系统、旅游网站、公司企事业网站,如图733,点添加按钮,把该序列添加到自定义序列中,按确定,再在排序对话框中按确定按钮即可,如图734所示。
【实战训练】图732排序对话框
【实战训练】图733自定义序列对话框
【实战训练】图734排序对话框
操作要求(12)
选中“不同毕业设计成绩信息”表中A1单元格,单击“数据”---“合并计算”,在合并计算对话框中选择函数为“平均值”,单击引用位置右边
按钮,选择“基本信息表”中F1:
K60区域数据,单击添加按钮,再单击确定按钮即可,如图735。
【实战训练】图735“合并计算”对话框
选择“C2:
F6”区域,单击右键,选择“设置单元格格式”,选择“数字”---“数值”,设置小数位数为1位,如图736,完成后效果如图737。
【实战训练】图736“设置单元格格式”对话框
【实战训练】图737完成效果
操作要求(13)
DCOUNTA函数可返回列表或数据库中满足指定条件的记录字段(列)中的非空单元格的个数。
先在G67:
H68区域中输入女优秀毕业生条件,如图738设置女优秀毕业生条件所示,然后选取单元格“E67”,单击菜单“公式”→“插入函数”,插入DCOUNTA函数,在DCOUNTA函数对话框中,输入DCOUNTA函数参数对话框中的参数信息,如图739,单击确定按钮。
也可直接在单元格“E67”中,输入公式“=DCOUNTA(B1:
O60,C1,G67:
H68)”,求出统计总成绩前五名的平均总成绩。
【实战训练】图738设置女优秀毕业生条件
图739DCOUNTA函数参数对话框
操作要求(14)
设置条件区域,复制“基本信息表”中的如图740所示的“H1:
K1”区域的标题信息,粘贴到“各项成绩都及格的学生”工作表中的“A1:
D1”区域,设置及格条件,如图741设置各项成绩及格条件所示。
图740“H1:
K1”标题信息
图741设置各项成绩及格条件
【实战训练】图742高级筛选对话框
(1)
图743高级筛选对话框
(2)
选中“各项成绩都及格的学生”工作表中的“A4”单元格,单击菜单“数据”—“高级”,打开高级筛选对话框,如图742高级筛选对话框
(1),先对条件区域与复制位置进行设置。
把光标放在列表区域对应位置,在单击右边的
,选择“基本信息表”中“A1:
O60”区域数据,列表区域设置完成效果如图743高级筛选对话框
(2)所示。
单击“确定”按钮,完成筛选。
操作要求(15)
选中“各题目总成绩分段人数及比例”表中A2单元格,单击“插入”---“数据透视表”中“数据透视表”。
在“创建数据透视表”对话框中选择表区域,如图744。
单击确定。
【实战训练】图744“创建数据透视表”对话框
把“毕业设计题目”拖放到A1单元格。
将总成绩拖放到左边行字段处,如图745所示。
【实战训练】图745“毕业设计题目”拖放位置
把“毕业设计题目”拖放到A1单元格。
将总成绩拖放到左边行字段处,如图746所示。
【实战训练】图746总成绩拖放位置
(1)
再将总成绩拖放到值字段处,如图747所示。
【实战训练】图747总成绩拖放位置
(2)
再将总成绩拖放到求和项:
总成绩处。
效果如图748所示。
【实战训练】图748总成绩求和项
在右侧下方
处,点击汇总的第一种方式“求各项:
总成绩”右侧下拉菜单,如图749,在弹出的快捷菜单中选择“值字段设置(N)”,如图750,在“值字段设置”对话框中“值汇总方式”选项卡中选择计算类型为“计数”,如图751确定,出现如图752效果。
【实战训练】图749求和项修改
【实战训练】图750值字段设置
【实战训练】图751值汇总方式修改
【实战训练】图752修改值汇总方式后效果
在右侧下方
处,点击汇总的第二种方式“求各项:
总成绩”右侧下拉菜单,如图752,在弹出的快捷菜单中选择“值字段设置(N)”,如图753,在“值字段设置”对话框中“值显示方式”选项卡中选择“值显示方式(A)”为“全部汇总百分比”,确定,出现如图754效果。
【实战训练】图753修改值显示方式
【实战训练】图754修改值显示方式后效果
选中总成绩中60分以下的成绩,单击右键,选择“创建组”,如图755,同理创建60-70分创建组,70-80分创建组,80分以上创建组。
效果如图756所示。
【实战训练】图755创建组
【实战训练】图756创建组后效果
右击总成绩列某个单元格,选择“删除“总成绩”,如图757所示。
删除后完成效果如图758所示。
【实战训练】图757删除总成绩字段
【实战训练】图758删除总成绩字段后效果
修改“总成绩2”列中各分组名称,同时修改图中“数据”列中“计数项:
总成绩”为“人数”,“求和项:
总成绩2”为“占总人数比例”,效果如图759所示。
【实战训练】图759修改字段信息
操作要求(16)
选择“不同毕业设计成绩信息”表中“A1:
F6”数据区域,单击“插入”---“柱形图”,单击柱形图下方
三角箭头,选择“圆锥图”中的簇状柱形图,如图760所示,出现如图761所示的圆锥图。
【实战训练】图760“柱形图”下拉列表
【实战训练】图761圆锥图
选中图761中圆锥图的右侧“垂直(值)铀”,双击,弹出如图762所示“设置坐标铀格式”对话框,设置最大值为100,最小值为0,主要刻度单位为20,确定。
选中图中圆锥图的左侧“图例”,双击,弹出如图763所示“设置图例格式”对话框,调整图例位置为底部。
【实战训练】图762设置坐标轴格式
【实战训练】图763设置图例格式
设置坐标轴值与图例后,效果如图763所示。
【实战训练】图764修改坐标轴与图例格式后效果
选中该图表,选择“设计”---“图表布局”中“布局3”,如图765,输入图表标题“不同毕业设计各类成绩平均分”,并设置合适的字体大小,图表完成后最终效果如图766。
【实战训练】图765图表布局
【实战训练】图766图表最终效果
操作要求(17)
选择“基本信息表”中“A1:
O60”区域,单击鼠标右键,弹出“设置单元格格式”对话框,在弹出的对话框中,单击边框,在样式中选择单线样式,点击预置中“内部”,如图767设置单元格格式对话框
(一)所示,然后在样式中选择双线样式,点击预置中“外边框”,如图768设置单元格格式对话框
(二)所示。
设置好内部与外部边框后,单击“确定”按钮。
【实战训练】图767设置单元格格式对话框
(一)
【实战训练】图768设置单元格格式对话框
(二)
单击“对齐”,分别设置水平对齐、垂直对齐方式为“居中”。
如图769所示。
【实战训练】图769设置对齐方式
选中整个数据表,单击“格式”中的“行高”,如图770所示,设置单元格大小中的行高为16,如图771所示,列宽为“自动调整列宽”,如图772所示。
【实战训练】图770选择行高
【实战训练】图771行高设置
【实战训练】图772自动调整列宽
在“页面布局”菜单中“页面设置”功能区中:
单击“纸张方向”按钮,选择“横向”,如图773所示;单击“纸张大小”按钮,设置纸张大小为B4,如图774所示;单击“打印区域”按钮,设置打印区域,如图775所示;单击“页面设置”右侧小斜拉箭头,如图776,自定义页眉和页脚,如图777和图778所示,同时,也可在页面设置对话框“工作表”选项卡中设置打印区域与每页都显示标题行,如图779所示。
【实战训练】图773纸张横向设置
【实战训练】图774设置纸张大小
【实战训练】图775设置打印区域
【实战训练】图776选择页面设置
【实战训练】图777页眉页脚设置
【实战训练】图778自定义页眉
【实战训练】图779打印区域与顶端标题设置
【项目小结】
本项目利用Excel2010对毕业设计与实习各项成绩进行管理,节省教师统计与计算的时间。
通过该案例的学习可掌握Excel2010工作表多表间的数据选择和表示、多表间的公式与函数的使用、多表间的合并计算、选择性粘贴等功能的综合应用。
【实战训练】
1、假设你是一位毕业设计与实习指导教师,请你结合自己实际情况,制作学生的毕业设计与实习成绩管理的电子表。
2、如果你是一位专业教研室主任,请根据自己本专
- 配套讲稿:
如PPT文件的首页显示word图标,表示该PPT已包含配套word讲稿。双击word图标可打开word文档。
- 特殊限制:
部分文档作品中含有的国旗、国徽等图片,仅作为作品整体效果示例展示,禁止商用。设计者仅对作品中独创性部分享有著作权。
- 关 键 词:
- excel 操作
 冰豆网所有资源均是用户自行上传分享,仅供网友学习交流,未经上传用户书面授权,请勿作他用。
冰豆网所有资源均是用户自行上传分享,仅供网友学习交流,未经上传用户书面授权,请勿作他用。


 #2机组现场施工用电布置措施.docx
#2机组现场施工用电布置措施.docx
