 MapInfor创建专题地图指导书.docx
MapInfor创建专题地图指导书.docx
- 文档编号:30550080
- 上传时间:2023-08-16
- 格式:DOCX
- 页数:25
- 大小:1.62MB
MapInfor创建专题地图指导书.docx
《MapInfor创建专题地图指导书.docx》由会员分享,可在线阅读,更多相关《MapInfor创建专题地图指导书.docx(25页珍藏版)》请在冰豆网上搜索。
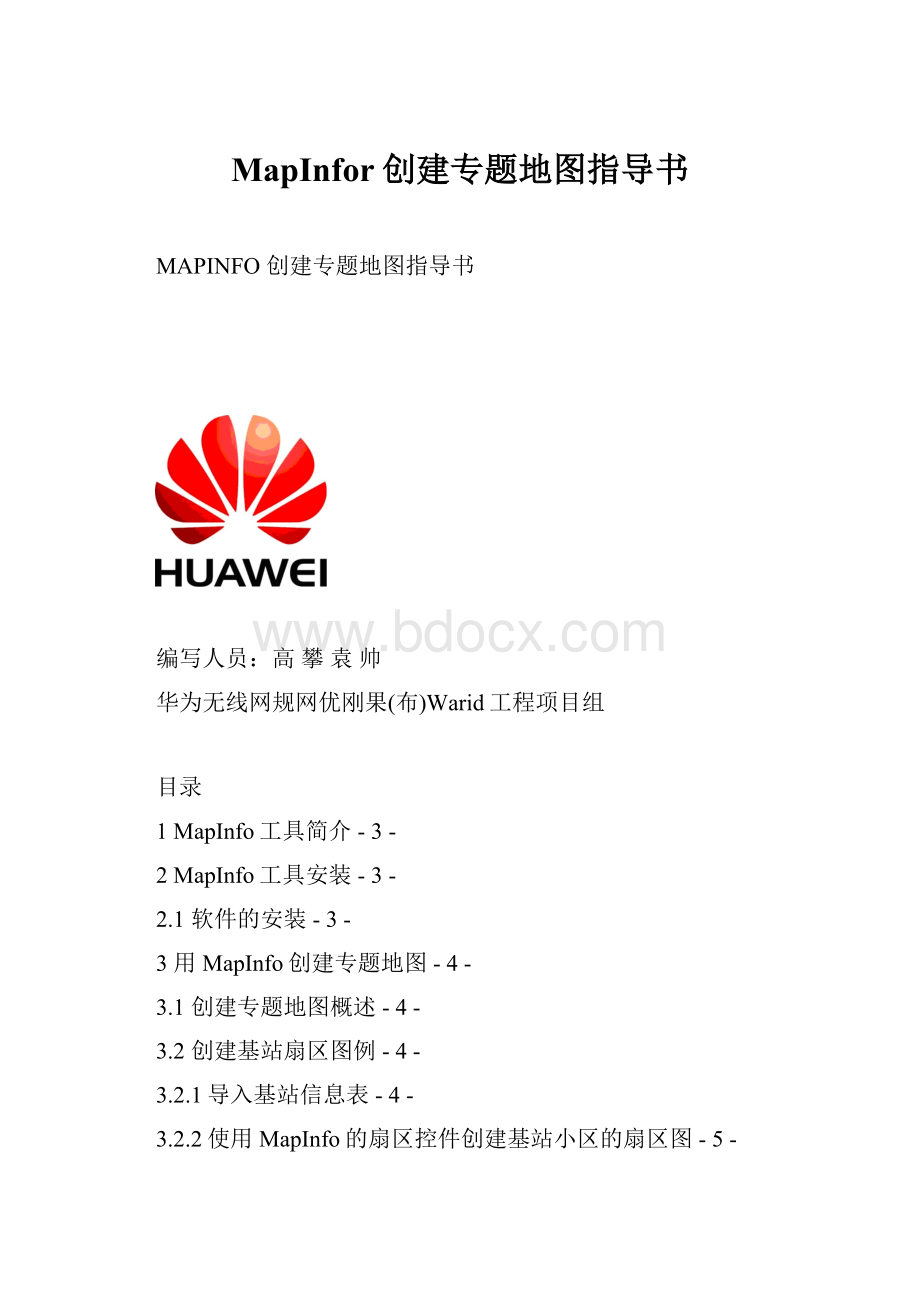
MapInfor创建专题地图指导书
MAPINFO创建专题地图指导书
编写人员:
高攀袁帅
华为无线网规网优刚果(布)Warid工程项目组
目录
1MapInfo工具简介-3-
2MapInfo工具安装-3-
2.1软件的安装-3-
3用MapInfo创建专题地图-4-
3.1创建专题地图概述-4-
3.2创建基站扇区图例-4-
3.2.1导入基站信息表-4-
3.2.2使用MapInfo的扇区控件创建基站小区的扇区图-5-
3.2.3显示不同信息的专题地图-7-
3.3创建专题地图-9-
3.3.1生成质量的专题地图-9-
3.3.2生成电平的专题地图-13-
3.3.3生成C/I的专题地图-17-
4附件-21-
4.1附件一:
制作Mapinfo基站扇区所用工参-21-
4.2附件二:
TEMS测试文件转化为MAPINFO文件方法-21-
4.3附件三:
Mapinfo文件的格式-23-
1MapInfo工具简介
MapInfo是由美国MapInfo公司推出的一个地理信息系统软件。
MapInfo是按图层组织计算机地图的,MapInfo最大的一个便利是提供了强大的图层控制功能,使用户能操纵和修改它们的属性以控制地图的显示,基于这个功能我们利用MapInfo来对测试文件以专题地图的方式来辅助路测分析,对无线网络的信号覆盖达到直观的视觉效果。
2MapInfo工具安装
2.1软件的安装
第一步:
运行安装目录下的MIPro85_eval.exe文件,开始软件的安装,选择用户名以及安装目录,点击下一步,直至结束。
第二步:
运行安装目录下的Patch.exe,弹出下图一个对话框,将之前安装生成的MAPINFOW.EXE图标拖入到对话框中注册,之后MapInfoProfessional8.5就可以使用了。
3用MapInfo创建专题地图
3.1创建专题地图概述
在网络优化工作中,路测报告是一份很普通但是很重要的工作,一份结构清晰,内容完整,图例精美的路测报告让人对整个下行无线网络状况一目了然,让报告向客户阐明我们的工作成果。
很多的测试软件后台分析系统都有对路测数据的报告处理,这里根据我们实际工作中的TEMS7.1测试软件结合MapInfo8.5对于测试数据的创建专题地图作一个介绍说明,与大家一起分享。
3.2创建基站扇区图例
3.2.1导入基站信息表
打开MapInfo窗口,导入EXCEL格式的基站信息表,基站信息表格里面基站的经纬度,方位角,小区CI等等基本信息一定要准确,基站基本信息参照全网工参表。
路径:
file->open,在弹出的对话框里选择基站信息表的存放位置,文件类型选择*.xls,之后点击打开。
在点击打开之后弹出来的对话框中,选择第一行作为表头,点击OK。
双击OK之后弹出来的对话框中,是一个选择域名类型的对话框,可以选择默认,点击OK,表格导入完成。
3.2.2使用MapInfo的扇区控件创建基站小区的扇区图
在导入基站基本信息之后,现在导入控件,生成小区的扇区图。
有两种方法,在tools->runmapbasicprogram,在弹出的对话框中选择制作扇区控件(*.mbx格式)的位置,导入控件。
导入控件后,按路径table->WFISiteSee->createsiteboundaries依次点击,弹出一个对话框,这个对话框里面的每一个都必须准确匹配,sitetable那栏里填写的就是你之前导入的文件名字;接下来的是经纬度,纬度在前,经度在后;创建的扇区的半径可以人为选定,这里选择0.25;扇区瓣形宽度人为选择,这里选择65°;最后一个框关键,就是根据小区方位角来制作扇区的,务必确保导入表格的小区的方位角准确,这也是后来在专题图上分析测试数据的帮手,小区接反,过覆盖等等。
待这些填写完毕之后,点击OK,弹出一个对话框,选择一下文件的保存名字与保存地址,记住生成的文件名字要与导入EXCEL表格时自动生成的那个名字不同,之后选择保存。
在上一步的保存地址上选择生成的*.tab文件,双击打开该文件,小区的扇区图展现在你眼前,可以根据个人需要,在图层控制中选择不同需要下显示的内容以及扇区的填充颜色,这里显示的为小区基站名,基站的扇区图就此完成了,看起来是不是很美观啊。
3.2.3显示不同信息的专题地图
根据上边的步骤生产的地图文件,我们可以根据需要显示不同信息的地图,便于我们更好的分析网络。
这里我们举几个例子来看一下专题地图。
比方说我想在每个扇区显示小区的CI号,可以在图层控制(点击鼠标右键,子菜单上的layercontrol)里面更改我们所要显示的图层的内容。
首先选择图层文件名字,这里的扇区图为PN040200,之后选择Lable,再在子菜单Lablewith里面选择要标注的东西,这里选择的是小区CI,Styles子菜单中可以调整显示的CI的字体颜色与大小以及线条标注等。
Position子菜单可以调整显示的位置,在扇区中间还是离扇区的距离多少,这个根据需要自行调整。
下图即为生成的小区CI图,很清晰。
我们也可以在图层控制里面选择显示小区的频点,这样可以通过MapInfo对全网的小区进行同邻频分析。
你想通过扇区图直观的显示一些东西,你在做扇区图的EXCEL表格里面输入这些基本信息,之后就可以通过MapInfo里面的图层控制菜单来选择,通过图来直观的显示你所想要的东西。
3.3创建专题地图
TEMS前台测试软件可以生成TAB文件,我们可以通过MapInfo对测试数据进行分析,借助MapInfo强大的控件功能,根据实际工作需要制作不同的专题地图,方便自己分析网络状况,也方便跟客户交流。
3.3.1生成质量的专题地图
路径:
map->createthematicmaps,在弹出的对话框中,选择作图类型,这里采用Ranges。
点击next,弹出一个对话框,有两个选择项:
一个table,这个就是选择我们要进行处理的测试数据文件(*.tab格式);另一个是field,这个是我们要生成的专题地图的对象。
我这里选择的是RxQual_SUB,也就是说我们想生成一个关于质量的专题地图。
点击下一步之后,弹出一个对话框如下:
右上角有三个选项,先看Ranges。
点击打开之后,弹出一个对话框,这里我们选择自定义模式(Custom),自己选择对质量0-7划分优秀、一般、较差几个区间以及每个区间内的步长,这个根据客户对网络的要求,自己定义质量范围。
这里分3个等级,0-4为优秀,4-6为一般,6-7为较差。
现在看第二个选项Styles,给之前分配好的层次选择填充颜色。
再来看第三个选项Legend,在这里我们可以修改一下专题地图图例的标题。
这样一个专题地图的需要自定义部分已经处理完毕,点击确认即可生成专题地图。
如下图所示,全网质量覆盖状况一目了然,哪些地方网络质量不好,我们可以接下来仔细分析该处的测试数据,提出解决方案。
另外在右下角有个template,这里有个saveas的子菜单,我们可以将前面设置好的图例模板保存起来(如上面提到的RXQUAL_SUB),下次直接点击就可以了,这样会节省很多时间。
3.3.2生成电平的专题地图
同前类似,在Table里选择测试数据文件名,在Field框里选择RxLevSubdBm,之后点击下一步。
首先我们选择Ranges这个子菜单,这里的电平覆盖范围采用自定义,根据该地区网络中基站数量和分布以及不同运营商对其自身网络的覆盖要求,设定这个电平的范围,这个专题地图的目的就是为了更好的认识整个网络的电平覆盖情况。
在Styles子菜单里面,我们选择填充点的形状,默认的为方框状,我们一般选择圆形。
对于在TEMS采样过程中可能会有其他一些数据存在,这里以ALLOthers出现,系统以默认的填充形状显示,这些点对我们出报告无益,在后面要提到处理这些没有用的点。
选择填充点的形状与颜色,这个根据个人喜好而确定,最好按照客户的要求,客户有自己喜欢的颜色,总之根据不同的电平值选择合理的填充点颜色,使生成的电平覆盖图有一个很好的视觉效果。
接下来我们处理Legend这个子菜单,处理一下图例的标题。
在用TEMS输出*.TAB格式的文件时,有可能有一些其他的不是采样点的信息,这些点会影响我们生成的报告效果,所以建议取消显示这些无用的信息。
在ShowthisRange前去掉对勾,之后点击OK,这样这些不需要的采样点信息就不会出现在生成的图中,图形显示的更加美观。
取消了显示那些点之后,在Preview图示框里就看不到其他的采样点的信息了,在生成的图里边也看不到其他的采样点信息。
点击OK之后,就生成了我们想要的专题电平覆盖地图,如下图所示,通过此图我们可以很清晰的看到网络基站的电平覆盖情况,哪里覆盖不好、距离基站有多远都很直观的在地图上显示出来了。
3.3.3生成C/I的专题地图
同前类似,在Table里选择测试数据文件名,在Field框里选择C/IOnBCCHCarrier,之后点击下一步。
C/I的取值根据当地客户对网络的自定义级别要求,这里分了四个级别:
-12~6、6~12、12~18、18~25。
选择分级别填充的图形图例。
选择分级别填充图形的颜色。
标示专题图例的标题,去掉那些没有用的其他的采样点。
点击OK,关于网络的C/I专题地图就生成了,通过此图我们可以更清晰的分析网络间的同频干扰问题。
总之按照以上的步骤,我们还可以按照客户的要求生成其他的专题地图对测试数据进行分析,这里就不一一列举了。
便于我们工作的需要,对于Mapinfo的使用还需要多实践练习,利用其强大的图层功能为我们的工作提供更加便利的帮助。
4附件
4.1附件一:
制作Mapinfo基站扇区所用工参
4.2附件二:
TEMS测试文件转化为MAPINFO文件方法
在将TEMS测试数据Logfile转换成Mapinfo文件过程中,首先打开TEMS测试软件,选择菜单Logfile->ExportLogfile,添加测试文件,转化类型选择为MapinfoTabfile,然后选择
Setup如下图
在MapinfoTabfileSetup窗口中的AvailableIEs中选择GSM,如上图,在根据实际的需要将左边框中各个统计项选择到右边框,一般来说选择如图中的几项即可,选择了之后双击每一项统计项即可编辑属性。
如下图所示,如果是多机测试,可在此选择需要导出的是哪个
MS的数据。
编辑完每一项之后即可将这个模板保存起来,以备以后使用,直接点击Save即可。
选中测试数据,导入模板之后点击RUN图标
,软件就开始进行TEMS测试数据向TAB文件的转换了。
这样TEMS测试数据就转化成Mapinfo文件了,我们就可以使用Mapinfo强大的功能对测试数据进行直观的分析了。
4.3附件三:
Mapinfo文件的格式
利用工参或者测试数据生成Mapinfo文件后,将会产生以下五个文件:
1.文件名.tab,描述表的数据结构文件,也是唯一可以直接用Mapinfo打开的文件。
2.文件名.map,为图形对象与数据相关联的文件,也可以是纯数据文件。
3.文件名.dat/wks/dbf/xls,Mapinfo既可以新建数据库结构而形成扩展名为tab的文件,也可以调用dbase、foxbase、MicrosoftExcel等文件,当调用不同格式数据表格时,将形成不同扩展名的数据文件。
我们一般生成的是文件名.dat
4.文件名.id,当表中含有图形对象时,扩展名为id的文件作为图形对象文件的索引,作用是连接数据和图形对象。
5.文件名.ind,为索引文件,其作用是当使用查找命令定位一个地址(经纬度确定)时,在表中必须对这些域建立好索引,并存入ind文件。
虽然Mapinfo的表由以上文件组成,但当我们选择file->open命令打开表时,只有扩展名为Tab的文件出现,如下图:
- 配套讲稿:
如PPT文件的首页显示word图标,表示该PPT已包含配套word讲稿。双击word图标可打开word文档。
- 特殊限制:
部分文档作品中含有的国旗、国徽等图片,仅作为作品整体效果示例展示,禁止商用。设计者仅对作品中独创性部分享有著作权。
- 关 键 词:
- MapInfor 创建 专题地图 指导书
 冰豆网所有资源均是用户自行上传分享,仅供网友学习交流,未经上传用户书面授权,请勿作他用。
冰豆网所有资源均是用户自行上传分享,仅供网友学习交流,未经上传用户书面授权,请勿作他用。


 《贝的故事》教案4.docx
《贝的故事》教案4.docx
