 jira配置流程说明.docx
jira配置流程说明.docx
- 文档编号:3049494
- 上传时间:2022-11-17
- 格式:DOCX
- 页数:11
- 大小:242.16KB
jira配置流程说明.docx
《jira配置流程说明.docx》由会员分享,可在线阅读,更多相关《jira配置流程说明.docx(11页珍藏版)》请在冰豆网上搜索。
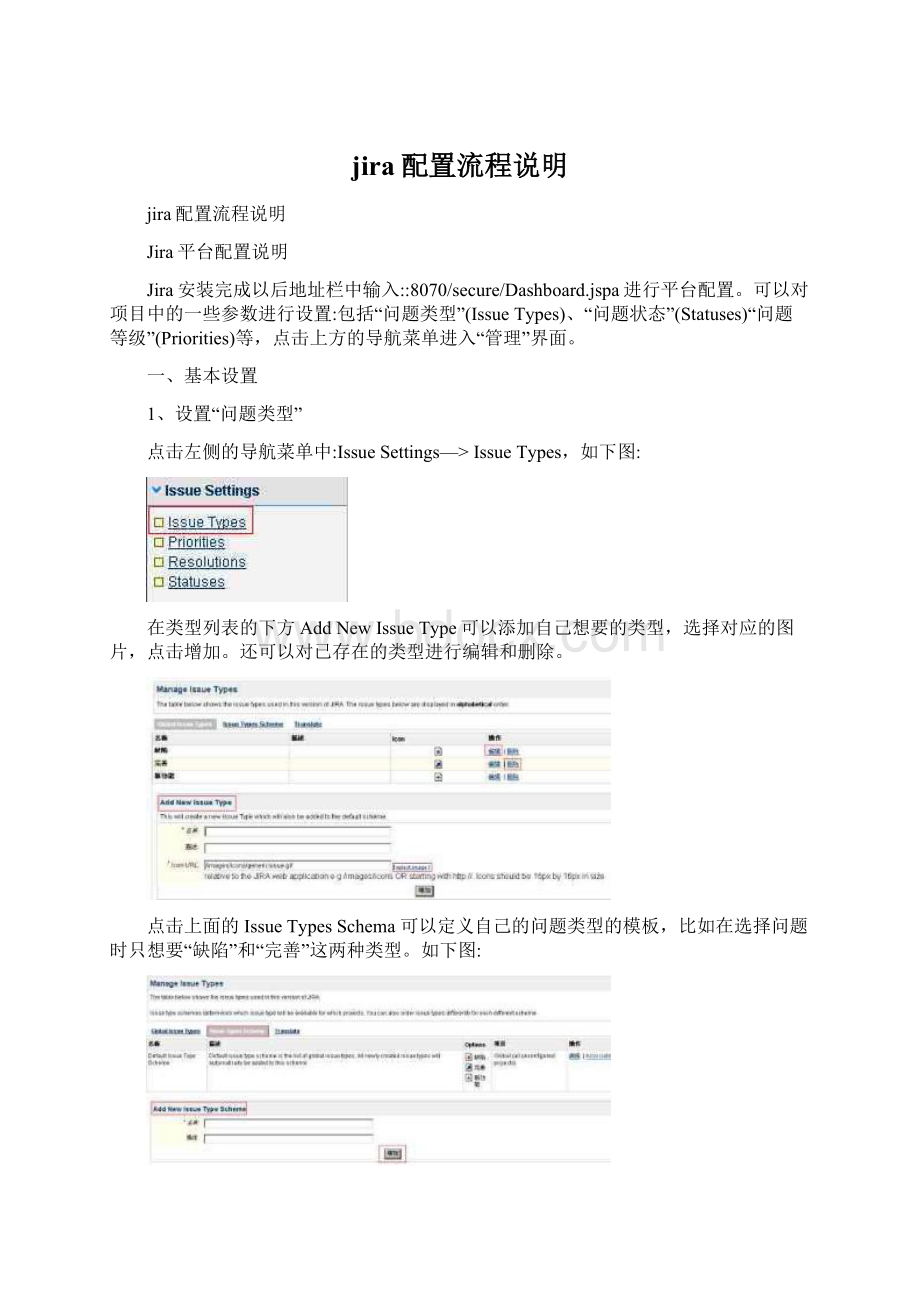
jira配置流程说明
jira配置流程说明
Jira平台配置说明
Jira安装完成以后地址栏中输入:
:
8070/secure/Dashboard.jspa进行平台配置。
可以对项目中的一些参数进行设置:
包括“问题类型”(IssueTypes)、“问题状态”(Statuses)“问题等级”(Priorities)等,点击上方的导航菜单进入“管理”界面。
一、基本设置
1、设置“问题类型”
点击左侧的导航菜单中:
IssueSettings—>IssueTypes,如下图:
在类型列表的下方AddNewIssueType可以添加自己想要的类型,选择对应的图片,点击增加。
还可以对已存在的类型进行编辑和删除。
点击上面的IssueTypesSchema可以定义自己的问题类型的模板,比如在选择问题时只想要“缺陷”和“完善”这两种类型。
如下图:
然后再在此模板中增加想要的问题类型,之后直接在项目中使用该类型模板就可以了。
2、设置“问题状态”
点击左侧的导航菜单中:
IssueSettings—>Statuses,如下图:
在状态列表的下方AddNewStatus中可以添加自己想要的状态。
其中Mode列表示的是:
已经被工作流使用
Workflows列表示的是:
哪个工作流中在使用
操作列表示的是:
可以对状态进行编辑。
3、设置“问题等级”
点击左侧的导航菜单中:
IssueSettings—>Priorities,如下图:
在状态列表的下方AddNewPriority中可以添加自己想要的等级。
输入名称,选择图片,选择等级颜色,点击保存,如下图。
其中:
Color列表示的是:
根据等级选择的颜色,时用户添加问题等级时自定义的。
Order列表示的是:
在创建问题时,报告人选择问题等级的下拉菜单中的顺序。
操作列表示的是:
可以选择问题等级的默认值,同时可以对等级进行编辑。
二、用户和组管理
如果想让某些人共同拥有操作某些步骤的权限,就要将这些拥有共同权限的人分成一组。
以下是创建用户和给用户分组的一些操作。
1、设置“用户管理”
点击左侧导航菜单中的User&Groups—>UserBrowser如下图:
点击上方的Adduser连接如图:
进入到下一页面:
填写用户名和密码等信息以后,点击创建。
一个用户就添加成功了。
然后在某个用户所在的一行点击“组”连接,进入如下页面:
选中想要将该用户填加进的组,然后点击Join,就将该用户添加到指定组中了。
2、设置“组管理”
点击左侧导航菜单中的User&Groups—>GroupBrowser如下图:
进入页面以后在页面的右侧输入要添加的组名称,然后点击AddGroup。
组就添加成功了。
如下图:
点击上图中的User一列中的查看,可以查看对应组的成员。
PermissionSchema可以对权限进行编辑,说明某个组对应属于某个权限。
操作一列中的删除是删除该组,EditMember可以对该组的人员进行编辑,包括增加人员和删除人员。
如下图:
在左边的框中,选中一个组名,然后在中间的框中出现属于该组的成员,选中一个成员一点点击leave,就可以将该成员从组中移除。
同样道理,在右边的框中,点击右侧的小人图标,选择要添加进去的人员,然后点击Join,就可以将该成员增加到指定的组别中。
三、权限管理
权限管理和基本设置中的其他配置大同小异。
都是通过设置Schema,然后在项目中应用该权限就可以达到目的。
具体设置如下:
点中左侧导航菜单中的Schema—>PermissionSchema,进入权限的模型列表中。
如下图:
在这里,你可以看到该平台中所有的权限模型,其中包括defult和用户自己定义的模型。
1、点击下方的AddPermissionSchema连接,增加新的权限模型进入如下界面:
填写要增加的权限名称和描述,然后点击增加。
2、名称一列是显示所有权限模型的名称,可以点击相应的名称连接进行编辑。
3、点击项目一列的相应连接进入项目的编辑界面。
此处到以后我们在介绍。
4、在最后一列中,点击Permission,进去该权限模型的编辑界面,如下图:
2、Permission一列表示具体的权限。
具体说明如下:
权限名称权限描述
管理项目的权限,能够管理项目;管理项目通常此权限分配给项目负责人;
此权限将可以浏览到系统中的项目和项目所属的问题;JIRA浏览项目通常将此权限分配给项目管理人员;
此权限可以查看问题的版本控制信息;查看版本控制通常将此权限分配给问题报告人员、开发人员、项目管理人员;
此权限可以创建问题;创建问题通常将此权限分配给测试人员;
此权限可以对创建后的问题进行修改;编辑问题通常将此权限分配给问题报告人员、项目管理人员;
设置或者编辑问题的预计完成日期;规划问题日程通常将此权限分配给问题报告人员、项目管理人员;
此权限可以在不同项目之间或同一个项目不同工作流之间移动
问题;移动问题用户必须具有目标项目的创建问题权限才能将问题移动到目标项目中;
通常将此权限分配给项目管理人员;分配问题分配问题给其他用户;
通常将此权限分配给测试人员、项目管理人员;
可以分配到问题的人;被分配通常将此权限分配给开发人员;
解决和重新打开问题,可以设置修复版本;解决问题通常将此权限分配给开发人员;
关闭问题;关闭问题通常将此权限分配给问题报告人员或人员;QA
创建和编辑问题时修改报告人;修改报告人通常将此权限分配给问题报告人员、项目管理人员;
删除问题;删除问题通常将此权限分配给项目管理人员;
允许将多个问题建立联系;
链接问题只有当链接问题功能打开后才能使用;
通常将此权限分配给问题报告人员、项目管理人员;
允许设置一个问题的安全级别,来决定哪些用户可以浏览这个设置安全级别问题;
通常此权限分配给项目负责管理人员;
允许查看一个问题的投票人和关注人列表;查看投票人与关注人通常此权限分配给系统管理员;JIRA管理关注列表允许管理问题的关注者列表;
通常此权限分配给系统管理员;JIRA添加备注允许为问题添加备注;
通常此权限分配给项目组所有人员;编辑所有备注允许编辑所有备注;
通常将此权限分配给问题报告人员、项目管理人员;编辑自己的备注允许编辑自己的备注;
通常此权限分配给项目组所有人员
删除所有备注允许删除所有备注;
通常此权限分配给项目管理人员
删除自己的备注允许删除自己的备注;
通常此权限分配给项目组所有人员
添加附件这个权限中的用户可以为问题添加附件;
通常此权限分配给项目组所有人员删除所有附件拥有这个权限的用户可以删除所有附件;
通常此权限分配给项问题报告人员、项目管理人员;删除自己的附件拥有这个权限的用户可以删除自己的附件;
通常此权限分配给项目组所有人员;
允许为问题记录工作日志;添加工作日志只有当时间追踪功能打开后才能使用;通常此权限分配给问题报告人员、开发人员;编辑自己的工作日志允许编辑自己的工作日志记录;
通常此权限分配给问题报告人员、开发人员;编辑所有工作日志允许编辑所有人的工作日志记录;
通常此权限分配给项目管理人员;删除自己的工作日志允许删除自己的工作日志记录;
通常此权限分配给问题报告人员、开发人员;删除所有工作日志允许删除所有人的工作日志记录;
通常此权限分配给项目管理人员;
3、在User/Group一列,对组进行删除,被删除的组就没有对应的权限了。
4、在操作一列,可以在对应的权限上增加想要分配该权限的组或者人员。
四、工作流配置
1、设置“工作流“
1、点击左侧导航菜单中的GlobalSettings—>Workflows,如下图:
进入如下界面:
2、在下方的AddNewWorkflow中,输入名称和描述,点击增加,可以增加新的工作流。
3、名称一列:
显示的是工作流的名字,平台有默认的jira工作流,是不可以删除的。
4、Active/Inactive表示使用中和未使用。
5、Schema表示的是:
工作流所使用的工作流模型。
6、Numberofsteps表示该工作流有几个步骤。
7、操作一列中:
点击steps连接,可以对该工作流的步骤进行编辑。
进入如下界面:
1、StepName字段:
输入一个间断的步骤名称,(建议使用相应状态的名字作为步骤名称)。
2、LinkedStatus字段:
选择对应于此步骤的状态。
3、Transitions字段:
对应操作的下一个状态。
通过点击操作一列中的AddTransition增加。
如下图所示:
填写TransitionName,描述,DestinationStep,TransitionView点击增加,一个Transition就添加成功了。
点击某一个Transition中的一个步骤连接,可以对将这一步的操作权限赋给一个组或者某个
人,如下图:
4、DeleteTransition可以删除步骤。
2、设置“工作流模型“
1、点击左侧导航栏中的Schema—>WorkflowSchema如下图:
点击连接以后,进入如下界面:
点击上方的AddWorkflowschema可以添加新的工作流模型。
填写名称和描述,点击保存。
点击Assignaworkflow
选择问题类型,选择之前定义过的工作流,点击增加。
此处可以对不同的问题类型定义不同的工作流。
五、添加项目
1、设置“项目“
此处将说明一下,添加项目并对那些自定义的参数如何运用。
点击左侧导航菜单中的项目—>项目,如下图:
点击AddProject添加新项目。
填写项目的名称,key(作为bug号或者问题的ID),项目负责人,点击增加。
其他可以在对项目进行编辑时进行定义。
2、设置“项目类型“
点击左侧导航菜单中的项目—>ProjectCategories进行添加项目类型。
通过点击下图中的选择,即可以对部分参数进行选择。
定义自己需要的模型。
- 配套讲稿:
如PPT文件的首页显示word图标,表示该PPT已包含配套word讲稿。双击word图标可打开word文档。
- 特殊限制:
部分文档作品中含有的国旗、国徽等图片,仅作为作品整体效果示例展示,禁止商用。设计者仅对作品中独创性部分享有著作权。
- 关 键 词:
- jira 配置 流程 说明
 冰豆网所有资源均是用户自行上传分享,仅供网友学习交流,未经上传用户书面授权,请勿作他用。
冰豆网所有资源均是用户自行上传分享,仅供网友学习交流,未经上传用户书面授权,请勿作他用。


 广东省普通高中学业水平考试数学科考试大纲Word文档下载推荐.docx
广东省普通高中学业水平考试数学科考试大纲Word文档下载推荐.docx
