 影像配准及矢量化实验3.docx
影像配准及矢量化实验3.docx
- 文档编号:30444698
- 上传时间:2023-08-15
- 格式:DOCX
- 页数:24
- 大小:1.48MB
影像配准及矢量化实验3.docx
《影像配准及矢量化实验3.docx》由会员分享,可在线阅读,更多相关《影像配准及矢量化实验3.docx(24页珍藏版)》请在冰豆网上搜索。
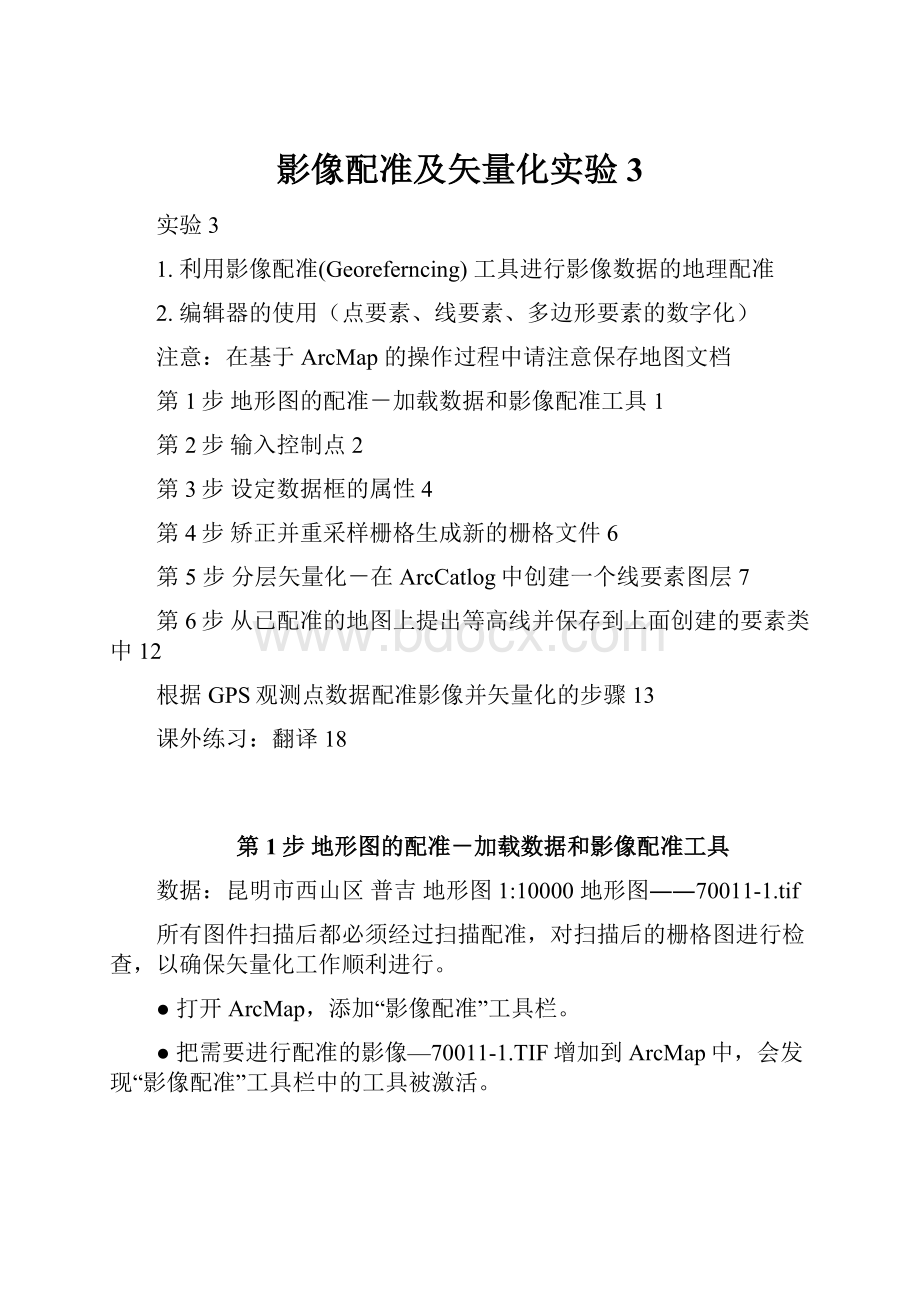
影像配准及矢量化实验3
实验3
1.利用影像配准(Georeferncing)工具进行影像数据的地理配准
2.编辑器的使用(点要素、线要素、多边形要素的数字化)
注意:
在基于ArcMap的操作过程中请注意保存地图文档
第1步地形图的配准-加载数据和影像配准工具1
第2步输入控制点2
第3步设定数据框的属性4
第4步矫正并重采样栅格生成新的栅格文件6
第5步分层矢量化-在ArcCatlog中创建一个线要素图层7
第6步从已配准的地图上提出等高线并保存到上面创建的要素类中12
根据GPS观测点数据配准影像并矢量化的步骤13
课外练习:
翻译18
第1步地形图的配准-加载数据和影像配准工具
数据:
昆明市西山区普吉地形图1:
10000地形图――70011-1.tif
所有图件扫描后都必须经过扫描配准,对扫描后的栅格图进行检查,以确保矢量化工作顺利进行。
●打开ArcMap,添加“影像配准”工具栏。
●把需要进行配准的影像—70011-1.TIF增加到ArcMap中,会发现“影像配准”工具栏中的工具被激活。
第2步输入控制点
在配准中我们需要知道一些特殊点的坐标。
通过读图,我们可以得到一些控件点――公里网格的交点,我们可以从图中均匀的取几个点。
一般在实际中,这些点应该能够均匀分布。
●在”影像配准”工具栏上,点击“添加控制点”按钮。
●使用该工具在扫描图上精确到找一个控制点点击,然后鼠标右击输入该点实际的坐标位置,如下图所示:
●用相同的方法,在影像上增加多个控制点(大于7个),输入它们的实际坐标。
点击“影像配准”工具栏上的“查看链接表”按钮。
●注意:
在连接表对话框中点击“保存”按钮,可以将当前的控制点保存为磁盘上的文件,以备使用。
检查控制点的残差和RMS,删除残差特别大的控制点并重新选取控制点。
转换方式设定为“二次多项式”
第3步设定数据框的属性
●增加所有控制点,并检查均方差(RMS)后,在”影像配准”菜单下,点击“更新显示”。
执行菜单命令“视图”-“数据框属性”,设定数据框属性
在“常规”选项页中,将地图显示单位设置为“米”
在“坐标系统”选项页中,设定数据框的坐标系统为“Xian_1980_Degree_GK_CM_102E”(西安80投影坐标系,3度分带,东经102度中央经线),与扫描地图的坐标系一致
●更新后,就变成真实的坐标。
第4步矫正并重采样栅格生成新的栅格文件
●在”影像配准”菜单下,点击“矫正”,对配准的影像根据设定的变换公式重新采样,另存为一个新的影像文件。
●加载重新采样后得到的栅格文件,并将原始的栅格文件从数据框中删除。
后面我们的数字化工作是对这个配准和重新采样后的影像进行操作的。
通过上面的操作我们的数据已经完成了配准工作,下面我们将使用这些配准后的影像进行分层矢量化。
第5步分层矢量化-在ArcCatlog中创建一个线要素图层
该数据采用的是西安80坐标系统、3度分带
(1)打开ArcCatalog.在指定目录下,鼠标右击,在“新建”中,选择“个人Geodatabase”。
并修改该Geodatabase数据库的名称(例如test3.mdb)。
(2)下面将为该Geodatbase创建新的要素类,首先创建一个“等高线”要素类来存储等高线要素。
在ArcCatalog中,鼠标右击test3这个个人Geodatabase,在“新建”中选择“要素类”.
(3)输入创建的要素类的名称“等高线”,点击下一步。
(4)点击下一步。
下面将是我们创建新的要素类的关键,为我们的数据定义坐标系统,空间范围,存储要素类型。
以及可以在这增加属性字段。
(5)点击Shape字段。
在对话框中将显示详细的选项,我们首先点击“几何类型”,并将要素类型选择为我们需要的类型(我们现在要创建等高线这个要素类,所以应该选择线).
(6)点击“空间参考”选项后面的按钮,在“空间参考属性”对话框中的“坐标系”选项页下,将选择合适的坐标系统,点击“选择”按钮。
在(ProjectedCoordinateSystems目录下,选择GaussKruger---Xian1980--Xian_1980_Degree_GK_CM_102E.prj)。
点击增加,现在这些坐标系统信息应该如下图所示:
(7)再点击“X/Y域”选项页,在该选项页下为我们的数据定义存储的空间范围。
该空间范围需要认真考虑,不仅要考虑你当前的纸制地图的空间范围,还要考虑到将来工作中还会出现的最大的空间范围。
为确定这个区域XY(最小值),XY(最大值),可以切换到ArcMap中,点击“绘制”工具栏上的“矩形框”按钮,在地图显示区中画一个矩形,使区在更大范围内包含已配准的栅格地图。
右键选中这个矩形框,设置“属性”,将填充色设置为“无”,可得到如下的效果:
在矩形框属性的“大小和位置”选项页中,可获取矩形框左下角和右上角的坐标(X,Y),将这里获取的X,Y值分别填入到上面“空间参考属性”对话框的“X/Y域”选项页“最小X”、“最小Y”、“最大X”、“最大Y”输入框中
通过上面的操作我们为创建的要素类定义了正确的坐标系统和空间范围。
(8)下面我们将为该数据创建新的属性字段。
“高程”,类型设置为“Float”用来存储等高线的高程值。
(9)点击完成这样,我们就创建了一个线状的要素类。
第6步从已配准的地图上提取等高线并保存到上面创建的要素类中
(1)切换到ArcMap中,将新建的线要素图层,加载到包含已配准地形图的数据框中,保存地图文档为Ex3.mxd
(2)打开“编辑器”工具栏,在“编辑器”下拉菜单中执行“开始编辑命令”,并选择前面创建的“等高线”要素类。
确认编辑器中:
任务为――新建要素,目标为――等高线,设置图层――等高线的显示符号为红色,并设置为合适的宽度。
(3)将地图放大到合适的比例下,从中跟踪一条等高线并根据高程点判读其高程,输入该条等高线的高程。
(4)进行一步练习线要素的其它操作,比如线段的合并、分割、编辑顶点等操作
(5)可参照以上步骤,从地图中提出多边形要素(比如居民地),并进一步熟悉多边形要素编辑的相关操作。
根据GPS观测点数据配准影像并矢量化的步骤
数据:
扫描地图-昆明市旅游休闲地图(YNKM.JPG)、
Garmin手持GPS野外采集数据(gpsdata.dbf)-GCS_WGS_1984地理坐标系
(1).打开ArcMap,添加扫描地图-YNKM.JPG,打开“影像配准”工具栏(在ArcMap的工具栏的空白区域点击鼠标右键,然后选择“影像配准”)
(2)参考练习2中最后一步的内容,根据gpsdata.dbf中的内容,将其转换为一个新的图层:
GPS.shp,并将其添加到当前数据框中。
●添加gpsdata.dbf
●执行菜单命令<工具>-<添加X,Y数据>,在出现的菜单中指定坐标系统为地理坐标:
GCS_WGS1984,X坐标指定为经度(E),Y坐标指定为纬度(N)
●在TOC面板中“显示”视图下,右键选择图层“gpsdata事件”,从右键菜单中执行“数据”->“导出数据”,将其导出成为一个新的Shape文件-名称为gps.shp
●将GPS.shp添加到当前的数据框中
这里显示的数据就是第1个小组在野外用GPS获取的控制点,每个控制点在纸质地图上都有一个唯一的记号。
(3)在TOC中右键选择图层――YNKM.JPG,在出现的菜单中点击“缩放到图层”,并将其放大到某一尺度下
(4)对比第一组同学在进行GPS数据采集时所使用的纸质地图,在地图显示区中找到第1个控制点。
点击“影像配准”工具栏上的控制点选择工具
,在扫描地图中,采集第1个GPS控制点的位置,点击。
(5)在TOC中右键选择图层――GPS,在出现的菜单中点击“缩放到图层”,并将其放大到某一尺度下,并移动地图,可以方便地找到第1个控制点
(6)在地图显示区中,我们可以看到第1组同学在野外采集的GPS控制点,找到与扫描地图中对应的那个GPS控制点,点击鼠标。
(7)通过以上操作我们已经完成了第1个控制点的选择。
以类似的方法,添加至少4个控制点。
(8)如果操作正确,在完成以上操作后,扫描地图就被配准到了GCS_WGS_1984地理坐标系下。
当鼠标在地图显示区移动时,在ArcMap状态栏上就会显示当前位置在GCS_WGS_1984坐标系下的经纬度坐标。
在添加所有控制点,并检查RMS后,可使用下拉菜单“地理参考”中的“矫正”命令对栅格地图重采样。
转换方法使用“二次多项式”。
加载重采样后的栅格地图,并将原始的扫描地图从数据模框中删除。
(9)在ArcCatlog中新建一个要素类,可命名为:
Schools,(要素类型为点要素-将用于从扫描图中提取各个学校的位置,添加所需要的字段-用于存储学校的名称,坐标系统设置为WGS_1984地理坐标系-与GPS野外数据相同)
(10)将Schools图层添加到当前数据框中。
(11)在TOC面板中,右键选择“图层”,在出现的菜单中,点击“属性”,设定数据框的坐标系为GCS_WGS_1984
(12)打开“编辑器”工具栏,在“编辑器”下拉菜单中执行“开始编辑”命令,选择要编辑的图层-Schools,确认“编辑器”工具栏中,任务为――新建要素,目标为――Schools。
(13)将地图放大到合适的比例下,在“编辑器”中选中“草图”工具
,在地图中找到图例为
的要素,在其所在位置,点击鼠标,分层提取昆明市的各高校位置数据-(点要素)。
打开属性表,修改要素属性,比如:
输入学校的名称。
(14)完成编辑后,停止编辑,并将修改结果保存到要素类-Schools中。
课外练习:
翻译
EditfeatureswiththeEditortoolbar
Inthisexercise,youwillmodifyanexistingparcelsbasemap.YouwilllearnhowtousesomeofthetoolsavailableontheEditortoolbarandgetafeelforhoweasyitistoeditfeaturesinArcMap.
Estimatedtimetocomplete:
15minutes
(1)Step1StartArcMapandloadthedata
StartArcMapandopenanewmapdocument.ClicktheAddDatabuttonandnavigatetoyourLearnArcGIS1\workdata\Lesson02folder.Double-clickSubdivision.mdb,thenclickSubdivisionParcels.ClickAdd.
TheSubdivisionParcelslayercontainseightparcels.
(2)Step2OpentheEditortoolbarandstartaneditsession
Beforeyoucanstartaneditsession,youmustdisplaytheEditortoolbar.Ifit'snotcurrentlydisplayed,clicktheEditingbuttononyourStandardtoolbartoaddtheEditortoolbar.
Ifyoulike,dockthetoolbarsomewhereelseonyourArcMapwindoworundockitsothatit'sfloatingonyourdesktop.
Noticethatmostofthebuttons,menus,anddropdownlistsontheEditortoolbararedisabled.Thisisbecauseyouhaven'tstartedaneditsession.
FromtheEditormenuontheEditortoolbar,chooseStartEditing.
Thebuttons,menus,anddropdownlistsarenowenabled.
(3)Step3Selectandmoveaparcel
First,youwillusetheEditbutton.TheEditbuttonistheprimarytoolforselectingandmovingfeaturesandmanipulatingvertices.
ClicktheEditbutton(itmayalreadybeactive).Clickontheparcelinthenortheastcorner.
Theparcelishighlightedandyourmousepointerchangestoindicatethatyoucandragthefeature.NoticethatseveralbuttonsarenowenabledontheEditortoolbar.
Dragtheselectedparceltotherightsothatit'snolongerconnectedtotheotherparcels.
Note:
Ifyoudragtheparceloutsidethemapextent,followthesesteps:
fromtheViewmenu,chooseZoomData,thenFixedZoomOutuntilyoucanseethefeature.
(4)Step4Rotateafeature
Next,youwillrotatetheselectedparcel.Theparcelwillrotatearounditsselectionanchor(theblue'X'inthecenteroftheparcel).IfyoudockedtheEditortoolbar,youmayhavetoenlargetheArcMapwindowtoseetheRotatebutton.
ClicktheRotatebutton.
Clickanddraganywhereinthedisplaytorotatethefeaturearounditsselectionanchor.
(5)Step5Movethefeature'sselectionanchor
Youcanmovetheselectionanchortoseehowtheanchoraffectstherotationofthefeature.
Holdyourmousepointerovertheselectionanchoruntilthepointericonchanges.Clickanddragtheselectionanchortoanewlocationoutsideofthefeature,slightlydownandtotheleft.Rotatetheparcelagain.
(6)Step6Specifyarotationangle
Youcanalsorotateafeaturebyspecifyinganangle.Theangleisrelativetothefeaturebeingrotatedandisspecifiedindegrees.Apositiveanglerotatesthefeatureclockwise;anegativeanglerotatesthefeaturecounterclockwise.
PressAonyourkeyboard.Type45andpressEntertorotatethefeature45degreesclockwise.
(7)Step7Moveavertex
YoucanusetheEditbuttontomoveavertex.
ClicktheEditbuttonanddouble-clicktheparcelthatyou'vebeenediting.
Theparcel'ssketchappearstoshowyouthelocationofitsverticesandsegments.
Moveyourmousepointeroverthebottomvertex.Dragthevertextoanewlocation.
Thelinesshowingthenewshapearepartofthesketch.
(8)Step8Deleteavertex
Youcanmodifyverticesquicklyusingthecontextmenuthatappearswhenyouright-clickasketch.
Moveyourmousepointerovertheupper-leftvertex.Right-clicktoaccesstheSketchcontextmenu.ClickDeleteVertex.
Yoursketchshouldresembletheonebelow擁fyoursisdifferent,that'sOK.
(9)Step9Addavertex
Inadditiontomovinganddeletingvertices,youcanaddvertices.
Moveyourmousepointeroverthebottomlineofthesketch.Right-clicktoopentheSketchcontextmenuandchooseInsertVertex.
Clickanywhereawayfromthesketchtofinisheditingitsvertices.
(10)Step10Deletetheparcel
Selecttheparcelbyclickingit.OntheStandardtoolbar,clicktheDeletebuttonorpressDeleteonyourkeyboard.
Theparcelisdeleted.
(11)Step11SavechangesandexitArcMap
FromtheEditormenu,chooseStopEditing.ClickYeswhenpromptedtosavechanges.FromtheFilemenu,chooseExit.ClickNowhenpromptedtosavethemapdocument.
- 配套讲稿:
如PPT文件的首页显示word图标,表示该PPT已包含配套word讲稿。双击word图标可打开word文档。
- 特殊限制:
部分文档作品中含有的国旗、国徽等图片,仅作为作品整体效果示例展示,禁止商用。设计者仅对作品中独创性部分享有著作权。
- 关 键 词:
- 影像 矢量 实验
 冰豆网所有资源均是用户自行上传分享,仅供网友学习交流,未经上传用户书面授权,请勿作他用。
冰豆网所有资源均是用户自行上传分享,仅供网友学习交流,未经上传用户书面授权,请勿作他用。


 《贝的故事》教案4.docx
《贝的故事》教案4.docx
