 Revit 教程.docx
Revit 教程.docx
- 文档编号:3036267
- 上传时间:2022-11-17
- 格式:DOCX
- 页数:90
- 大小:7.89MB
Revit 教程.docx
《Revit 教程.docx》由会员分享,可在线阅读,更多相关《Revit 教程.docx(90页珍藏版)》请在冰豆网上搜索。
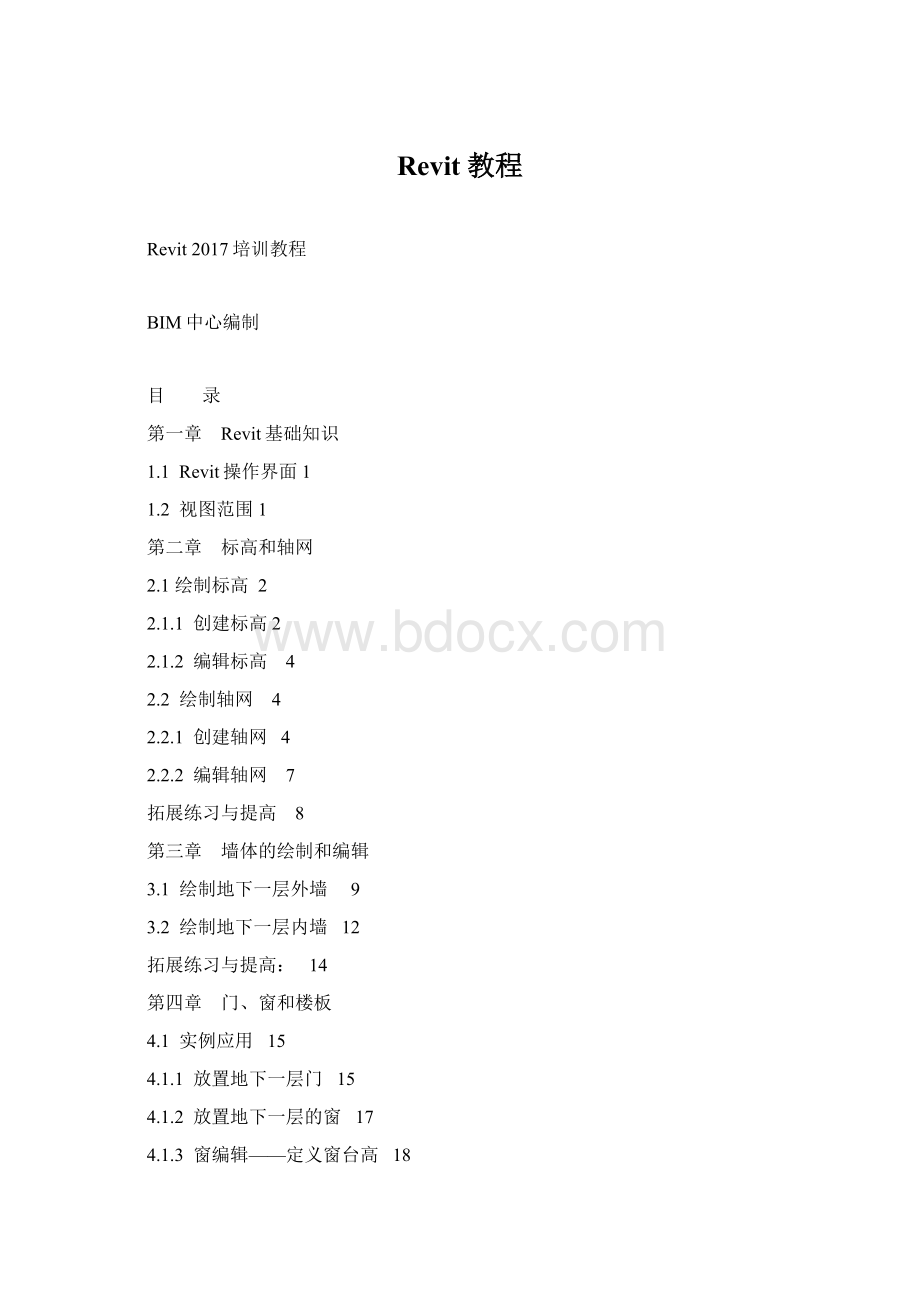
Revit教程
Revit2017培训教程
BIM中心编制
目 录
第一章 Revit基础知识
1.1Revit操作界面1
1.2视图范围1
第二章 标高和轴网
2.1绘制标高2
2.1.1创建标高2
2.1.2编辑标高4
2.2绘制轴网4
2.2.1创建轴网4
2.2.2编辑轴网7
拓展练习与提高8
第三章 墙体的绘制和编辑
3.1绘制地下一层外墙9
3.2绘制地下一层内墙12
拓展练习与提高:
14
第四章 门、窗和楼板
4.1实例应用15
4.1.1放置地下一层门15
4.1.2放置地下一层的窗17
4.1.3窗编辑——定义窗台高18
4.1.4创建地下一层楼板19
拓展练习与提高20
4.1.5复制地下一层外墙22
4.1.6编辑首层外墙23
4.2绘制首层内墙24
4.2.1编辑墙连接25
4.2.2插入和编辑门窗26
4.2.3创建首层楼板27
4.3创建二层构件29
第五章 玻璃幕墙
5.1实例应用33
拓展练习与提高34
第六章 屋顶
6.1实例应用35
6.1.1创建拉伸屋顶35
6.1.2修改屋顶36
6.1.3二层多坡屋顶37
6.1.4三层多坡屋顶38
拓展练习与提高39
第七章 楼梯和扶手
7.1实例应用40
7.1.1创建室外楼梯40
7.1.2用梯段命令创建楼梯41
7.1.3编辑踢面和边界线44
7.1.4多层楼梯44
7.1.5坡道45
7.1.6带边坡的坡道46
7.1.7主入口台阶47
7.1.8地下一层台阶48
拓展练习与提高48
第八章 柱、梁和结构构件
8.1拓展应用49
8.1.1地下一层平面结构柱49
8.1.2一层平面结构柱49
8.1.3二层平面建筑柱50
拓展练习与提高51
第九章 内建模型
9.1实例应用51
9.1.1二层雨篷玻璃51
9.1.2二层雨篷工字钢梁52
9.1.3地下一层雨篷53
第十章 场地
10.1实例应用56
10.1.1地形表面56
10.1.2建筑地坪58
10.1.3地形子面域(道路)59
10.1.4场地构件60
第十一章 成果输出与明细表
11.1 设置项目信息62
11.2 布置视图62
11.3导出图纸63
第十二章明细表
12.1创建明细表64
拓展练习与提高66
第一章 Revit基础知识
1.1Reivt操作界面
通过本章节了解Revit软件的基本构架,初步熟悉Revit2017的用户界面和一些基本操作命令工具,撑握Revit的基本应用点。
应用程序菜单:
提供对常用文件操作的访问,如“新建”“打开”和“保存”菜单。
还允许使用更高级的工具(如“导出”和“发布”来管理文件。
快速访问工具栏:
提供常用命令的快速访问方式。
功能区:
按功能划分为多个选项卡提供创建模型的常用命令,包含“建筑”“结构”“系统”“体量与场地”“视图”等多个选项卡。
属性栏:
又叫实例属性,显示所选视图或图元的属性参数。
导航控制盘:
用户可以多个角度查看各个图元以及围绕模型进行漫游和导航。
项目浏览器:
可以查看楼层平面视图、立面视图、三维视图、明细表、图纸等。
视图控制栏:
通过视图控制栏快速影响绘图区域。
如调整显示比例、详细程度、视觉样式、临时隐藏/隔离图元等。
1.2视图范围
每个平面和天花板投影平面视图都具有“视图范围”属性,该属性也称为可见范围。
视图范围控制视图中对象的可见性和外观的一组水平平面。
各深度范围图解:
①顶部平面、②剖切面、③底部平面、④标高、⑤主要范围、⑥视图深度
第二章 标高和轴网
概述:
标高用来定义楼层层高及生成平面视图,标高不一定是楼层层高;轴网用于图元定位,在Revit中轴网确定了一个不可见的工作平面。
轴网编号以及标高符号样式均可定制修改。
软件目前可以绘制直线和弧形轴网等。
在本章节中,需重点掌握标高和轴网的2D,3D显示模式的不同作用,影响范围命令的应用,标高和轴网标头的显示控制,如何生成对应标高的平面视图等功能应用。
2.1标高
在Revit中,“标高”命令必须在立面和剖面视图中才能使用,因此在正式开始项目设计前,必须先打开一个立面视图。
新建“建筑样板”保存为别墅.rvt文件,开始创建模型。
2.1.1创建标高
1)在项目浏览器中展开“立面(建筑立面)”项,双击视图名称“南”进入南立面视图。
2)调整“标高1”为“F1”,调整“标高2”为“F2”,将一层与二层之间的层高修改为3.3米,如图1-1所示。
图1-1
3)绘制标高“F3”,调整其间隔使间距为3000毫米,如图1-2所示。
图1-2
4)利用“复制”命令,创建室外地坪和地下一层标高。
选择标高“F2”,单击“修改|标高”选项卡下“修改”面板中的“复制”命令,选项栏勾选“约束”和“多个”
5)移动光标在标高“F2”上单击捕捉一点作为复制参考点,然后垂直向下(或按下Shift)移动光标,输入间距值3750后按“Enter”键确认后复制新的标高,如图1-3所示。
图1-3
6)继续向下移动光标,分别输入间距值2850、200复制另外2条新的标高。
7)分别选择新复制的3条标高,单击标头名称激活文本框,分别输入新的标高名称室外地平、B1、B1--1后按“Enter”键确认,结果如图1-4所示
图1-4
8)建筑标高创建完成,保存文件。
【注意】Revit中复制的标高为参照标高,标高标头是黑色,在“项目浏览器”—“楼层平面”项下没有创建新的平面视图
2.1.2编辑标高
接上节练习完成下面的标高编辑。
1)按住“Ctrl”键单击拾取标高“室外地平”和“B1-1”,从属性面板类型选择器下拉列表中选择“标高:
下标高”符号类型,两个标头自动向下翻转方向。
2)单击“视图”选项卡“创建”面板“平面视图”下拉列表“楼层平面”命令,打开“新建平面”对话框,如图1-6所示。
从下面列表中选择“B1”,单击“确定”后,在项目浏览器中创建了新的楼层平面“B1”,并自动打开“B1”作为当前视图。
图1-6
3)在“项目浏览器”中打开“立面(建筑立面)”项下的“南”回到南立面视图,发现标高“B1”标头变成蓝色显示,保存文件。
【注意】标高名称和样式可以通过修改标高标头族文件来设定。
2.2绘制轴网
下面我们将在平面图中创建轴网。
在Revit中轴网只需要在任意一个平面视图中绘制一次,其他平面和立面、剖面视图中都将自动显示。
2.2.1创建轴网
接上节练习,在项目浏览器中双击“楼层平面”项下的“F1”视图,打开首层平面视图。
1)单击“建筑”选项卡“基准”面板“轴网”选项,绘制第一条垂直轴线,轴号为1。
选择1号轴线,单击“修改”面板“复制”命令选项栏勾选“约束”和“多个”,移动光标在1号轴线上单击捕捉一点作为复制参考点,然后水平向右移动光标,输入间距值1200按“Enter”键确认后复制2号轴线。
保持光标位于新复制的轴线右侧,分别输入4300、1100、1500、3900、3900、600、2400后按“Enter”键确认,绘制3—9号轴线。
2)选择8号轴线,标头文字变为蓝色,单击文字输入“1/7”后按“Enter”键确认。
同理选择后面的9号轴线,修改标头文字为“8”。
完成后垂直轴线结果如图1-7所示。
图1-7
3)单击“建筑”选项卡“基准”面板“轴网”选项,移动光标到视图中1号轴线标头左上方位置单击鼠标左键捕捉一点作为轴线起点。
然后从左向右水平移动光标到8号轴线右侧一段距离后,再次单击鼠标左键捕捉轴线终点创建第一条水平轴线。
4)选择刚创建的水平轴线,修改标头文字为“A”,命名为A号轴线。
5)利用“复制”命令,创建B—I号轴线。
移动光标在A号轴线上单击捕捉一点作为复制参考点,然后垂直向上移动光标,保持光标位于新复制的轴线右侧,分别输入4500、1500、4500、900、4500、2700、1800、3400后按“Enter”键确认,完成复制。
6)选择I号轴线,修改标头文字为“J”,创建J号轴线。
7)完成后的轴网如图1-8所示,保存文件。
2.2.2编辑轴网
1)绘制完轴网后,选择“注释”选项卡“尺寸标注”面板“对齐尺寸标注”选项标注两轴线间的间距以及总长。
分别选择1轴、A轴调整“轴线类型”轴线中段“连续”、勾选“平面视图轴号端点2(默认)”显示。
2)在平面图和立面视图中手动调整轴线标头位置,偏移D号轴、1/7号轴线标头,如图1-9所示
图1-9
3)标头位置调整:
在“标头位置调整”符号上按住鼠标左键拖拽可整体调整所有标头的位置;如果先单击打开“标头对齐锁”,然后再拖拽即可单独移动一根标头的位置。
4)影响范围:
在一个视图中按上述方法调整完轴线标头位置、轴号显示、轴号偏移等设置后,选择轴线,单击“基准”面板“影响范围”选项,在对话框中选择需要的平面或立面视图名称,可以将这些设置应用到其他视图。
如:
一层做了轴号的修改,而没有使用“影响范围”其它层就不会有任何变化如图1-10所示。
图1-10
如想要使其轴网的变化影响到所有标高层,选中一修改的轴网,此时自动激活“修改|轴网”选项卡,单击“基准”面板“影响范围”选项,打开“影响基准范围”对话框,选择需要影响的视图,单击确定,其做视图都会自动修改轴网样式与所选视图轴网保持一致如图1-11所示。
图1-11
5)至此标高和轴网创建完成,选中所有轴线并锁定,保存文件。
拓展练习与提高
请根据下列视图给出的尺寸,建立标高轴网,标高轴网样式无要求。
请将完成模型以“标高轴网”为文件名保存到考生文件夹中。
思考:
先后顺序绘制标高与轴网的区别?
如何使用多段线绘制弧形轴网?
标高标头符号的修改?
第三章 墙体的绘制和编辑
上章依据设计完成了标高和轴网等定位,从本章将从地下一层平面开始,分层逐步完成别墅三维模型的设计。
打开别墅.rvt文件,双击“项目浏览”—“楼层平面”—“B1”,打开地下一层平面视图。
利用编辑墙体类型中的复制方法,新建“基本墙:
外墙饰面砖-240mm”墙类型,其构造层设置如图2-1所示。
其余墙体,如“基本墙:
剪力墙200mm”、“基本墙:
内墙-普通砖-200mm”、“基本墙:
内墙-普通砖-100mm”建立方法与“基本墙:
外墙饰面砖-240mm”方法相同。
面层与结构层可根据需求设置。
3.1绘制地下一层外墙
接上节练习,单击“建筑”选项卡“构件”面板“墙”选项。
Ø
在“属性栏”面板选择器中选择“基本墙:
剪力墙200mm”类型,设置“底部约束”为“B1”,“顶部约束”为“直到标高F1”,如图2-2所示。
单击“应用”以确认设置。
Ø
选择“绘制”面板“直线”选项,移动光标单击鼠标左键捕捉E轴和2轴交点为绘制墙体起点,然后顺时针单击
- 配套讲稿:
如PPT文件的首页显示word图标,表示该PPT已包含配套word讲稿。双击word图标可打开word文档。
- 特殊限制:
部分文档作品中含有的国旗、国徽等图片,仅作为作品整体效果示例展示,禁止商用。设计者仅对作品中独创性部分享有著作权。
- 关 键 词:
- Revit 教程
 冰豆网所有资源均是用户自行上传分享,仅供网友学习交流,未经上传用户书面授权,请勿作他用。
冰豆网所有资源均是用户自行上传分享,仅供网友学习交流,未经上传用户书面授权,请勿作他用。


 如何打造酒店企业文化2刘田江doc.docx
如何打造酒店企业文化2刘田江doc.docx
