 小编告诉你利用u盘安装Ubuntu的方法.docx
小编告诉你利用u盘安装Ubuntu的方法.docx
- 文档编号:30357319
- 上传时间:2023-08-13
- 格式:DOCX
- 页数:16
- 大小:309.04KB
小编告诉你利用u盘安装Ubuntu的方法.docx
《小编告诉你利用u盘安装Ubuntu的方法.docx》由会员分享,可在线阅读,更多相关《小编告诉你利用u盘安装Ubuntu的方法.docx(16页珍藏版)》请在冰豆网上搜索。
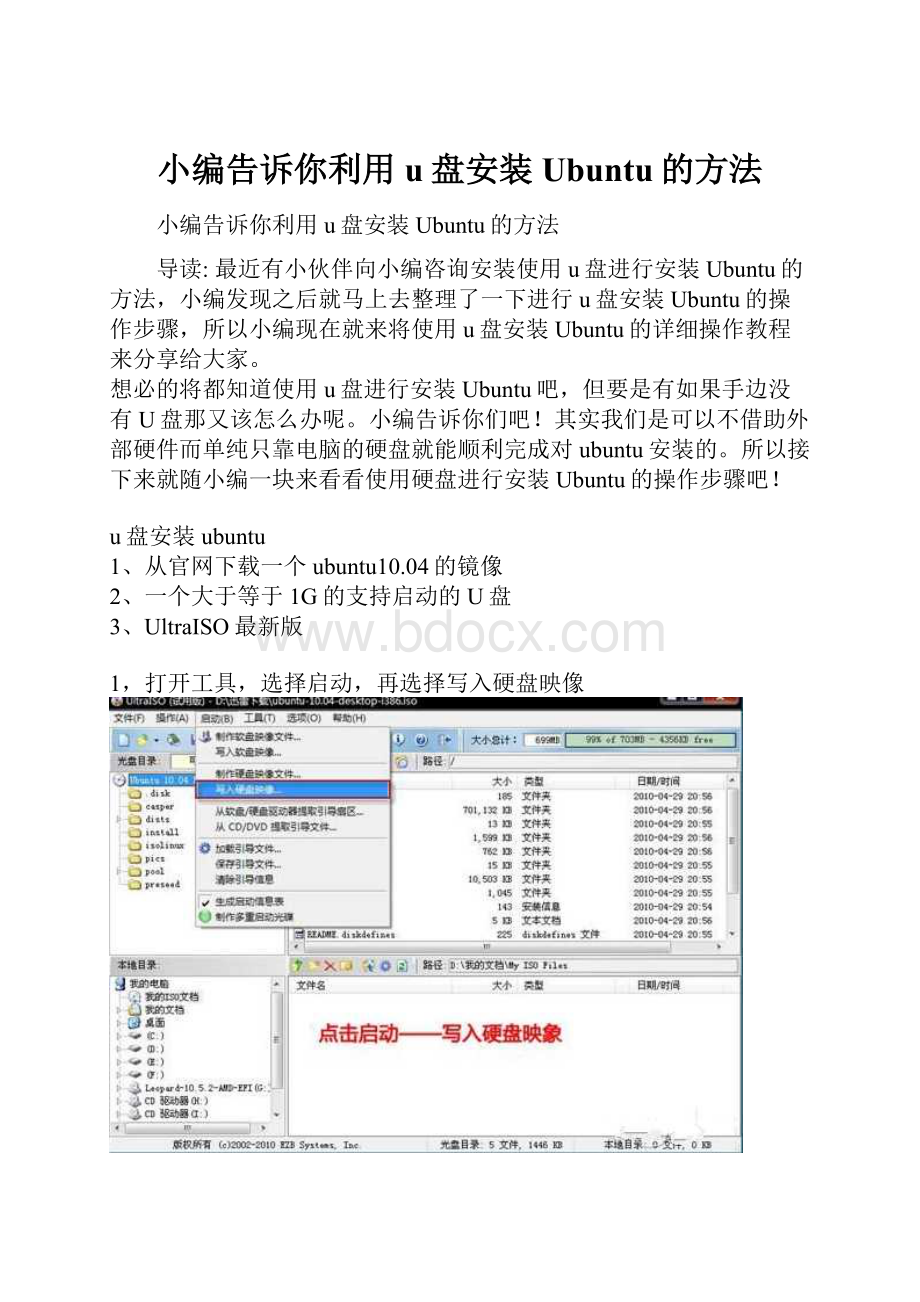
小编告诉你利用u盘安装Ubuntu的方法
小编告诉你利用u盘安装Ubuntu的方法
导读:
最近有小伙伴向小编咨询安装使用u盘进行安装Ubuntu的方法,小编发现之后就马上去整理了一下进行u盘安装Ubuntu的操作步骤,所以小编现在就来将使用u盘安装Ubuntu的详细操作教程来分享给大家。
想必的将都知道使用u盘进行安装Ubuntu吧,但要是有如果手边没有U盘那又该怎么办呢。
小编告诉你们吧!
其实我们是可以不借助外部硬件而单纯只靠电脑的硬盘就能顺利完成对ubuntu安装的。
所以接下来就随小编一块来看看使用硬盘进行安装Ubuntu的操作步骤吧!
u盘安装ubuntu
1、从官网下载一个ubuntu10.04的镜像
2、一个大于等于1G的支持启动的U盘
3、UltraISO最新版
1,打开工具,选择启动,再选择写入硬盘映像
ubuntu系统软件图解1
2,之后弹出一个小窗,选择格式为USB-HDD+,写入主引导记录,选择USB-HDD,确定后点击格式化,注意了,点击后要格式化U盘,如果U盘的资料还需要的话,建议转移出来
u盘系统软件图解2
3,工具正在写入镜像,中断会导致制作失败以及U盘会损坏
u盘系统软件图解3
4,完成后点击退出,
ubuntu系统软件图解4
5,点击重启电脑,进入bios,相关电脑型号进Bios的启动键可以自行XX,由于每种都不一样就不一一说明了,进入后选择USB启动
ubuntu安装教程系统软件图解5
6,选择【installubuntu】进入ubuntu安装菜单
ubuntu安装教程系统软件图解6
7,选择中文语言安装
ubuntu安装教程系统软件图解7
8,接下来做一些简单的设置
ubuntu安装教程系统软件图解8
9,设置时间
ubuntu系统软件图解9
10,设置键盘
ubuntu系统软件图解10
11,设置硬盘空间,至于怎么分配,可根据自己所需空间完成分配
u盘系统软件图解11
12,设置账户与密码,不设密码可以留着空白
u盘安装Ubuntu系统软件图解12
13,完成设置后,点击安装
u盘系统软件图解13
14,安装的过程中,不要中止安装,否则安装失败,需要重新再来一次
ubuntu系统软件图解14
15,安装完后重启电脑即可
u盘系统软件图解15
16,成功开机即可使用
u盘安装Ubuntu系统软件图解16
- 配套讲稿:
如PPT文件的首页显示word图标,表示该PPT已包含配套word讲稿。双击word图标可打开word文档。
- 特殊限制:
部分文档作品中含有的国旗、国徽等图片,仅作为作品整体效果示例展示,禁止商用。设计者仅对作品中独创性部分享有著作权。
- 关 键 词:
- 告诉 利用 安装 Ubuntu 方法
 冰豆网所有资源均是用户自行上传分享,仅供网友学习交流,未经上传用户书面授权,请勿作他用。
冰豆网所有资源均是用户自行上传分享,仅供网友学习交流,未经上传用户书面授权,请勿作他用。


 《贝的故事》教案4.docx
《贝的故事》教案4.docx
