 创建元件的电气图形符号讲诉.docx
创建元件的电气图形符号讲诉.docx
- 文档编号:30321539
- 上传时间:2023-08-13
- 格式:DOCX
- 页数:21
- 大小:271.91KB
创建元件的电气图形符号讲诉.docx
《创建元件的电气图形符号讲诉.docx》由会员分享,可在线阅读,更多相关《创建元件的电气图形符号讲诉.docx(21页珍藏版)》请在冰豆网上搜索。
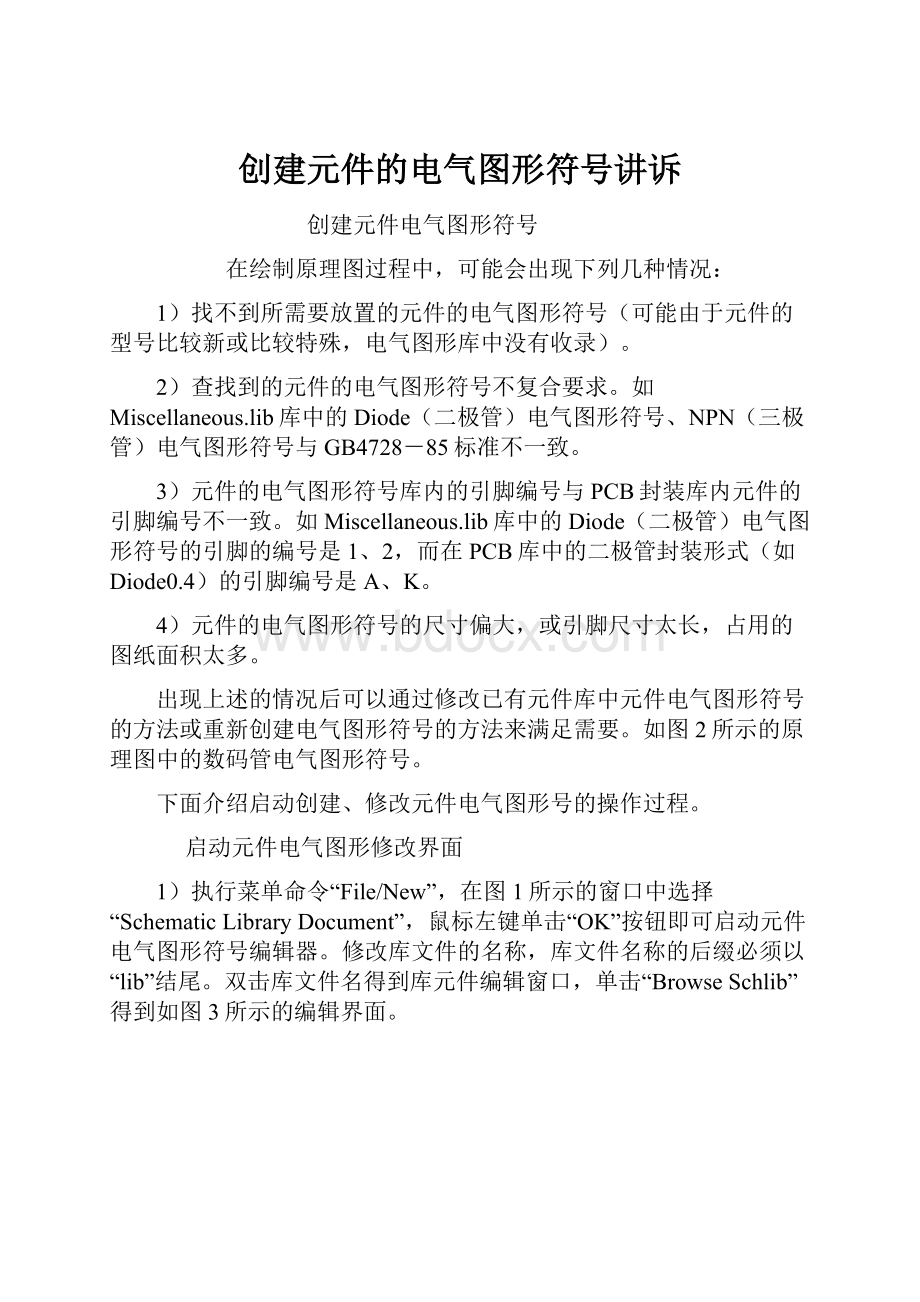
创建元件的电气图形符号讲诉
创建元件电气图形符号
在绘制原理图过程中,可能会出现下列几种情况:
1)找不到所需要放置的元件的电气图形符号(可能由于元件的型号比较新或比较特殊,电气图形库中没有收录)。
2)查找到的元件的电气图形符号不复合要求。
如Miscellaneous.lib库中的Diode(二极管)电气图形符号、NPN(三极管)电气图形符号与GB4728-85标准不一致。
3)元件的电气图形符号库内的引脚编号与PCB封装库内元件的引脚编号不一致。
如Miscellaneous.lib库中的Diode(二极管)电气图形符号的引脚的编号是1、2,而在PCB库中的二极管封装形式(如Diode0.4)的引脚编号是A、K。
4)元件的电气图形符号的尺寸偏大,或引脚尺寸太长,占用的图纸面积太多。
出现上述的情况后可以通过修改已有元件库中元件电气图形符号的方法或重新创建电气图形符号的方法来满足需要。
如图2所示的原理图中的数码管电气图形符号。
下面介绍启动创建、修改元件电气图形号的操作过程。
启动元件电气图形修改界面
1)执行菜单命令“File/New”,在图1所示的窗口中选择“SchematicLibraryDocument”,鼠标左键单击“OK”按钮即可启动元件电气图形符号编辑器。
修改库文件的名称,库文件名称的后缀必须以“lib”结尾。
双击库文件名得到库元件编辑窗口,单击“BrowseSchlib”得到如图3所示的编辑界面。
图1创建原理图库元件文件
原理图库元件的编辑界面与原理图的编辑界面相似,也包括菜单栏,工具栏,资源管理器,浏览库文件窗口,编辑区域等部分。
菜单栏、工具栏的功能与原理图相类似。
通过资源理器可以在不同的文件之间进行切换。
浏览库文件窗口中,“Component”列表中列出了当前库文件中的库元件,Components(元件列表窗)内列出当前被编辑元件所在库中的所有元件,“Mask”(元件过滤器)文本盒的作用与原理图编辑器中的“Filter”相同,元件列表窗内的元件的显示通过“Mask”过滤器的过滤来决定,如该文本盒内容为“*”时,将显示当前元件库内的所有元件。
单击元件列表窗下的“<<”按钮,则将列表窗内的第一个元件作为当前编辑元件。
单击元件列表窗下的“>>”按钮,则将列表窗内的最后一个元件作为当前编辑元件。
单击元件列表窗下的“<”按钮,则将列表窗内的上一个元件作为当前编辑元件。
单击元件列表窗下的“>”按钮,则将列表窗内的下一个元件作为当前编辑元件。
“Find”按钮的作用与原理图窗口内同名按钮作用相同,用于查找元件。
单击“Place”按钮,可将当前正在编辑的元件电气图形符号放到原理图编辑窗口内。
图2
有些元件同一封装内含有多套电路,“Part”窗口内“m/n”内的“n”表示该元件的内部包含几套电路,其中的“m”表示当前编辑的电气图形符号是第几套电路。
如果该元件内只有一套电路则显示为“1/1”,如果有四套电路,当前正编辑第一套电路则显示为“1/4”。
在“Part”窗口内的“<”和“>”用于在同一元件的不同套电路之间进行切换。
图3原理图库元件的编辑界面
Group(元件组列表窗)内显示了与该元件具有相同电气图形符号的元件名称,如在74系列TTL集成电路芯片中,7400、74LS00、74HC00等芯片的功能、引脚排列相同,因此可以将这些元件的电气图形符号归为一组。
单击元件组列表内的“Add”按钮,则可将另一元件名加入到组内,这样就不必创建图形符号完全相同而元件名称不同的电气图形符号,避免了元件电气图形符号库的冗余。
在元件列组的列表窗内,单击某一元件后,再单击“Del”按钮,即可将该元件从组中删除。
当组内只有一个元件时,删除组内元件,也就删除了该元件。
“Pins”列表窗口内显示了元件引脚名称及编号。
“Sortbyname”选项:
选中后,按引脚名称排列引脚。
不选中按引脚的编号排列引脚。
“HiddenPins”选项:
选中时,显示隐藏的引脚。
不选中时该选项时,不显示隐藏的引脚,及被隐藏的引脚属性。
“Mode”(类型):
选择元件的显示类型。
元件有三种显示类型的电气图形符号。
Normal(正常模式)、De-Morgan(狄摩根模式,负逻辑模式)、IEEE(国际电工委员会推荐的模式),选择对应的选项将显示对应模式下的电气图形符号。
有些元件只有Normal(正常模式)的电气图形符号,因此在其它模式下可能没有电气图形符号。
在右侧的编辑区内编辑元件的图形符号。
下面介绍编辑八段数码管的电气图形符号的过程,如图4所示数码管的电气图形符号。
元件的电气图形符号只是代表实际元件的图形符号,只有电气图形符号中的引脚代表了电气连接点,其它图形部分只代表了元件的形状,因此在绘制元件电气图形符号的时候,元件的引脚放置变得十分重要,引脚编号与实际的元件引脚序号是否对应,引脚名称与实际元件引脚的名称、功能是否对应,对原理图的电气连接及印制电路板的设计是否正确影响很大,因此必须保证元件的电气图形符号正确,才能保证原理图的连接正确,原理图的连接正确才能保证印制电路板的设计正确。
如图4中所示的数码管的电气图形符号,该数码管共有10个引脚,3脚、8脚是公共端,在元件的内部电气相连。
其它引脚对应于各笔段的驱动端。
图4数码管的电气图形符号
创建新元件图形符号操作
执行菜单命令“Tools/NewComponent”,在弹出的窗口中输入元件的名称,如图5所示。
图5 新建库元件输入名称窗口
输入“DPY-8”后单击“OK”按钮,在元件列表窗口内出现新创建的“DPY-8”元件,鼠标左键单击该元件,则在右侧的编辑区内显示该元件的电气图形,可以进行编辑操作。
执行菜单命令“Tools/RemoveComponent”则可以将库中的元件删除,执行菜单命令“Tools/RenameComponent”可以修改库元件的名称。
工作参数的设置
元件电气图形符号编辑器的参数设置也和原理图编辑器的工作参数设置方式类似,可以执行菜单命令“Options/Preferences”对工作参数如光标形状、大小、可视格点形状等进行设置;执行菜单命令“Options/DocumentOptions”对工作参数如图纸底色、格点锁定距离、可视格点大小、工作刷新方式等进行设置。
为了提高绘图的精度,将栅格“Grids”中的“Snap”设置为“1”,将“Visable”设置为“10”。
创建元件图形符号
使用绘图工具栏内的绘图工具可以绘制元件的图形符号。
单击绘图工具栏内的“
”,绘制矩形框,移动光标在底图的中心位置附近单击鼠标左键,固定矩形框的左上角,移动光标选择矩形框的右下角,如图6所示。
在固定右下角之前按“Tab”键弹出矩形框的属性设置窗口,如图7所示。
图6放置矩形框操作
图7矩形框的属性设置窗口
图7中可以重新设置矩形框的属性,设置边框线的宽度,边框线的颜色,矩形框填充区的颜色,是否保留填充区。
矩形框的位置等属性的设置。
单击绘图工具栏内的“
”放置直线工具,绘制数码管的笔段,修改直线的属性,将直线的线宽设置为“Large”,线型设置为“Solid”,将直线的颜色设置为黑色(3),如图8所示。
设置后单击“OK”按钮,如图9所示,放置数码管的笔段,调整笔段的位置。
图8设置直线的属性
图9放置笔段
绘制数码管的小数点操作
单击绘图工具栏内的“
”绘制椭圆工具,绘制一椭圆图形,双击椭圆图形,修改椭圆图形的属性,如图10所示。
将“X-Radius”X轴方向的半径设置为“4”,“Y-Radius”Y轴方向的半径设置为“4”。
边框的颜色设置为黑色“3”,填充颜色设置为黑色“3”。
设置后单击“OK”按钮,完成椭圆图形属性的设置。
使用鼠标拖动椭圆图形到合适的位置。
放置文字
使用绘图工具栏内的“
”放置文字工具,放置各笔段名称。
如图11所示。
图10椭圆属性设置窗口
图 11放置数码管文字
放置元件引脚操作
以上绘制了元件的电气图形符号,具体的大小,形状对元件的电气特性没用影响,可以适当调整。
下面放置元件的电气引脚,电气引脚的特性,位置对电路的影响十分重要。
设置图纸的底图属性,将栅格“Grids”中的“Snap”设置为“10”,将“Visable”设置为“10”。
单击绘图工具栏内的“
”放置元件电气引脚工具,按“TAB”键修改引脚的属性,如图12设置元件引脚属性窗口。
“Name”引脚名称。
一般为字符串,也可以是数值,甚至空白。
当需要在引脚的名称上放置上划线表示该引脚低电平有效时,可在引脚名称字符之间插入“\”,如W\R\等。
引脚名称放在不具有电气特性的一端。
“Number”引脚的编号。
一般用数字表示,也可以用字符串作为引脚编号。
引脚的编号十分重要,元件引脚底编号要与实际元件相对应。
引脚的编号也是设计印制电路板中元件与封装对应的基础,元件引脚的编号与封装形式的编号要一一对应,否则在更新到印制电路板设计中就会出现错误。
“Color”引脚的颜色,鼠标左键单击可重新设置。
“DotSymbol”负逻辑标志。
当该选项被选中时,在引脚非电气端将出现一个小圆圈。
“ClockSymbol”时钟引脚标志。
当该选项处于选中状态时,在引脚的非电气端将出现一个时钟符号“>”,在时序逻辑电路中,通常都有时钟脉冲输入端,因此在创建该类元件图形符号时,对应的时钟引脚上显示时钟符号“>”,便于读图。
图 12引脚属性设置窗口
“ElectricalType”引脚电气特性设置。
用于设置引脚的电气属性,根据元件引脚实际的功能可以设置为输入/输出、输入、输出、电源、集电极开路输出、发射极开路等属性,当引脚的属性不能确定时可以设置为被动,如电阻、电容等器件。
“Hidden”隐藏引脚选项。
选中该选项则该引脚将被隐藏。
“ShowName”引脚名称显示/隐藏控制选项,不选此项时引脚名称处于隐藏状态。
通常除三极管、可控硅外,分立元件中的引脚名称一般处于隐藏状态,而集成电路芯片的引脚名称一般处于显示状态。
图13放置元件的引脚
“ShowNumber”引脚编号显示/隐藏控制选项,不选此项时引脚编号处于隐藏状态。
除分立元件引脚编号外,其它元件编号一般都处于显示状态。
PinLength:
引脚的长度,通常默认值为30个单位,在设计过程中引脚的长度不宜太长,否则将占用较多的图纸。
设置后单击“OK”按钮,放置元件的引脚,如图13所示,元件的引脚的电气连接端(电气的连接端的一端有灰色的小圆圈)通常向外放置,在绘制原理的过程中,导线必须连接到引脚的电气连接端,否则电路的连接则不正常。
在放置的过程中将引脚的电气连接端放置到栅格点的位置,由于绘制原理图过程中通常将捕捉设置为“10”,在创建元件图形符号时,显示的栅格单位也是“10”。
因此不论元件编辑界面中的捕捉设置为多少,都将引脚的电气连接端放置到栅格点上,便于绘制原理图过程中的电气连接。
放置数码管的引脚,如表1所示的引脚的属性。
表1引脚的属性表
引脚名称
引脚编号
引脚电气属性
b
1
Passive
a
2
Passive
f
4
Passive
g
5
Passive
h
6
Passive
c
7
Passive
com
8
Passive
d
9
Passive
e
10
Passive
com
3
Passive
绘制完成后,单击“Description”按钮,在“ComponentTextFields”(元件参数文本)窗口内,单击“Designator”标签,即可进入图14所示的元件属性默认设置对话框,在其中输入元件序号、元件型号、封装形式的缺省值。
“Default”:
缺省的元件序号。
如电阻则输入“R?
”、电容则输入“C?
”。
“SheetPart”:
元件的缺省型号。
“Description”:
元件特征描述信息(可以输入中文)。
“Font”元件缺省的四种封装形式。
有时一种元件可能有多种封装形式。
图14设置元件默认属性
2)打开库文件
执行菜单命令“File/Open”或单击主工具栏内的“
”按钮,在弹出的窗口中选择要打开的库文件,在如图15所示的窗口中选中“MiscellaneousDevices.ddb”。
得到编辑“MiscellaneousDevices.lib”库文件窗口,如图16所示,在“Mask”中输入“DIODE*”,按回车键,在元件列表窗中列出以满足条件要求的元件,选中其中的“DIODE”,右侧为二极管的电气图形符号,选中“HiddenPin”选项,显示引脚的隐藏属性,由于二极管的引脚编号分别为“1”、“2”与印制电路板的封装形式引脚编号不对应,因此可以将原理图元件的引脚编号修改为“A”、“K”。
对元件图形修改后,单击“UpdateSchematics”,将自动更新原理图中相应元件的电气图形符号。
图15打开文件窗口
图16修改二极管窗口
有些集成电路中一个器件包含多个部分,在创建此类器件时,注意创建器件的每一部分。
如打开“ProtelDOSSchematicLibraries.ddb”,选择其中的“ProtelDOSSchematicTTL.lib”文件,在元件列表中选中“1458”,如图17所示。
该元件包含两个独立的放大器,该元件有8个引脚,两部分放大器共用电源引脚8脚和4脚。
在“Part”窗口内的“>”可切换到该电路的另一部分。
如图18所示。
图171485元件第一部分
图181485元件第二部分
将该元件放置到原理图中时,要注意区分哪些部分是同一元件,如放置该器件的第一部分,在该元件属性窗的第二个“Part”属性选项中输入“1”,如图19所示,放置该器件的第二部分时在该元件的属性窗的第二个“Part”属性选项中输入“2”,如图20所示。
两个部分的序号相同,而放置到原理图中后,同一元件的不同部分在序号后会自动增加“A”,“B”区分。
如图21所示。
图19元件第一部分属性设置 图20元件第二部分属性设置
图21放置同一器件的两个部分
3)绘制原理图过程中修改库文件
在编辑原理图过程中如果修改某个正在使用的器件,可以在原理图的编辑状态下,如图22所示的窗口中单击“Edit”按钮,也可以打开当前元件所在的库文件,进入元件的编辑的界面。
在创建元件图形符号过程中,元件的图形符号与引脚都应放置在图纸的中心位置。
图22绘制原理图窗口
创建6264的电气图形符号。
电气图形符号参考图23,引脚属性参考表2,6264的默认属性参考图24。
图23 6264电气图形符号
图24 6264的默认属性设置
表2
A0
10
Passive
A1
9
Passive
A2
8
Passive
A3
7
Passive
A4
6
Passive
A5
5
Passive
A6
4
Passive
A7
3
Passive
A8
25
Passive
A9
24
Passive
A10
21
Passive
A11
23
Passive
A12
2
Passive
O\E\
22
Passive
W\E\
27
Passive
CS2
26
Passive
C\S\1\
20
Passive
D0
11
Passive
D1
12
Passive
D2
13
Passive
D3
15
Passive
D4
16
Passive
D5
17
Passive
D6
18
Passive
D7
19
Passive
Hidden Pins
:
VCC
28
Passive
GND
14
Passive
NC
1
Passive
- 配套讲稿:
如PPT文件的首页显示word图标,表示该PPT已包含配套word讲稿。双击word图标可打开word文档。
- 特殊限制:
部分文档作品中含有的国旗、国徽等图片,仅作为作品整体效果示例展示,禁止商用。设计者仅对作品中独创性部分享有著作权。
- 关 键 词:
- 创建 元件 电气 图形 符号
 冰豆网所有资源均是用户自行上传分享,仅供网友学习交流,未经上传用户书面授权,请勿作他用。
冰豆网所有资源均是用户自行上传分享,仅供网友学习交流,未经上传用户书面授权,请勿作他用。


 #2机组现场施工用电布置措施.docx
#2机组现场施工用电布置措施.docx
