 河北省职称计算机应用能力考试操作题步骤详解Excel部分.docx
河北省职称计算机应用能力考试操作题步骤详解Excel部分.docx
- 文档编号:30300495
- 上传时间:2023-08-13
- 格式:DOCX
- 页数:28
- 大小:27.80KB
河北省职称计算机应用能力考试操作题步骤详解Excel部分.docx
《河北省职称计算机应用能力考试操作题步骤详解Excel部分.docx》由会员分享,可在线阅读,更多相关《河北省职称计算机应用能力考试操作题步骤详解Excel部分.docx(28页珍藏版)》请在冰豆网上搜索。
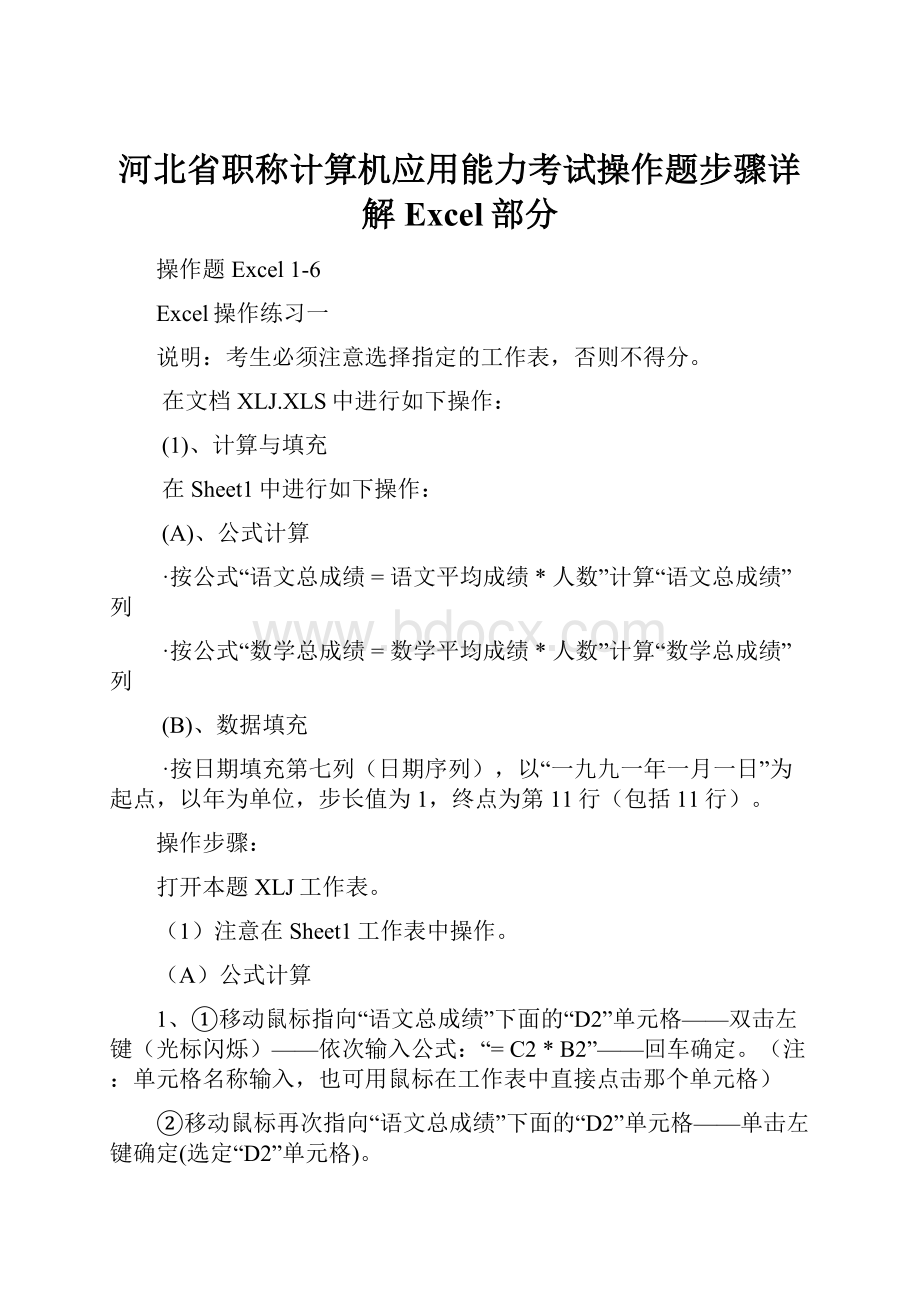
河北省职称计算机应用能力考试操作题步骤详解Excel部分
操作题Excel1-6
Excel操作练习一
说明:
考生必须注意选择指定的工作表,否则不得分。
在文档XLJ.XLS中进行如下操作:
(1)、计算与填充
在Sheet1中进行如下操作:
(A)、公式计算
·按公式“语文总成绩=语文平均成绩*人数”计算“语文总成绩”列
·按公式“数学总成绩=数学平均成绩*人数”计算“数学总成绩”列
(B)、数据填充
·按日期填充第七列(日期序列),以“一九九一年一月一日”为起点,以年为单位,步长值为1,终点为第11行(包括11行)。
操作步骤:
打开本题XLJ工作表。
(1)注意在Sheet1工作表中操作。
(A)公式计算
1、①移动鼠标指向“语文总成绩”下面的“D2”单元格——双击左键(光标闪烁)——依次输入公式:
“=C2*B2”——回车确定。
(注:
单元格名称输入,也可用鼠标在工作表中直接点击那个单元格)
②移动鼠标再次指向“语文总成绩”下面的“D2”单元格——单击左键确定(选定“D2”单元格)。
③移动鼠标指向标题行中的“格式”标题——单击左键(出现下拉菜单)——点击“单元格”。
④移动鼠标指向“单元格格式”对话框——选择:
数字\分类“常规”——点击“确定”按钮。
⑤移动鼠标指向“D2”单元格右下角“■”(填充柄)——等指针变成“+”,按下左键不放——向下拖动鼠标至“D11”单元格——放开左键——得出“语文总成绩”列。
2、①移动鼠标指向“数学总成绩”下面的“F2”单元格——双击左键(光标闪烁)——依次输入公式:
“=E2*B2”——回车确定。
(注:
单元格名称输入,也可用鼠标在工作表中直接点击那个单元格)
②移动鼠标再次指向“数学总成绩”下面的“F2”单元格——单击左键确定(选定“F2”单元格)。
③移动鼠标指向标题行中的“格式”标题——单击左键(出现下拉菜单)——点击“单元格”。
④移动鼠标指向“单元格格式”对话框——选择:
数字\分类“常规”——点击“确定”按钮。
⑤移动鼠标指向“F2”单元格右下角“■”(填充柄)——等指针变成“+”,按下左键不放——向下拖动鼠标至“F11”单元格——放开左键——得出“数学总成绩”列。
(B)数据填充
①移动鼠标指向“日期序列”下面的“G2”单元格——双击左键(光标闪烁)——输入“1991-1-1”——回车确定。
②移动鼠标再次指向“日期序列”下面的“G2”单元格——单击左键确定(选定“G2”单元格)。
③移动鼠标指向标题行中的“格式”标题——单击左键(出现下拉菜单)——点击“单元格”。
④移动鼠标指向“单元格格式”对话框——数字——分类\选择“日期”--类型\选择“二〇〇一年三月十四日”——点击“确定”按钮。
⑤移动鼠标指向“G2”单元格——按下左键不放——向下拖动鼠标至“G11”单元格——放开左键(完成选中“填充第七列区域”)。
⑥移动鼠标指向标题行中的“编辑”标题——单击左键(出现下拉菜单)——填充——序列——单击左键确定。
⑦移动鼠标指向“序列”对话框——序列产生在\选择“列”--类型\选择“日期”--日期单位\选择“年”--步长值\输入“1”——点击“确定”按钮,完成“数据填充”。
⑧移动鼠标指向标题行中的“文件”标题——单击左键(出现下拉菜单)——点击“保存”按钮。
(2)、图表制作(5分)
在Sheet2中制作嵌入图表,要求如下:
•数据源依次为“产品名称”、“单价”、“库存数”,其中“产品名称”列为分类轴。
•图表类型为“折线图”,子图表类型为第1行第1个。
•图表标题为“电脑硬件状态图”。
(2)移动鼠标指向下侧标题“Sheet2”——点击左键确定(打开“Sheet2”工作表)。
①移动鼠标指向标题行中的“插入”标题——单击左键(出现下拉菜单)——点击“图表”。
②移动鼠标指向“图表向导”对话框——按题目要求选择:
步骤之1-图表类型\标准类型\图表类型“折线图”\子图表类型(第1行第1列)“折线图”——下一步——步骤之2-图表源数据\数据区域—移动鼠标指向窗口“XLJ”工作表的产品名称“A1”单元格--按下左键不放--向下方拖动鼠标至最后一个数据“A7”单元格—放开左键(完成选定“产品名称”区域)—左手按住“Ctrl”键--移动鼠标指向窗口“XLJ”工作表的单价“D1”单元格--按下左键不放--向下方拖动鼠标至最后一个数据“D7”单元格—放开左键(完成选定“单价”区域)--移动鼠标指向窗口“XLJ”工作表的库存数“E1”单元格--按下左键不放--向下方拖动鼠标至最后一个数据“E7”单元格—放开左键(完成选定“库存数”区域)—放开“Ctrl”键\系列产生在“列”(自动完成)——(移动鼠标指向“图表向导—数据源”对话框)下一步——步骤之3-图表选项\标题\图表标题输入“电脑硬件状态图”\分类(X)轴输入“产品名称”——下一步——步骤之4-图表位置(默认)——点击“完成”按钮。
③移动鼠标指向标题行中的“文件”标题——单击左键(出现下拉菜单)——点击“保存”按钮。
(3)、数据库应用(3分)
在Sheet3中进行如下操作:
•自动筛选:
筛选出“本期水费”大于15,而且“本期电费”大于40的记录。
(3)移动鼠标指向下侧标题“Sheet3”——点击左键确定(打开“Sheet3”工作表)。
①移动鼠标指向右下方最后一个数据“D11”单元格——按下左键不放——向左上方拖动鼠标至第一个数据“A1”单元格——放开左键(完成选中“所有数据区域”)。
②移动鼠标指向标题行中的“数据”标题——单击左键(出现下拉菜单)——筛选——自动筛选——点击左键确定。
③移动鼠标指向本期水费“C1”单元格右侧“▼”——单击左键(出现下拉菜单)——选择“自定义”——点击左键确定。
④移动鼠标指向“自定义自动筛选方式”对话框——点击本期水费下面左侧方框内“∨”(出现下拉菜单)——选择“大于”——点击本期水费下面右侧方框(光标闪烁)——输入“15”——点击“确定”按钮。
⑤移动鼠标指向本期水费“D1”单元格右侧“▼”——单击左键(出现下拉菜单)——选择“自定义”——点击左键确定。
⑥移动鼠标指向“自定义自动筛选方式”对话框——点击本期水费下面左侧方框内“∨”(出现下拉菜单)——选择“大于”——点击本期水费下面右侧方框(光标闪烁)——输入“40”——点击“确定”按钮。
⑦移动鼠标指向标题行中的“文件”标题——单击左键(出现下拉菜单)——点击“保存”按钮。
(4)、数据透视表(5分)
在Sheet4中制作数据透视表,要求如下:
•在A18单元格开始的右下区域插入如下图所示的数据透视表(注意:
位置错误不得分)。
•其中行为“名称”,列为“种类”,数据为“产量(公斤)”,汇总方式为“求和”。
(5)、将本文档存盘,退出EXCEL。
(4)移动鼠标指向下侧标题“Sheet4”——点击左键确定(打开“Sheet4”工作表)。
•图表标题为“2005年奖金发放表”。
•不显示图例。
(2)移动鼠标指向下侧标题“Sheet2”——点击左键确定(打开“Sheet2”工作表)。
①移动鼠标指向标题行中的“插入”标题——单击左键(出现下拉菜单)——选择“图表”。
②移动鼠标指向“图表向导”对话框——按题目要求选择:
步骤之1-图表类型\标准类型\图表类型“柱形图”\子图表类型(第2行第1列)“三维簇状柱形图”——下一步——步骤之2-图表源数据\数据区域—移动鼠标指向窗口“XLJ”工作表的姓名“A3”单元格--按下左键不放--向下方拖动鼠标至最后一个数据“A15”单元格—放开左键(完成选定“姓名”区域)—左手按住“Ctrl”键--移动鼠标指向窗口“XLJ”工作表的一季度奖金“B3”单元格--按下左键不放--向下方拖动鼠标至最后一个数据“B15”单元格—放开左键(完成选定“一季度奖金”区域)—放开“Ctrl”键\系列产生在“列”(自动完成)——(移动鼠标指向“图表向导—数据源”对话框)下一步——步骤之3-图表选项\标题--图表标题输入“2005年奖金发放表”--分类(X)轴输入“姓名”\图例—点击显示图例前面“□”(去掉勾选符号“√”)——下一步——步骤之4-图表位置(略)——点击“完成”按钮。
3、数据库应用(2分)
在Sheet3中进行如下操作:
•对记录排序,主要关键字为“出厂价”,从小到大,次要关键字为“市场价”,从小到大。
(3)移动鼠标指向下侧标题“Sheet3”——点击左键确定(打开“Sheet3”工作表)。
①移动鼠标指向右下方最后一个数据“D10”单元格——按下左键不放——向左上方拖动鼠标至第一个数据“A1”单元格——放开左键(完成选中“所有数据区域”)。
②移动鼠标指向标题行中的“数据”标题——单击左键(出现下拉菜单)——点击“排序”。
③移动鼠标指向“排序”对话框——主要关键字\点击下面方框右侧内“∨”(出现下拉菜单)\选择“出厂价”--升序(默认)——次要关键字\点击下面方框右侧内“∨”(出现下拉菜单)\选择“市场价”--升序(默认)——点击“确定”按钮。
4、数据透视表(4分)
在Sheet4中制作数据透视表,要求如下:
•在A18单元格开始的右下区域插入如下图所示的数据透视表(注意:
位置错误不得分)。
•其中列为“影院”,数据为“卖出票数”,汇总方式为“求和”。
(4)移动鼠标指向下侧标题“Sheet4”——点击左键确定(打开“Sheet4”工作表)。
①移动鼠标指向“A18”单元格——点击左键确定(开始插入数据透视表位置)。
②移动鼠标指向标题行中的“数据”标题——单击左键(出现下拉菜单)——点击“数据透视表和数据透视图”。
③移动鼠标指向“数据透视表和数据透视图向导”对话框——按题目要求选择:
步骤之1\所需创建的报表类型“数据透视表”(默认)——下一步——步骤之2\移动鼠标指向“XLH”工作表“D11”单元格——按下左键不放——向左上方拖动鼠标至第一个数据“A1”单元格——放开左键(完成“选定区域”)——下一步——步骤之3\点击“布局”按钮,在“布局”对话框中依此操作:
移动鼠标指向“影院”按钮--按下左键不放--拖动鼠标指向“列”单元格--放开左键\移动鼠标指向“卖出票数”按钮--按下左键不放--拖动鼠标指向“数据”单元格--放开左键\汇总方式为“求和”(默认)\单击“确定”按钮——移动鼠标指向“数据透视表和数据透视图向导”对话框——点击“完成”按钮。
④关闭“数据透视表”对话框——关闭“数据透视表字段列表”对话框。
5、格式排版(3分)
在Sheet5中进行如下操作:
•设置标题“2005年奖金发放表”在A-E列水平跨列居中。
•第三行行高设为23磅。
•设置第3-15行数据区域的外边框和内部水平、垂直线为单线
6、将本文档存盘,退出EXCEL。
(5)移动鼠标指向下侧标题“Sheet5”——点击左键确定(打开“Sheet5”工作表)。
1、①移动鼠标指向工作表中的“2005年奖金发放表”即“A1”单元格——按下左键不放——向右侧拖动鼠标至“E1”单元格——放开左键(完成选中“A-E列”)。
②移动鼠标指向已选中的“A-E列”区域——单击右键(出现下拉菜单)——点击“设置单元格格式”。
③移动鼠标指向“单元格格式”对话框——对齐——文本对齐方式\水平对齐\点击下面方框右侧内“∨”(出现下拉菜单)\选择“跨列居中”——点击“确定”按钮。
2、①移动鼠标指向左侧行号“3”——单击右键(出现下拉菜单)——点击“行高”。
②在“行高”对话框中输入“23”——点击“确定”按钮。
3、①移动鼠标指向左上方第一个数据“A3”单元格——按下左键不放——向右下方拖动鼠标至最后一个数据“E15”单元格——放开左键(完成选中“3-15行数据区域”)。
②移动鼠标指向已选中的“3-15行数据”区域——单击右键(出现下拉菜单)——点击“设置单元格格式”。
③移动鼠标指向“单元格格式”对话框——边框——线条\样式\选择“单线”(默认)--预置\选择“外边框”和“内部”(点击后在下面边框预览图中会相应自动显示)——点击“确定”按钮。
(6)移动鼠标指向标题行中的“文件”标题——单击左键(出现下拉菜单)——点击“保存”按钮——关闭“XLH”工作表,退出EXCEL。
Excel操作练习三
说明:
考生必须注意选择SHEET,否则不得分。
在文档XLC.XLS中进行如下操作:
1、计算与填充(7分)
在SHEET1中进行如下操作:
•按公式“成绩总评=平时成绩+期中成绩+期末成绩”计算“成绩总评”列
•分别计算“平时成绩”、“期中成绩”、“期末成绩”三列的合计,并填写到第14行的对应单元格中。
操作步骤:
打开本题XLC工作表。
(1)注意在Sheet1工作表中操作。
1、①移动鼠标指向“成绩总评”下面的“G2”单元格——双击左键(光标闪烁)——依次输入公式:
“=D2+E2+F2”——回车确定。
(注:
单元格名称输入,也可用鼠标在工作表中直接点击那个单元格)
②移动鼠标再次指向“成绩总评”下面的“G2”单元格——单击左键确定(选定“G2”单元格)。
③移动鼠标指向标题行中的“格式”标题——单击左键(出现下拉菜单)——点击“单元格”。
④移动鼠标指向“单元格格式”对话框——数字——分类\选择“数值”--小数位数\输入“2”——点击“确定”按钮。
⑤移动鼠标指向“G2”单元格右下角“■”(填充柄)——等指针变成“+”,按下左键不放——向下拖动鼠标至“G13”单元格——放开左键——得出“成绩总评”列。
2、①移动鼠标指向“D14”单元格——单击左键确定(选定“D14”单元格)。
②移动鼠标指向标题行中的“插入”标题——单击左键(出现下拉菜单)——点击“函数”。
③移动鼠标指向“插入函数”对话框——选择函数\SUM(求和)——单击左键确定。
④移动鼠标指向XLC工作表“D2”单元格——按下左键不放——向下方拖动鼠标至“D13”单元格——放开左键(完成选定计算数据区域)。
⑤移动鼠标指向“函数参数”对话框——点击“确定”按钮。
⑥移动鼠标指向“平时成绩”列最下面的数据“D14”单元格——单击左键确定(选定“D14”单元格)。
⑦移动鼠标指向标题行中的“格式”标题——单击左键(出现下拉菜单)——点击“单元格”。
⑧移动鼠标指向“单元格格式”对话框——数字——分类\选择“数值”--小数位数\输入“2”——点击“确定”按钮。
⑨移动鼠标指向“D14”单元格右下角“■”(填充柄)——等指针变成“+”,按下左键不放——向右拖动鼠标至“F14”单元格——放开左键——得出“平时成绩、期中成绩、期末成绩”三列的合计。
2、格式排版(5分)
在SHEET2中进行如下操作:
•修改标题“银行存款汇总表”的格式为宋体、加粗、14磅,在A-E列水平跨列居中
•设置第3行表头部分的格式为黑体,12磅
•设置第4-12行数据区域的格式为宋体、10磅
•设置第3行行高为20磅
(2)移动鼠标指向下侧标题“Sheet2”——点击左键确定(打开“Sheet2”工作表)。
1、①移动鼠标指向工作表中的“银行存款汇总表”即“A1”单元格——按下左键不放——向右侧拖动鼠标至“E1”单元格——放开左键(完成选中“A-E列”)。
②移动鼠标指向已选中的“A-E列”区域——单击右键(出现下拉菜单)——点击“设置单元格格式”。
③移动鼠标指向“单元格格式”对话框——字体——字体\选择“宋体”--字形\选择“加粗”--字号\选择“14”——对齐——文本对齐方式\水平对齐\点击下面方框右侧内“∨”(出现下拉菜单)\选择“跨列居中”——点击“确定”按钮。
2、①移动鼠标指向左侧行号“3”——单击右键(出现下拉菜单)——点击“设置单元格格式”。
②移动鼠标指向“单元格格式”对话框——字体——字体\选择“黑体”--字号\选择“12”——点击“确定”按钮。
3、①移动鼠标指向左上方第一个数据“A4”单元格——按下左键不放——向右下方拖动鼠标至最后一个数据“E12”单元格——放开左键(完成选中“4-12行数据区域”)。
②移动鼠标指向已选中的“4-12行数据区域”——单击右键(出现下拉菜单)——点击“设置单元格格式”。
③移动鼠标指向“单元格格式”对话框——字体——字体\选择“宋体”--字号\选择“10”——点击“确定”按钮。
4、①移动鼠标指向左侧行号“3”——单击右键(出现下拉菜单)——点击“行高”。
②在“行高”对话框中输入“20”——点击“确定”按钮。
3、图表制作(5分)
在SHEET3中进行制作嵌入图表,要求如下:
•数据源依次为“日期”、“货物一”、“货物二”,其中“日期”列为分类轴。
•图表类型为“簇状柱形图”(子图表类型为左上角第一种)
•图表标题为“每周货物销售情况”
•图例位置为“右上角”
(3)移动鼠标指向下侧标题“Sheet3”——点击左键确定(打开“Sheet3”工作表)。
①移动鼠标指向标题行中的“插入”标题——单击左键(出现下拉菜单)——点击“图表”。
②移动鼠标指向“图表向导”对话框——按题目要求选择:
步骤之1-图表类型\标准类型\图表类型“柱形图”\子图表类型(第1行第1列)“簇状柱形图”——下一步——步骤之2-图表源数据\数据区域—移动鼠标指向窗口“XLJ”工作表的日期“A1”单元格--按下左键不放--向下方拖动鼠标至最后一个数据“A8”单元格—放开左键(完成选定“日期”区域)—左手按住“Ctrl”键--移动鼠标指向窗口“XLJ”工作表的货物一“B1”单元格--按下左键不放--向下方拖动鼠标至最后一个数据“B8”单元格—放开左键(完成选定“货物一”区域)--移动鼠标指向窗口“XLJ”工作表的货物二“D1”单元格--按下左键不放--向下方拖动鼠标至最后一个数据“D8”单元格—放开左键(完成选定“货物二”区域)—放开“Ctrl”键\系列产生在“列”(自动完成)——(移动鼠标指向“图表向导—数据源”对话框)下一步——步骤之3-图表选项\标题--图表标题输入“每周货物销售情况”--分类(X)轴输入“日期”\图例—位置选择“右上角”——下一步——步骤之4-图表位置(略)——点击“完成”按钮。
4、数据库应用(3分)
在SHEET4中进行如下操作:
•对记录排序,主要关键字为“计算机”,从小到大,次要关键字为“英语”,也是从小到大
5、将本文档存盘,退出EXCEL。
(4)移动鼠标指向下侧标题“Sheet4”——点击左键确定(打开“Sheet4”工作表)。
①移动鼠标指向右下方最后一个数据“E12”单元格——按下左键不放——向左上方拖动鼠标至第一个数据“A1”单元格——放开左键(完成选中“所有数据区域”)。
②移动鼠标指向标题行中的“数据”标题——单击左键(出现下拉菜单)——点击“排序”。
③移动鼠标指向“排序”对话框——主要关键字\点击下面方框右侧内“∨”(出现下拉菜单)\选择“计算机”--升序(默认)——次要关键字\点击下面方框右侧内“∨”(出现下拉菜单)\选择“英语”--升序(默认)——点击“确定”按钮。
(5)移动鼠标指向标题行中的“文件”标题——单击左键(出现下拉菜单)——点击“保存”按钮——关闭“XLC”工作表,退出EXCEL。
Excel操作练习四
一、打开Excel文件夹下的excelgja.xls工作簿文件,进行如下操作:
(1)在Sheet1工作表中进行高级筛选,筛选出"计算机"或"英语"大于85分的记录。
条件区起始单元格定位在H6;筛选结果复制到A21起始的单元格区域中。
(5分)
(2)在Sheet2工作表中进行排序,主要关键字为"平均成绩"降序、次要关键字为"计算机"降序排序。
(3分)
(3)保存文件。
操作步骤:
重要说明:
由于EXCEL2000的本身程序问题,在进行高级筛选设置相应区域时尽量不要使用鼠标拖动右侧和底部进度条,否则有可能出现程序错误,非法操作而关闭。
打开本题——打开本题excelgja.xls工作簿文件。
(1)移动鼠标指向下侧标题“Sheet1”——点击左键确定(打开“Sheet1”工作表)。
①条件区域设置:
(⒈在“H6”单元格输入“计算机”)移动鼠标指向“E2”单元格——点击右键(出现下拉菜单)——复制——移动鼠标指向“H6”单元格——点击右键(出现下拉菜单)——粘贴;(⒉在“H7”单元格输入“>85”)移动鼠标指向“H7”单元格——双击左键(光标闪烁)——输入“>85”——回车确定;(⒊在“I6”单元格输入“英语”)移动鼠标指向“D2”单元格——点击右键(出现下拉菜单)——复制——移动鼠标指向“I6”单元格——点击右键(出现下拉菜单)——粘贴;(⒋在I8单元格输入“>85”)移动鼠标指向“I8”单元格——双击左键(光标闪烁)——输入“>85”——回车确定。
说明:
㈠条件区域设置使用“复制—粘贴”的方式,是因为条件区域标题一定要与原数据区域标题相同。
例如:
原标题为“英 语”,那么条件区域的标题也应该为“英 语”,中间的空格不能省略。
㈡条件为“与”的关系条件要设置在同一行上;条件为“或”(例如本题的:
"计算机"或"英语")的关系条件(例如本题的:
大于85分的记录“>85”)应分别设置在不同行上。
②将光标放置到数据区域(A2:
F16任意位置)——单击左键确定。
③移动鼠标指向标题行中的“数据”标题——单击左键(出现下拉菜单)——筛选——高级筛选——点击左键确定。
④移动鼠标指向“高级筛选”对话框——依次选择:
筛选\方式“将筛选结果复制到其他位置”\列表区域(默认已经选定数据区域“A2:
F16”)\条件区域(在方框中点击左键,出现光标闪动)--移动鼠标指向窗口“excelgja”工作簿的“H6”单元格--按下左键不放--向右下方拖动鼠标至“I8”单元格—放开左键(完成选定“H6:
I8”区域)\移动鼠标指向“高级筛选”对话框—复制到(在方框中点击左键,出现光标闪动)--移动鼠标指向窗口“excelgja”工作簿的“A21”单元格—单击左键(选定筛选结果复制到区域的起始单元格“A21”)——移动鼠标指向“高级筛选”对话框——点击“确定”按钮。
(2)移动鼠标指向下侧标题“Sheet2”——点击左键确定(打开“Sheet2”工作表)。
①将光标放置到数据区域(A2:
F16任意位置)——单击左键确定。
②移动鼠标指向标题行中的“数据”标题——单击左键(出现下拉菜单)——点击“排序”。
③移动鼠标指向“排序”对话框——主要关键字\点击下面方框右侧内“∨”(出现下拉菜单)\选择“平均成绩”\降序——次要关键字\点击下面方框右侧内“∨”(出现下拉菜单)\选择“计算机”\降序——点击“确定”按钮。
(3)移动鼠标指向标题行中的“文件”标题——单击左键(出现下拉菜单)——点击“保存”按钮——关闭“excelgja”工作簿——退出EXCEL。
二、打开Excel文件夹下的exceljsa.xls工作簿文件,进行如下操作:
(1)在"学号"列从第一个学生开始采用序列填充方式完成"0109011~0109034"文本型数据填充输入。
(3分)
(2)利用函数计算每个学生的"平均分", 将F2:
F25的格式设置为数值型,保留2位小数,负数格式为第四种。
(3分)
(3)保存文件。
操作步骤:
打开本题——打开本题exceljsa.xls工作簿文件。
(1)①移动鼠标指向窗口“exceljsa”工作簿的“A2”单元格——单击左键——输入“’0109011”。
②移动鼠标指向“A2”单元格右下角“■”(填充柄)——等指针变成“+”,按下左键不放——向下拖动鼠标至“A25”单元格——放开左键——得出“
- 配套讲稿:
如PPT文件的首页显示word图标,表示该PPT已包含配套word讲稿。双击word图标可打开word文档。
- 特殊限制:
部分文档作品中含有的国旗、国徽等图片,仅作为作品整体效果示例展示,禁止商用。设计者仅对作品中独创性部分享有著作权。
- 关 键 词:
- 河北省 职称 计算机 应用 能力 考试 操作 步骤 详解 Excel 部分
 冰豆网所有资源均是用户自行上传分享,仅供网友学习交流,未经上传用户书面授权,请勿作他用。
冰豆网所有资源均是用户自行上传分享,仅供网友学习交流,未经上传用户书面授权,请勿作他用。


 #2机组现场施工用电布置措施.docx
#2机组现场施工用电布置措施.docx
