 在VirtualBox下安装Linux详细图解过程.docx
在VirtualBox下安装Linux详细图解过程.docx
- 文档编号:30253645
- 上传时间:2023-08-13
- 格式:DOCX
- 页数:31
- 大小:5.28MB
在VirtualBox下安装Linux详细图解过程.docx
《在VirtualBox下安装Linux详细图解过程.docx》由会员分享,可在线阅读,更多相关《在VirtualBox下安装Linux详细图解过程.docx(31页珍藏版)》请在冰豆网上搜索。
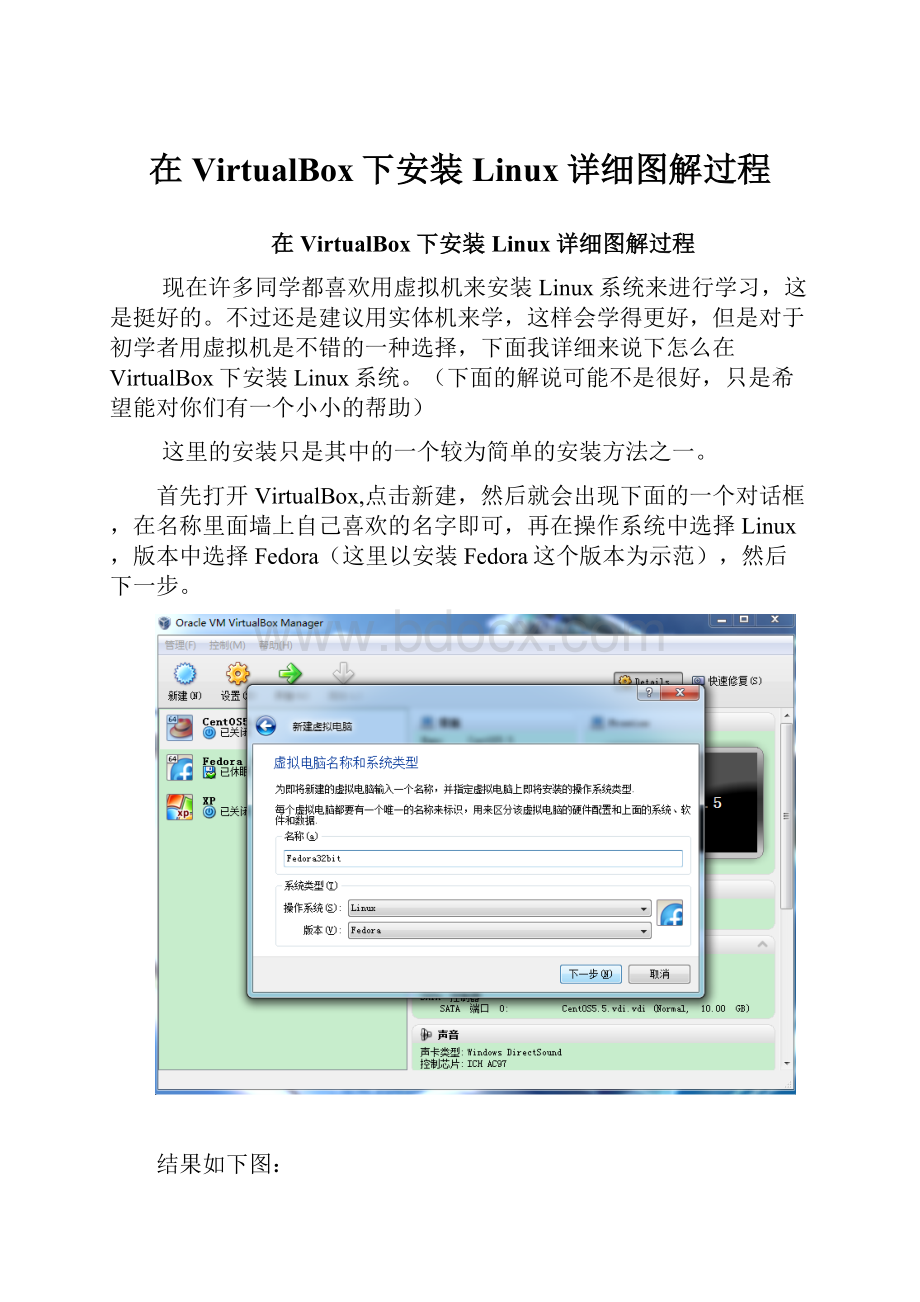
在VirtualBox下安装Linux详细图解过程
在VirtualBox下安装Linux详细图解过程
现在许多同学都喜欢用虚拟机来安装Linux系统来进行学习,这是挺好的。
不过还是建议用实体机来学,这样会学得更好,但是对于初学者用虚拟机是不错的一种选择,下面我详细来说下怎么在VirtualBox下安装Linux系统。
(下面的解说可能不是很好,只是希望能对你们有一个小小的帮助)
这里的安装只是其中的一个较为简单的安装方法之一。
首先打开VirtualBox,点击新建,然后就会出现下面的一个对话框,在名称里面墙上自己喜欢的名字即可,再在操作系统中选择Linux,版本中选择Fedora(这里以安装Fedora这个版本为示范),然后下一步。
结果如下图:
这里我们选择默认的内存大小即可,不选太大了,因为这里是实际占用你电脑的内存大小的。
继续下一步,这里我们选创建新的虚拟硬盘。
这里它会跳出一个新的对话框,直接下一步。
选择动态扩展,这样就可以让它想用多少就用多少,前提是不能超过其设定的最大值。
下一步。
这里我分配给它的虚拟硬盘大小是10G,上面的那个地方表示其安装位置,建议不要用默认的,最好是点击右边的那个小图标选择别的硬盘的某个文件夹,不要是C盘。
这样以后好备份。
我选择的是D盘的VirtualBox这个文件夹。
下一步继续。
点击完成即可。
下面来到这个页面。
在这里不要急着开始启动它,不然就悲剧了@_@,先选中它然后点击设置,因为相关的镜像还没放进去,是启动不了的,所以这里要选设置好里面的东西才可以启动。
常规这里可以基本不用管,因为之前的那些步骤已经基本设好了,不过也可以在这里必,在这里我就不详细说了。
下面来讲下系统那部分的。
首先取消罗驱那个选项,因为现在基本上已经不用着了,选择网络,至于下面的扩展特性可不用管。
这里设置处理器个数,按人而异,自行选择,建议不要超过两个。
硬件加速部分也不用管。
下面来到显示部分,这里可按自己需要来设,不过一般用默认的就可以了,除非你有特殊需要。
这里的Storage部分是最重要的设置部分,点击IDE控制器下面的“没有盘片”,这样做是为了添加盘片^_^。
选中后就点击属性中的那个小小的图标以浏览镜像文件所在地方,然后加到虚拟机内,至于里面的选项可以不用管,建议使用默认即可。
点击那个小图标后会出现下面的内容,点击ChooseavirtualCD/DVDdiskfile…就可以了。
这样就会进入选择你的Fedora镜像的步骤。
选取Fedora镜像所在处,我的是放在F盘的镜像里的,点击选择中即可。
以下是选中后完成的结果。
到这里已经告一大段落了^_^。
下面让我们来启动真正的安装过程吧,之前的都只是一些准备工作,所谓万事开头难啊,这里应该简单多了。
这里是启动后的第一张图片,直接按回车就可以了。
这里说明一下,一旦进入虚拟机后可以鼠标会出不来,但是只要按下键盘空格键右边的那个Ctrl键就可以跳出来了。
用方向键来选择skip后按回车就可以了,这里是检查光盘或镜像的完整性的,在这里建议不要检查,不然会耗很多时间。
这是进入安装界面的开始,直接Next。
这里一定要注意,因为这里是选择系统的语言的,强烈建议一定要选简体中文,即Chinses(simpified),不然到时候安装完成后你可以看不懂那个全是英文的界面,欲哭无泪啊@_@,不过如果你学得深入一些后就知道即使是英文的界面到安装完成后也是有办法改为中文的,即改它的语系即可。
^_^
选择键盘布局,默认美国英语式即可,因为我们用的就是那种类型的键盘。
选择第一个即可,下面的专业的我们一时是用不到的,除非你架设服务器时才可能会用到那种专业的存储设备。
第一次用这个新建的虚拟硬盘可能会出现下面的情况,直接重新初始化就可以了。
这里是为自己设计主机名的,选一个自己喜欢的名字写上去吧^_^。
时区选择亚洲/上海,下面的UTC时间建议不要选,不然到时候Fedora系统的时间就可能不对了。
这里是输入根用户的密码,即超级用户的密码,一定要记住这个你设的密码,不然以后就麻烦了,不过如果学得高深话这里也是可以要忘记里破解它的^_^。
如果密码简单也想继续用点击仍然使用,否则改一个密码即可。
这里强烈建议选择建立自定义分区结构,这样就可以更了解Linux的分区结构了。
下面来到了安装Linux最最为重要的分区部分了,不用怕,其实这里很简单的,这里只是介绍一种最简单的分区方法。
先点击“空闲”,再点击“创建”。
进入下一步。
在弹出的对话框中选择标准分区->创建。
至于后面的RAID(即硬盘阵列)与LVM(即物理卷组)就不用管了,等自己懂了才用,我在实体机中安装时选的是LVM,这里只介绍标准分区。
首先点击“挂载点”,在这里先选“/boot”即引导区,指定空间大小,一般1024M即可,因为它实际上占用不到100M,这里是预留足够的空间给它。
选择“强制为主分区”。
因为一启动Linux时读取的就是这里的所有相关信息了。
完成后再点击“空闲”,然后“创建”,进入下一步分区。
这一步与前面的是一样的。
但是这里创建的是swap分区,说白了就是转换分区,与Windows的虚拟内存差不多意思。
选择“文件系统类型”的swap,指定分区大小,也给它1024M即可。
因为它的设定一般为内存的2倍或2倍以上较好。
这里用2倍即可。
下面来到分区的最后一个环节,就是根挂载点“/”步骤与前面的差不多,这里只给出几张过程图片。
这里注意下,在“挂载点”选“/”,这就是根目录的意思,如果没选这个最为主要的目录等下安装里是进行不下去的,毕竟一个人如果最主要的部分都没有那怎么动啊^_^。
因为分区到此就要结束了,所以要使用全部可用空间,不要浪费啊。
下面是分区完后的结果,挺好看的。
格式化它就对了。
嗯,一定要点击“将修改写入硬盘”。
如果对之前的分区不满可返回再改好先再进行下去。
开机引导设定,直接下一步就是了,已经默认好了。
这里建议大家选择“软件开发”,因为我们要用到许多编译程序,如GCC,G++,JAVA等。
下面的可以默认。
好,大功告成,启动安装过程了,胜利在即^_^。
上面的安装过程因为电脑而异,可能要等比较久,慢慢等就是了。
嘻嘻~~~~~
完成后点击“重新引导”就会重启它了,等下就可以用了。
好高兴啊,千辛万苦,终于来到了登录界面了。
果断点击自己的用户名后输入密码进去看下。
下面就是登录后打开伪终端的界面了。
在这里你可以进行好好的学习了。
至此,完成了所有安装了^_^。
以下请注意,特别注意:
在这里记得完成安装后再改下设置,把Storage里的IDE控制器设为没有盘片,否则下次启动时又是安装界面。
具体设法:
点击右边的小图标,设为“物理设备*”即可。
*表示一个字母。
- 配套讲稿:
如PPT文件的首页显示word图标,表示该PPT已包含配套word讲稿。双击word图标可打开word文档。
- 特殊限制:
部分文档作品中含有的国旗、国徽等图片,仅作为作品整体效果示例展示,禁止商用。设计者仅对作品中独创性部分享有著作权。
- 关 键 词:
- VirtualBox 安装 Linux 详细 图解 过程
 冰豆网所有资源均是用户自行上传分享,仅供网友学习交流,未经上传用户书面授权,请勿作他用。
冰豆网所有资源均是用户自行上传分享,仅供网友学习交流,未经上传用户书面授权,请勿作他用。


 《贝的故事》教案4.docx
《贝的故事》教案4.docx
