 五年级信息技术教案.docx
五年级信息技术教案.docx
- 文档编号:30252559
- 上传时间:2023-08-13
- 格式:DOCX
- 页数:13
- 大小:18.71KB
五年级信息技术教案.docx
《五年级信息技术教案.docx》由会员分享,可在线阅读,更多相关《五年级信息技术教案.docx(13页珍藏版)》请在冰豆网上搜索。
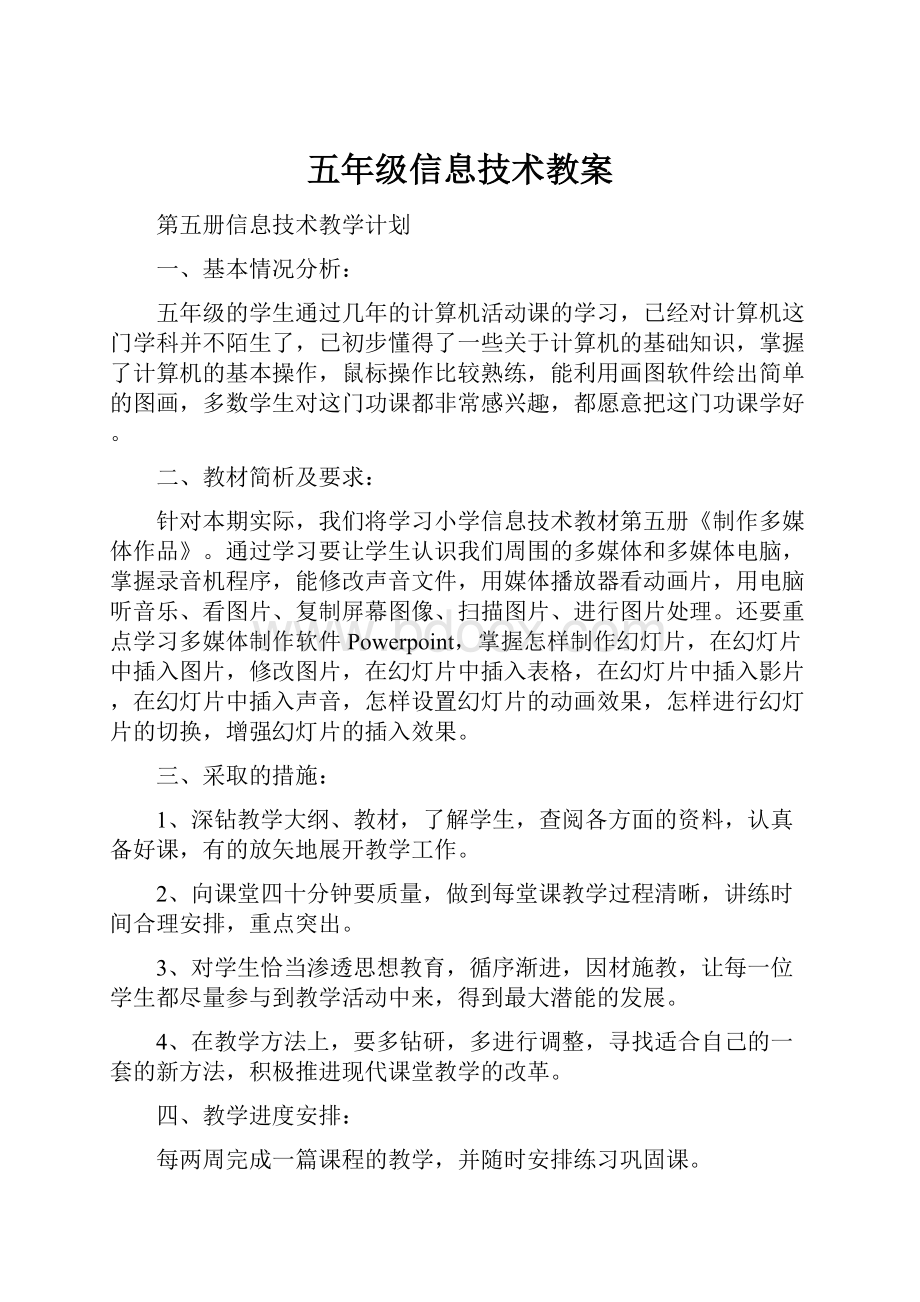
五年级信息技术教案
第五册信息技术教学计划
一、基本情况分析:
五年级的学生通过几年的计算机活动课的学习,已经对计算机这门学科并不陌生了,已初步懂得了一些关于计算机的基础知识,掌握了计算机的基本操作,鼠标操作比较熟练,能利用画图软件绘出简单的图画,多数学生对这门功课都非常感兴趣,都愿意把这门功课学好。
二、教材简析及要求:
针对本期实际,我们将学习小学信息技术教材第五册《制作多媒体作品》。
通过学习要让学生认识我们周围的多媒体和多媒体电脑,掌握录音机程序,能修改声音文件,用媒体播放器看动画片,用电脑听音乐、看图片、复制屏幕图像、扫描图片、进行图片处理。
还要重点学习多媒体制作软件Powerpoint,掌握怎样制作幻灯片,在幻灯片中插入图片,修改图片,在幻灯片中插入表格,在幻灯片中插入影片,在幻灯片中插入声音,怎样设置幻灯片的动画效果,怎样进行幻灯片的切换,增强幻灯片的插入效果。
三、采取的措施:
1、深钻教学大纲、教材,了解学生,查阅各方面的资料,认真备好课,有的放矢地展开教学工作。
2、向课堂四十分钟要质量,做到每堂课教学过程清晰,讲练时间合理安排,重点突出。
3、对学生恰当渗透思想教育,循序渐进,因材施教,让每一位学生都尽量参与到教学活动中来,得到最大潜能的发展。
4、在教学方法上,要多钻研,多进行调整,寻找适合自己的一套的新方法,积极推进现代课堂教学的改革。
四、教学进度安排:
每两周完成一篇课程的教学,并随时安排练习巩固课。
五、指导实践活动:
1、组织全班同学举行制作电子贺卡的活动。
2、参加各级组织的电子小报及科幻画制作竞赛。
自动生成多媒体贺卡
教学目的:
让学生认识Powerpoint的启动方法,能利用内容提示向导快速生成贺卡,掌握怎样删除、播放、保存幻灯片。
教学重难点:
能利用内容提示向导快速生成贺卡,掌握怎样删除、播放、保存幻灯片。
教学过程:
1、组织学生进入计算机室,组织课堂纪律。
有序进入教室,保持安静。
二、复习旧课知识:
1、多媒体电脑主要有哪些组成部分?
三、学习新课:
1、教师引入新课。
Powerpoint是一个制作电子幻灯片的软件,能在每张幻灯片上同时加入声音、图像、动画等多种信息,还可以制作出简单的动画效果。
2、启动Powerpoint。
开始――程序――MicrosoftPowerpoint。
3、快速生成贺卡。
创建幻灯片的三种方法:
方法一:
利用“内容提示向导”创建幻灯片。
方法二:
利用“设计模板”创建幻灯片。
方法三:
利用“空淙文稿”创建幻灯片。
4、删除幻灯片。
单击选定要删除的幻灯片,按键盘上的DEL键,单击“确定”按钮。
5、播放幻灯片。
单击屏幕左下角的播放按钮。
6、保存幻灯片。
单击工具栏中的保存按钮,定义好文件名,单击“保存”按钮,幻灯片就保存到了硬盘上。
7、退出Powerpoint。
单击窗口右上角的关闭按钮,关闭Powerpoint。
8、学生利用一种方法自己创建一张贺卡,在母亲节送给妈妈。
四、教师总结本课学习内容。
制作幻灯片
教学目的:
让学生掌握在幻灯片中怎样输入文字,移动文本框,插入新的文本框,对文字进行修饰,制作出适合自己的幻灯片。
教学重难点:
移动文本框,插入新的文本框,对文字进行修饰,制作出适合自己的幻灯片。
教学过程:
1、组织学生进入计算机室,组织课堂纪律。
有序进入教室,保持安静。
二、复习旧课:
1、怎样对一个幻灯片进行删除和保存?
三、讲授新课:
1、教师引入新课。
使用内容提示向导生成的幻灯片虽然很快,但是生成的幻灯片有时候关不适合我们的需要。
就可以利用空演示文稿设计介绍自己的演示文稿。
2、在幻灯片中输入文字。
单击“单击此处添加标题”的文本框,在文本框中输入文字“自我介绍”。
单击“单击此处添加副标题”,输入有关自己的一些资料。
3、移动文本框。
把鼠标指针移动到文本框的边框上,鼠标指针变成十字,按住鼠标左键向上拖动文本框,到合适的位置后,松开鼠标左键。
4、插入新的文本框。
插入――文本框――水平,在需要输入文字的地方按住鼠标左键,拉出一个文本框。
5、修饰文字。
改变文字的字体、字号等,对文字进行加粗、倾斜等处理。
6、制作并修饰介绍自己的幻灯片,然后边演示边讲给同学听。
四、教师总结本课学习内容,学生作操作练习。
在幻灯片中插入图片
教学目的:
让学生掌握在幻灯片中怎样插入图片,为幻灯片加入背景,使我们制作的幻灯片更加美观。
教学过程:
1、组织学生进入计算机室,组织课堂纪律。
有序进入教室,保持安静。
二、复习旧课知识。
1、我们是怎样在幻灯片中插入文字的?
三、讲授新课。
1、教师引入新课。
在幻灯片中插入图片,再加上背景,就会使它变得更漂亮。
2、在幻灯片中插入图片。
打开文件“自我介绍”,菜单栏上的播入――图片――来自文件,单击图片文件,单击“确定”按钮。
3、改变图片的大小。
鼠标移动到控制点上,鼠标光标变成双向箭头,按住鼠标左键拖动,将图片调整到合适的大小。
4、为幻灯片加入背景。
单击菜单栏的格式――背景,在背景对话框中单击下位按钮,屏幕上出现“颜色下拉列表框”。
在“颜色下拉列表框”中单击“浅粉色”,单击“应用”按钮,即可完成当前幻灯片的背景色的设定,保存幻灯片。
5、在自己制作的幻灯片中插入图片,并加上背景。
四、教师总结本课学习内容,学生作操作练习。
修改图片
教学目的:
让学生认识幻灯片软件中的图片工具栏,掌握怎样设置透明色、图像控制、图片剪裁,能对幻灯片对修改。
教学过程:
1、组织学生进入计算机室,组织课堂纪律。
有序进入教室,保持安静。
二、复习旧课知识。
1、我们怎样在幻灯片中插入图片?
三、讲授新课。
1、教师引入新课。
如果对插入的图片不满意,可以使用工具栏中的工具修改图片。
2、认识图片工具栏。
3、设置透明色。
在插入时,常常会在周围出现白边,我们可以使用“设置透明色”工具把白色设置成透明色。
单击选定“小蛇”图片,单击图片工具栏上的“设置透明色”按钮,改变鼠标指针,把鼠标指针移动到图片上,单击鼠标,白色变成透明色。
4、图像控制。
单击选定图片“小蛇”,单击图片工具栏中的“图像控制”按钮,出现“图像控制”菜单,单击“图像控制”菜单中的“灰度”按钮,图像就会变成灰的。
用同法为“小蛇”设置自动、黑白、水印的效果。
5、图片裁剪。
对图片中不需要的部分,可以用剪裁工具把它剪裁掉。
单击图片“小蛇”,单击图片工具栏中的“剪裁”按钮,鼠标指针改变,把鼠标指针移动到“小蛇”图片下面周围控制点上,按住鼠标左键,向上拖动,剪裁到合适的大小,松开鼠标,图片就裁剪成功了。
6、使用绘图工具栏中其它的按钮,修改“自我介绍”中的图片。
四、教师总结本课学习内容,学生作操作练习。
在幻灯片中插入表格
教学目的:
让学生掌握怎样插入具有表格样式的幻灯片,怎样在幻灯片中插入表格,修饰表格,能设计出介绍自己成长经历的表格。
教学过程
1、组织学生进入计算机室,组织课堂纪律。
有序进入教室,保持安静。
二、复习旧课知识。
1、我们怎样对一个图像进行裁剪?
三、讲授新课。
1、教师引入新课。
在幻灯片中,我们可以插入表格,介绍自己的一些情况。
2、插入新幻灯片。
打开“自我介绍”的幻灯片。
插入――新幻灯片――表格样式――确定。
试一试:
在“插入”菜单中单击“插入幻灯片副本”会出现什么情况?
想一想什么时候应该使用“插入幻灯片副本”命令?
3、插入表格。
单击“单击此处添加标题”文本框,输入“打字练习计划”,将文字修饰为“隶书”。
双击“双击此处添加表格”文本框,设定好行数、列数,单击确定按钮。
双击表格中的第一个单元格,输入表格的文字内容“基本键练习”,按下TAB键,光标移动到下一个单元格,用同样的方法输入其它内容。
4、修饰表格。
单击表格的边框,出现“表格和边框”的工具栏,从“填充颜色”工具的下拉副列表框中选择“浅绿色”,表格的背景就填充为“浅绿色”。
单击常用工具栏中“居中”按钮,使文字水平居中显示。
四、教师总结本课学习内容,学生作操作练习。
在幻灯片中插入影片
教学目的:
让学生掌握在Powerpoint中使用绘图工具栏进行绘图,怎样在幻灯片中插入影片。
教学过程:
1、组织学生进入计算机室,组织课堂纪律。
有序进入教室,保持安静。
二、复习旧课知识。
1、我们是怎样在幻灯片软件中插入表格的?
二、学习新课内容。
1、教师引入课课。
用Powerpoint制作幻灯片的时候,可以插入影片。
2、使用绘图工具栏。
使用绘图工具栏中的矩形工具和椭圆工具画出“家庭影院”的外形。
3、在幻灯片中插入影片。
单击菜单栏中的“插入”――影片和声音
在“影片和声音的子菜单中单击“文件中的影片”命令,弹出“插入影片”对话框,单击影片文件,单击“确定”按钮,影片文件被插入到当前幻灯片上,鼠标移动到周围的控制点上,调整图片的大小,使它充满整个“电视屏幕”。
单击插入按钮播放幻灯片。
插入幻灯片时,把鼠标移动到影片上,鼠标指针变成手形的样子,单击鼠标,影片开始播放。
按键盘上的Esc键停止播放。
以“家庭影院”为文件名保存幻灯片。
4、制作一个介绍电影的幻灯片,并把影片片断插入到幻灯片中。
四、教师总结本课学习内容,学生作操作练习。
在幻灯片中插入声音
教学目的:
让学生掌握为幻灯片插入声音文件,在幻灯片中加入CD,怎样录制声音,增强我们的幻灯片效果。
教学过程:
1、组织学生进入计算机室,组织课堂纪律。
有序进入教室,保持安静。
二、复习旧课知识。
我们怎样在幻灯片中插入影片?
三、讲授新课。
1、教师引入课题。
在幻灯片中可以插入声音,如语音、MIDI、MP3和CD乐曲。
2、为幻灯片插入声音文件。
插入――影片和声音
在“影片和声音”子菜单中的“文件中的声音”命令,打开“插入声音”对话框。
单击声音文件,然后单击“确定”按钮。
将声音图标移到合适的位置。
试一试:
在“家庭影院”幻灯片中,插入一个MIDI文件,然后播放,听一听效果。
3、在幻灯片中加入CD。
将CD盘插入光盘驱动器中,单击菜单栏中的插入――影片和声音。
单击“影片和声音”子菜单中的“播放CD乐曲”命令,打开对话框。
单击确定按钮,插入CD乐曲到当前幻灯片上。
将CD乐曲图标到合适的位置。
4、录制声音。
1、准备好话筒,单击菜单栏中的插入――影片和声音。
2、单击“录制声音”命令,开始录音。
四、教师总结本课学习内容,学生作操作练习。
设置动画
教学目的:
让学生掌握怎样在幻灯片中预设动画,建立自己喜欢的自定义动画效果,增强幻灯片的播放效果。
教学重难点:
学生掌握怎样在幻灯片中预设动画
教学过程:
1、组织学生进入计算机室,组织课堂纪律。
学生掌握怎样在幻灯片中预设动画
二、复习旧课知识。
我们是怎样在幻灯片中插入声音的?
三、讲授新课。
1、预设动画。
打开“家庭影院”的幻灯片。
单击选定,使它周围出现控制点。
单击菜单栏中“幻灯片放映”――预设动画――溶解
单击屏幕左下角的“幻灯片放映”按钮,在屏幕上任意位置单击鼠标,可以看到影片以“溶解”的方式出现。
2、自定义动画。
在“家庭影院”幻灯片上插入文本框输入文字“家庭影院系统”,并将文字设置成“华文琥珀”字体。
单击选定“家庭影院系统”文本框,单击菜单栏上的“幻灯片放映”,打开“幻灯片放映”菜单。
单击“幻灯片放映”菜单中的“自定义动画”命令,打开“自定义动画”对话框。
单击对话框中的“动画”下拉列表框,单击其中的“阶梯状”选项,单击声音下拉列表框,单击其中的风铃选项。
四、教师总结本课学习内容。
学生进行操作练习。
幻灯片切换
教学目的:
让学生掌握在Powerpoint软件中幻灯片的管理,怎样切换我们制作的幻灯片,使播放效果更好。
教学重难点:
让学生掌握在Powerpoint软件中幻灯片的管理,怎样切换我们制作的幻灯片,使播放效果更好。
教学过程:
1、组织学生进入计算机室,组织课堂纪律。
让学生掌握在Powerpoint软件中幻灯片的管理,怎样切换我们制作的幻灯片,使播放效果更好。
二、复习旧课知识。
我们是怎样在幻灯片中预设动画的?
三、学习新课内容。
1、在空演示文稿中插入6张幻灯片,并为每张幻灯片加入图片背景。
2、幻灯片管理。
单击屏幕左下角视图方式工具栏中的幻灯片浏览视图按钮,在第6张幻灯片上按住鼠标左键,拖动鼠标到第2张幻灯片之后,松开鼠标左键,此时,即将第6张幻灯片插入到第2张幻灯片后,实现了幻灯片的管理。
3、切换幻灯片。
单击第1张幻灯片,单击菜单栏中的“幻灯片放映”选项,打开“幻灯片放映”下拉菜单。
单击“幻灯片放映”菜单中的“幻灯片切换”命令,打开对话框,单击“切换效果”下拉列表框,选择垂直百叶窗效果。
单击换页方式中的“每隔”复选框,将自动换页时间调整到5秒。
单击“声音”下拉列表框,选择“风铃”效果,单击“应用”按钮,第一张幻灯片的切换效果设置完毕。
用同样的方法设置其它幻灯片的切换方式。
四、教师总结本课学习内容。
学生进行操作练习。
- 配套讲稿:
如PPT文件的首页显示word图标,表示该PPT已包含配套word讲稿。双击word图标可打开word文档。
- 特殊限制:
部分文档作品中含有的国旗、国徽等图片,仅作为作品整体效果示例展示,禁止商用。设计者仅对作品中独创性部分享有著作权。
- 关 键 词:
- 年级 信息技术 教案
 冰豆网所有资源均是用户自行上传分享,仅供网友学习交流,未经上传用户书面授权,请勿作他用。
冰豆网所有资源均是用户自行上传分享,仅供网友学习交流,未经上传用户书面授权,请勿作他用。


 《贝的故事》教案4.docx
《贝的故事》教案4.docx
