 CAD出图知识.docx
CAD出图知识.docx
- 文档编号:30225231
- 上传时间:2023-08-07
- 格式:DOCX
- 页数:20
- 大小:31.09KB
CAD出图知识.docx
《CAD出图知识.docx》由会员分享,可在线阅读,更多相关《CAD出图知识.docx(20页珍藏版)》请在冰豆网上搜索。
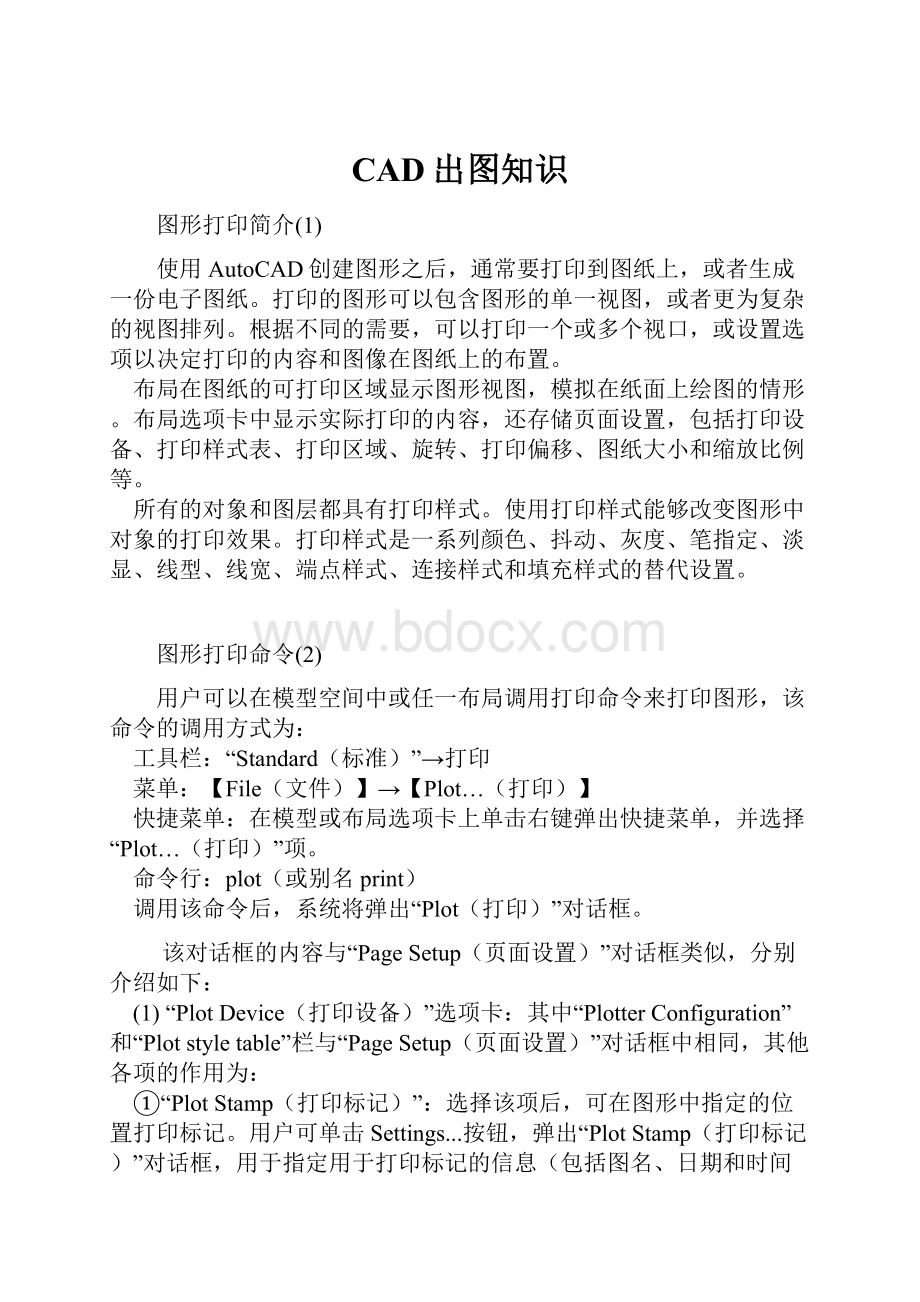
CAD出图知识
图形打印简介
(1)
使用AutoCAD创建图形之后,通常要打印到图纸上,或者生成一份电子图纸。
打印的图形可以包含图形的单一视图,或者更为复杂的视图排列。
根据不同的需要,可以打印一个或多个视口,或设置选项以决定打印的内容和图像在图纸上的布置。
布局在图纸的可打印区域显示图形视图,模拟在纸面上绘图的情形。
布局选项卡中显示实际打印的内容,还存储页面设置,包括打印设备、打印样式表、打印区域、旋转、打印偏移、图纸大小和缩放比例等。
所有的对象和图层都具有打印样式。
使用打印样式能够改变图形中对象的打印效果。
打印样式是一系列颜色、抖动、灰度、笔指定、淡显、线型、线宽、端点样式、连接样式和填充样式的替代设置。
图形打印命令
(2)
用户可以在模型空间中或任一布局调用打印命令来打印图形,该命令的调用方式为:
工具栏:
“Standard(标准)”→打印
菜单:
【File(文件)】→【Plot…(打印)】
快捷菜单:
在模型或布局选项卡上单击右键弹出快捷菜单,并选择“Plot…(打印)”项。
命令行:
plot(或别名print)
调用该命令后,系统将弹出“Plot(打印)”对话框。
该对话框的内容与“PageSetup(页面设置)”对话框类似,分别介绍如下:
(1)“PlotDevice(打印设备)”选项卡:
其中“PlotterConfiguration”和“Plotstyletable”栏与“PageSetup(页面设置)”对话框中相同,其他各项的作用为:
①“PlotStamp(打印标记)”:
选择该项后,可在图形中指定的位置打印标记。
用户可单击Settings...按钮,弹出“PlotStamp(打印标记)”对话框,用于指定用于打印标记的信息(包括图名、日期和时间、打印比例等,也可自定义其他信息)和位置等。
②“Whattoplot(打印内容)”:
指定打印内容和打印份数。
其中打印内容为以下三种情况之一:
A、 “Currenttab(当前选项卡)”:
打印当前的“模型”或布局选项卡。
B、 “Selectedtabs(选定的选项卡)”:
打印多个预先选定的选项卡。
C 、“Alllayouttabs(所有布局选项卡)”:
打印所有布局选项卡,无论选项卡是否选定。
注意如果选择了多个布局和副本,设置为“打印到文件”或“后台打印”的任何布局都只单份打印。
③“Plottofile(打印到文件)”:
选择该项后,系统将打印输出到文件而不是输出到打印机。
用户需指定打印文件名和打印文件存储的路径。
缺省的打印文件名为图形及选项卡名,用连字符分开;缺省的位置为图形文件所在的目录。
(2)“PlotSettings(打印设置)”选项卡:
与“PageSetup(页面设置)”对话框中的“LayoutSettings(布局设置)”选项卡完全相同。
(3)FullPrevIEw...按钮:
完全预览按图纸中打印出来的样式显示图形。
要退出打印预览,单击右键并选择“退出”。
(4)PartialPreview...按钮:
快速并精确地显示相对于图纸尺寸和可打印区域的有效打印区域,并给出图纸尺寸、可打印区域、有效区域等信息以及警告信息等。
说明“plot”命令具有相应的命令行形式“-plot”。
除了使用“plot”命令进行打印之外,用户也可在“PageSetup(页面设置)”对话框中单击Plot按钮直接进行打印。
打印样式(3)
打印样式简介
打印样式(Plotstyle)是一种对象特性,用于修改打印图形的外观,包括对象的颜色、线型和线宽等,也可指定端点、连接和填充样式,以及抖动、灰度、笔指定和淡显等输出效果。
打印样式可分为“ColorDependent(颜色相关)”和“Named(命名)”两种模式。
颜色相关打印样式以对象的颜色为基础,共有255种颜色相关打印样式。
在颜色相关打印样式模式下,通过调整与对象颜色对应的打印样式可以控制所有具有同种颜色的对象的打印方式。
命名打印样式可以独立于对象的颜色使用。
可以给对象指定任意一种打印样式,不管对象的颜色是什么。
打印样式表用于定义打印样式。
根据打印样式的不同模式,打印样式表也分为颜色相关打印样式表和命名打印样式表。
颜色相关打印样式表以“.ctb”为文件扩展名保存,而命名打印样式表以“.stb”为文件扩展名保存,均保存在AutoCAD系统主目录中的“plotstyles”子文件夹中。
创建打印样式表
AutoCAD提供了两种向导,分别用于创建命令打印样式表和颜色相关打印样式表。
1.创建命名打印样式表
选择菜单【Tools(工具)】→【Wizards(向导)】→【AddPlotStyleTable…(添加打印样式表)】,系统弹出“AddPlotStyleTable(添加打印样式表)”对话框。
下面依次对各个步骤进行介绍。
(1)“Begin(开始)”:
选择如下创建方式之一:
①“Startfromscratch(创建新打印样式表)”:
从头开始创建新的打印样式表。
②“Useanexistingplotstyletable(使用现有打印样式表)”:
以现有的命名打印样式表为基础来创建新的打印样式表。
③“UseMyR14PlotterConfiguration(CFG)(使用R14打印机配置)”:
使用acadr14.cfg文件中的笔指定信息创建新的打印样式表。
④“UseaPCPorPC2file(使用PCP或PC2文件)”:
使用PCP或PC2文件中存储的笔指定信息创建新的打印样式表。
(2)“TableType(表类型)”:
选择创建命名打印样式表或者是创建颜色相关打印样式表。
(3)“BrowseFile(浏览文件)”:
如果要从已存在的文件、或CFG、PCP、PC2等文件中输入信息,需要在本步骤中进行定位。
(4)“Filename(文件名)”:
指定新建的打印样式表名称。
(5)“Finish(结束)”:
在完成创建工作前,用户还可单击PlotStyleTableEditor...按钮,用打印样式表编辑器(PlotStyleTableEditor)对该文件进行编辑。
如果用户选择对话框中的“Usethisplotstyletablefornewandpre-AutoCAD2002drawings”项,则可按缺省规定附着打印样式到所有新图形和早期版本的图形中。
(6)完成上述步骤后,系统将创建一个新的STB文件,并将其保存在AutoCAD系统主目录中的“plotstyles”子文件夹中。
2.创建颜色相关打印样式表
选择菜单【Tools(工具)】→【Wizards(向导)】→【AddColor-DependentPlotStyleTable…(添加颜色相关打印样式表)】,系统弹出“AddColor-DependentPlotStyleTable(添加颜色相关打印样式表)”对话框。
下面依次对各个步骤进行介绍:
(1)“Begin(开始)”:
选择如下创建方式之一:
①“Startfromscratch(创建新打印样式表)”:
从头开始创建新的打印样式表。
②“UseaCFGfile(使用CFG文件)”:
使用acadr14.cfg文件中的笔指定信息创建新的打印样式表。
③“UseaPCPorPC2file(使用PCP或PC2文件)”:
使用PCP或PC2文件中存储的笔指定信息创建新的打印样式表。
(2)“BrowseFile(浏览文件)”:
如果要从CFG、PCP或PC2等文件中输入信息,需要在本步骤中进行定位。
(3)“Filename(文件名)”:
指定新建的打印样式表名称。
(4)“Finish(结束)”:
在完成创建工作前,用户还可单击PlotStyleTableEditor...按钮,用打印样式表编辑器(PlotStyleTableEditor)对该文件进行编辑。
用户还可以选择“Usethisplotstyletableforthecurrentdrawing”项将新建的打印样式表应用于当前图形。
如选择“Usethisplotstyletablefornewandpre-AutoCAD2002drawings”项,则可按缺省规定附着打印样式到所有新图形和早期版本的图形中。
(5)完成上述步骤后,系统将创建一个新的CTB文件,并将其保存在AutoCAD系统主目录中的“plotstyles”子文件夹中。
打印样式管理器
打印样式管理器可以帮助用户创建、编辑和存储CTB和STB文件。
启动打印样式管理器的方式为:
菜单:
【File(文件)】→【PlotStyleManager…(打印样式管理器)】
命令行:
stylesmanager
其他方式:
操作系统中的控制面板→“AutodeskPlotStyleManager”项
“Options(选项)”→“Plotting(打印)”选项卡→AddorEditPlotStyleTables...
启动打印样式管理器,实际上是在操作系统的资源管理器中访问AutoCAD系统主文件夹中的“plotstyles”子文件夹。
编辑打印样式
AutoCAD提供了打印样式表编辑器(PlotStyleTableEditor),用以对打印样式表中的打印样式进行编辑。
用户可使用如下方式来启动该编辑器:
(1)启动打印样式管理器,并打开其中的打印样式表文件(包括STB文件和CTB文件)。
(2)在“Plot(打印)”或“PageSetup(页面设置)”对话框中选择打印样式表并单击Edit...按钮。
(3)在“CurrentPlotStyle(当前打印样式)”或“SelectPlotStyle(选择打印样式)”对话框中选择打印样式表,并单击按钮。
在该编辑器中,用户查看或设置打印样式,分别显示了在打印样式编辑器中打开STB文件和CTB文件的情况。
根据打印样式表模式的不同,打印样式编辑器的功能也有所不同。
比如可以在命名打印样式表中添加或删除打印样式,而在颜色相关打印样式表中包含的255个打印样式分别映射255种颜色,所以不能将新的样式添加到颜色相关打印样式表,也不能从颜色相关打印样式表中删除打印样式。
应用打印样式
每个AutoCAD的图形对象以及图层都具有打印样式特性,其打印样式的特性与所使用的打印样式的模式相关。
如果工作在颜色相关模式下,打印样式由对象或图层的颜色确定,所以不能修改对象或图层的打印样式。
如果工作在命名打印样式模式下,则可以随时修改对象或图层的打印样式。
可用的打印样式有如下几种:
(1)“Normal(普通)”:
使用对象的缺省特性。
(2)“ByLayer(随层)”:
使用对象所在图层的特性。
(3)“ByBlock(随块)”:
使用对象所在块的特性。
(4)命名打印样式:
使用在打印样式表中定义打印样式时指定的特性。
创建对象和图层时,AutoCAD为其指定当前的打印样式。
如果插入块,则块中的对象使用它们自己的打印样式。
在“Option(选项)”对话框中的“Plotting(打印)”选项卡中,用户可以选择新建图形所使用的打印样式模式。
图17-18和图17-19分别显示了选择颜色相关模式和命名模式两种情况。
其中,在命名模式下,还可进一步设置“0”层和新建对象的缺省打印样式。
电子打印(ePlot)与批处理打印(4)
17.9.1电子打印(ePlot)
AutoCAD系统提供了电子打印(ePlot)功能,通过打印发布电子图形,并可发布到Internet上。
关于电子打印详见第27章。
17.9.2批处理打印
Autodesk公司在AutoCAD系统中附带了一个批处理打印程序(BatchPlotUtility),用于打印一系列AutoCAD图形。
用户可以立刻打印这些图形,也可以将它们保存在批处理打印文件(BP3)中以供将来使用。
批处理打印实用程序独立于AutoCAD运行,用户可在操作系统中的AutoCAD程序组里启动该程序。
通常在执行批处理打印时,不能访问与批处理打印关联的AutoCAD窗口。
(一) 基本流程
在AutoCAD2004中,打印的基本流程如下:
1.在模型空间中按比例绘制图纸。
2.转入图纸空间,进行布局设置,包括打印设备,纸张等等。
3.在图纸空间的布局内创建视口并调整,安排要输出的图纸,调整合适的比例。
4.移动,放缩以调整布局中图形。
5.打印预览,检查有无错误。
如有则返回继续调整。
6.打印出图。
(二—1)打印设备及打印介质的相关设置
在模型空间绘制图纸,不同的图形线有各自的颜色、线型、线宽、图层等等属性。
图形绘制完毕,单击绘图窗口下方的"布局1"标签,(在默认情况下,新建一个图纸文件后,AutoCAD2004自动建立一个布局,名称为"布局1"),进入默认的布局1,进行要在图纸空间中打印的一系列设置。
单击"布局1"标签,(或在"布局1"上选择右键菜单:
"页面设置"),弹出对话框。
相关选项介绍如下,单击"打印设备"选项卡。
1)打印机配置——选择系统打印机,可以是本地打印机,也可以网络打印机。
2)打印样式表(笔指定)——主要针对使用绘图仪的用户,在这里能够编辑适合自己的绘图参数指定,例如某一号的笔为何颜色,输出的图形线宽,线型等等,在此不再赘述。
单击“布局设置”选项卡
1)图纸尺寸和图纸单位——选择纸张大小,一般在打印设备确定后,该打印设备可支持的纸张类型就会在下拉列表中出现。
选择图纸单位——一般选择毫米。
2)图形方向——根据实际情况选择横向或者纵向。
3)打印区域
这里的相关概念初学者很容易混淆,故有必要解释一下。
概念解释:
布局:
打印所创建布局中的图形。
范围:
所打印图形为绘图界限(Limits命令)设定的范围。
显示:
打印当前屏幕显示的图形。
即使只显示局部(例如用放缩工具放大时),也只打印屏幕显示的部分。
窗口:
返回到绘图窗口进行选择,将矩形选择框内的图形打印。
以上打印范围可根据情况灵活使用,但要注意它们的不同之处,还要理解模型空间和图纸空间的区别。
4)打印比例——缩小的比例从1:
1到1:
100,放大的比例从2:
1到100:
1,可以根据需要选择。
指定单位对应:
1mm相当于模型空间中的N绘图单位。
缩放线宽——图形一般要按比例绘制,根据相关绘图标准,各种图线要设定不同线宽。
比如可见轮廓线为0.4mm,在打印时如果改变比例,此选项将决定线的宽度是否随之按比例改变。
5)打印偏移——在此设定图形在纸张上X,Y方向的偏移量,一般采用默认数值即可。
6)着色视口选项——选择要图纸的打印质量。
7)打印选项——一般采用默认选项即可。
(二—2)创建视口
上述选项选择好之后,接下来就要创建视口,安排图纸。
视口是一个很重要的概念,这里简单的说明一下。
概念解释:
视口,好比是观察图形的不同窗口。
透过窗口可以看到图纸,所有在视口内的图形都能够打印。
视口的另一好处是,一个布局内可以设置多个视口,如视图形中的俯视图,主视图,侧视图,局部放大等视图可以安排在同一布局的不同视口中打印输出。
视口可以是不同形状,比如圆形,多边形,多个视口内能够设置图纸的不同部分,并可设置不同的比例输出。
这样,在一个布局内,灵活搭配视口,可以创建丰富的图纸输出,使其更加有说服力和可读性。
而上述这一切都是“图纸空间”的专利,在模型空间内是做不到的。
到此,你也许对图纸空间有了进一步的了解。
1)显示视口——对话框如图4。
在这里可以方便的设置内定的视口。
2)单个视口——在新建的布局中创建矩形的区域作为单个视口。
3)多边形视口——在布局内绘制一个规则或者不规则的多边形区域作为视口。
4)将对象转为视口——将用绘图工具绘制的封闭图形转换为视口。
5)裁剪现有视口——将现有的视口裁剪为多边形形状。
6)按图纸空间缩放——其实是设置布局里视口中图形的打印比例,如图5。
注意它和在模型空间里绘图比例有所不同,比如你可以在模型空间里1:
1绘图,但是可在布局内按2:
1或其他比例打印输出。
(二—3)调整视口和打印预览
在调整视口时先要激活它,然后调整视口内的图形。
这一切其实很容易,在视口内双击可激活它,这样就可以象在模型空间中一样编辑更改图形。
注意激活视口后,它的边框线变粗,此时可以用平移(Pan)放缩(Zoom)命令,进行粗调,比如图形在图纸和视口中尽量居中,图形的大小不要超出视口和打印范围。
在视口工具栏上选择合适的输出比例,比如2:
1。
一切调整好了,在视口外双击即可取消激活,此时只能平移和缩放查看图形而不能编辑它。
调整完毕,下面要进行打印前的预览。
在"布局1"右键菜单上选择"打印",进入"打印"对话框。
如图6。
它和进入布局时的设置非常类似,但是注意,在"打印范围"下,打印范围有了改变:
当前选项卡——只将目前布局(包含所有视口)中的图形打印,所有选项卡——可输出整个CAD文件中的所有图纸。
单击"完全预览",预览时可以用缩放和平移工具查看。
如有不适,可重新调整布局和视口。
打印预览没有问题,返回后单击"打印"就可输出图纸了。
关于布局的总结
视口是在布局的基础上建立的。
布局的一大好处是,大型和多张图纸,能够将不同的图纸指定在多个布局中,每个布局中又能灵活设置比例和不同的视口,如果全部设置正确无误,只需选择"打印全部布局"就可大功告成。
(二—4)关于打印的其它说明
1)关于布局视口中的图形,超出视口部分将不能打印。
一个打印布局中可设置多个不同大小和形状的视口,如图8,还可以指定某一个视口打印与否。
2)在打印预览中,各个范围界限的意义如图9。
3)在AutoCAD2004中,如果在图纸空间(布局)中打印,打印设置将随图形文件的保存在布局中。
4)布局样板也可以从AutoCAD2004的*.DWG和*.DWT文件输入,还可以利用现有样板创建新的布局,这样,新的图形布局将使用样板中的图纸空间及页面设置,在图纸空间中显示的是布局几何图形和视口对象。
这也算是打印布局模板的理论解释。
5)打印区域请选择"布局"。
注意打印布局只有在图纸空间使用。
6)要充分利用AutoCAD2004的打印功能,最好按以下步骤进行:
在模型空间中绘制图形,在页面设置中设施打印设备及相关设定,切换到布局选项卡,安排打印用的视口和视图,打印预览,打印图形。
(三—1)AutoCAD清晰线条打印
我使用AUTOCAD2000也近四年时间了,经常会通过电子邮件收到一些拥有十多层设置的AUTOCAD工程图纸。
其中线条、文字、颜色各式各样,有白色、蓝色、红色等深颜色,也有黄色、绿色、青色等浅颜色,线条宽度也粗细不一,尺寸标注也比较繁杂。
我使用的是普通激光打印机不是专业绘图仪,这种图纸在打印输出后较浅颜色的文字和尺寸标注颜色很淡,淡得几乎看不清,而且尺寸线也变成抖动的虚线条,断断续续,只有白色的轮廓线和蓝色红色线条打印的相对较为清楚。
原本一些非常漂亮的图纸由于打印变得面目全非!
为了得到较为美观的打印图纸,我试过许多方法,比如将打印机设为精细打印,加大对比度,修改线条颜色,终于总结了两种较简单而且通用的解决办法。
前段时间网上介绍了一种方法:
采用修改浅图层颜色为深颜色尤其谈及到修改尺寸标注的数字或文字时他采取炸开尺寸块,把文字删掉,又重新写入文字,文字颜色采用白色,得到了较为清楚的打印效果。
我认为这样很麻烦,浪费时间浪费精力而且牺牲了丰富多彩的颜色,一两张图纸这种方法还可以采用,如果图纸量很大,还要一张一张的修改吗?
我认为这种方法不妥。
我现在把我摸索的两种方法告诉大家,希望能给碰到类似情况的各位朋友一些帮助。
方法一
第一步、设定打印机
在工具栏中点击工具-向导-添加打印机。
输入您的打印机型号XXX,接下来一路下一步直到完成,较为简单不再赘述。
第二步、点击工具-向导-添加打印样式表。
如下图
我的打印机为联想激光打印机LJ5500,我为文件改名为aLJ5500(目的是在众多的打印设置中将其摆在第一位以后好选择),您可以将您的打印机设为aXXXX(XXXX为您的打印机),点击下一步。
第三步、点击plotStyleTableEditor(打印机样式表编辑)。
将Dither(抖动)选项关闭,Grayscale(灰色级)选项打开依次类推将颜色1到颜色12都按照这种办法改掉在编辑颜色130、131也同样按上面所述。
下来编辑线条粗细,第7层线条宽度设为0.65mm,其余各层设为0.25mmm,点击Save-Close即可完成。
方法二
同方法一一样,只是在编辑打印样式表时不用修改抖动选项以及灰度选项,把color均修改为黑色,线性宽度还是按上述方法设定。
下一步设定打印机在AUTOCAD2000的菜单中选工具-选项在Plotting选项中的Useasdefaultoutputdevice选项中选择您的系统打印机(我的设置:
alj5500)。
在Defaultplotstyletable的选项中选择刚才设置的打印列表(我的设置:
alj5500)。
然后选择Apply-ok完成。
然后在文件—打印中设置好纸张大小,及打印方向。
下来看看设置前和设置后打印预览下的区别。
各位遇到类似困难的朋友赶紧打开你的计算机按这种方法设置,希望给您带来很大的惊喜。
(三—2)为AutoCADR14添加分页打印功能
AutoCAD堪称当今最流行的计算机辅助设计制图软件。
它不仅应用于机械设计行业,而且还应用于其他各种行业,诸如工程分析、化学工程、电器工程等行业。
它之所以应用之广还因为它具有开放的体系结构,它允许用户和开发者采用高级语言编程对其进行扩充和修改,以最大限度地满足用户的特殊要求。
众所周知,AutoCADR14没有预定分页打印功能。
对于大图纸(如:
A2图纸)及没有与之相匹配的打印机时,AutoCADR14无法按设计要求将图纸打印出来。
当然,如果您有宽幅打印机,那就最好,也就没有必要进行分页打印了。
为了实现大图纸分页打印,本文利用AutoLISP语言编写一段程序并将其命名为myplot.lsp文件,为AutoCADR14添加分2页或4页打印功能。
(defunc:
myplot();;;主程序
(if(=1(getvar"cmddia")
- 配套讲稿:
如PPT文件的首页显示word图标,表示该PPT已包含配套word讲稿。双击word图标可打开word文档。
- 特殊限制:
部分文档作品中含有的国旗、国徽等图片,仅作为作品整体效果示例展示,禁止商用。设计者仅对作品中独创性部分享有著作权。
- 关 键 词:
- CAD 知识
 冰豆网所有资源均是用户自行上传分享,仅供网友学习交流,未经上传用户书面授权,请勿作他用。
冰豆网所有资源均是用户自行上传分享,仅供网友学习交流,未经上传用户书面授权,请勿作他用。


 #2机组现场施工用电布置措施.docx
#2机组现场施工用电布置措施.docx
