 ps经典教程.docx
ps经典教程.docx
- 文档编号:30103085
- 上传时间:2023-08-05
- 格式:DOCX
- 页数:59
- 大小:2.95MB
ps经典教程.docx
《ps经典教程.docx》由会员分享,可在线阅读,更多相关《ps经典教程.docx(59页珍藏版)》请在冰豆网上搜索。
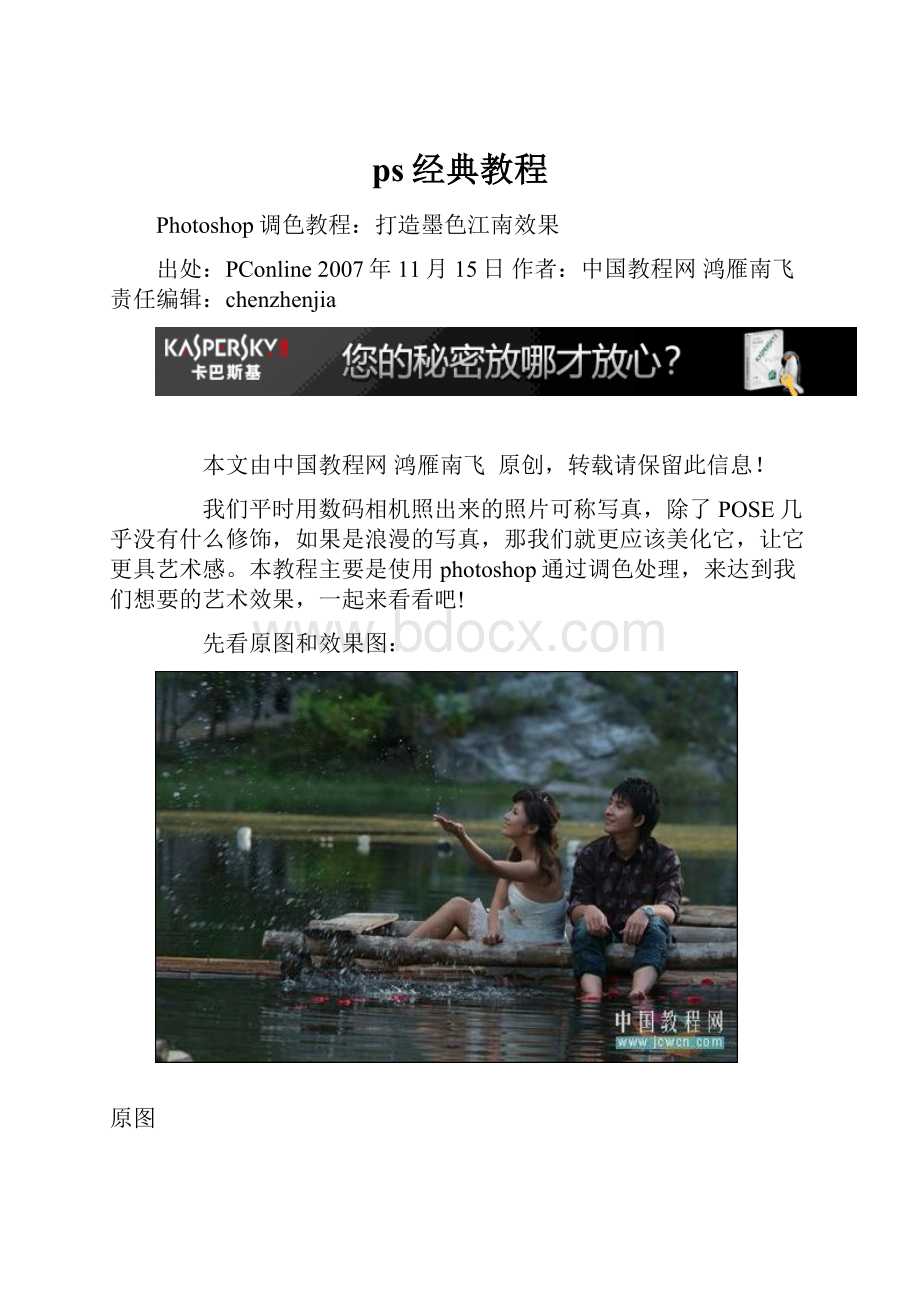
ps经典教程
Photoshop调色教程:
打造墨色江南效果
出处:
PConline2007年11月15日作者:
中国教程网鸿雁南飞责任编辑:
chenzhenjia
本文由中国教程网鸿雁南飞 原创,转载请保留此信息!
我们平时用数码相机照出来的照片可称写真,除了POSE几乎没有什么修饰,如果是浪漫的写真,那我们就更应该美化它,让它更具艺术感。
本教程主要是使用photoshop通过调色处理,来达到我们想要的艺术效果,一起来看看吧!
先看原图和效果图:
原图
效果图
打开图像,创建新的调整层,色阶调整层。
图1
分别用吸管取黑场和白场。
图2
图3
再分开调下RGB和各个通道的色彩。
图4
图5
图6
图7
再次创建新的调整层:
可选颜色。
图8
勾选绝对,参考数值如下:
图9
图10
图11
图12
图13
图14
Ctrl+Alt+Shist+E盖印图层,其实前面几步的目的就是把整幅图像,调整成青绿色和白色为主色调的效果。
图15
通道面板,复制绿通道
图16
滤镜-其它-高反差保留。
图17
10像素。
图18
按住Ctrl键点击绿副本的缩略图,载入选区。
图19
返回RGB通道,Shift+F7反选。
图20
创建曲线调整层。
图21
使人物肤色提亮一点,增强画面层次感。
图22
再次Ctrl+Alt+Shist+E盖印图层。
图23
设置前景色为青绿色,可以用吸管工具吸取,背景色为白色。
图24
滤镜-渲染-纤维。
图25
参考数值。
图26
编辑-渐隐。
图27
注意模式为柔光。
滤镜-模糊-高斯模糊。
图29
数值2.0。
图30
滤镜-杂色-减少杂色。
图31
参考数值。
图32
滤镜-扭曲-扩散亮光。
图33
数值
图34
为盖印层2增加蒙板,设置前景色为黑色,用画笔涂抹出人物部分。
图35
基本效果完成如图:
图36
接下来在图像的上方的蓝色部位右击鼠标,选择画布大小。
图37
注意选择画布扩展颜色为前景色,点击最上方的箭头,使图像只对下方扩展。
图38
新建一层,书法文字笔刷。
盖印图层调下细节~~~~完成~~~~
Photoshop轻松打造下雪场景
2007年09月20日作者:
bones责任编辑:
chenzhenjia
文章导读:
今天给大家推荐是用Photoshop作下雪效果教程,作者通过巧妙地应用滤镜,还有对图象的调整而达到想要的效果,希望对大家有所帮助~
要在Photoshop中下一场雪是一件很简单的事情。
图1
打开一张有雪景的图像,当然,不是也没有关系,不过最好还是本来就有点雪,这样下雪才会更有气氛。
图2
将背景图层进行复制,执行“滤镜>像素化>点状化”命令,在弹出的“点状化”对话框中设定如下图所示。
在这里“单元格大小”的设定决定了雪片的大小。
图3
单击“确定”按钮,得到结果如下图所示。
图4
执行“图像>调整>阈值”命令,在“阈值”对话框中设定如下图所示。
在这里,“阈值色阶”的大小,决定了雪花的多少。
图5
单击“确定”按钮,得到结果如下图所示。
图6
将“背景副本”图层的图层混合模式改为“滤色”,结果如下图所示。
图7
执行“滤镜>模糊>动感模糊”命令,在“动感模糊”对话框中设定飘雪的方向(角度)和飘雪的速度(距离)。
图8
单击“确定”按钮,得到结果如下图所示。
图9
使用将前景色设定为白色,使用画笔在“老虎”的背上进行绘制,可以得到积雪的效果。
图10
可以将飘雪的图层复制一个,再稍稍的错位一下,就可以做成下雪的动态画面了。
图11
用Photoshop外插滤镜做卷页效果
作者:
cfljg
责任编辑:
chenzhenjia
-----
更多精彩平面及网站设计图文教程、视频教程,尽在PConline创意设计栏目。
∙
∙
珊瑚虫QQ作者被捕的完整视频下载【火热讨论】
秒杀!
看老外高手如何玩转人工闪电【火热讨论】
本文由中国教程网专家cfljg 原创。
原图
效果图1
效果图2
制作步骤
卷页滤镜的使用方法介绍
1、打开图片,Ctrl+j得到图层1
2、图像——画面大小参数看图示
图1
3、点击箭头所指圆形处建一空白层,把这一空白层拖放到背景层与图层1之间,填充你喜欢的颜色,见图层2
图2
4、把图层1用移动工具向左移动,只露一点小角,如图所示
5、在滤镜项找到这个做卷页的滤镜,点击进入AVBros.PageCurl2.0
图3
6、参数如图设置
图4
7、编辑——自由变换,加点阴影,看看效果
图5
8、通过不同的参数设置,就会得到不同的效果,请您牺牲宝贵的时间,多试几次就会很快地掌握。
9、只要你认真地去做,不断地摸索和提高,你就会得到金钱和美女,努力吧朋友!
图7
10、滤镜下载:
折皱等滤镜
图8
色彩浓烈而不腻!
photoshop调出浪漫色调
作者:
ninuo99
责任编辑:
chenzhenjia
本文由中国教程网ninuo99(诺) 原创。
看到七月幻听朋友发的这张素材,如有版权的问题请及时通知,本人或管理会第一时间内删除.
先发原图和效果图
原图
效果图
1、使用色阶调整图,进行自动色阶,然后用可选颜色进行调整。
图1
2、盖印得到图层2,并复制得到副本,设为滤色,不透明度60%。
图2
3、对图象进行色彩平衡和亮度/对比度的调整,这时水变成绿色了。
图3
4、复制背景得到图层1副本,建立图层组,命名人物,为组建立人物的蒙版,然后把图层1副本拉进组里,同时再复制得到副本2,并改为滤色,不透明度88%。
图4
5、打开通道混合器,选蓝通道,绿色和蓝色各为50%,然后饱和度增加20。
图5
6、复制背景层得到图层1,建立图层组,命名为植物,并为组建立右上角的植物蒙版,然后把图层1拉进组里,再进行色相饱和度和亮度对比度的调整。
7、复制背景层得到背景副本,建立图层组,命名为石头,并为组建立石头的蒙版,把背景副本拉进组里,再进行曲线和通道混合器的的调整。
图7
8、盖印图层得到图层12,进行USM锐化2次,然后用蒙版擦出人物和水花外的部分。
图8
9、对皮肤和个别细节再进行调整,最后增加文字的修饰和外框的制作(完成)。
用photoshop给MM做双眼皮手术
作者:
冉冉的烟圈
责任编辑:
chenzhenjia
---
更多精彩平面及网站设计图文教程、视频教程,尽在PConline创意设计栏目。
∙
∙
珊瑚虫QQ作者被捕的完整视频下载【火热讨论】
秒杀!
看老外高手如何玩转人工闪电【火热讨论】
相关文章推荐:
魅力72变!
美女照片调色秘笈大曝光 专题:
美女照片是如何炼成的?
本教程由中国教程网冉冉的烟圈原创。
先看原图和效果图:
(图1)
(图2)
1.我们先用液化工具把眼睛做大一点,效果如图
(图3)
2.用钢笔工具勾出双眼皮的轮廓,保存路径(后面还有用),转成选区
(图4)
3.选择加深工具,参数如图。
尽量靠选区的边沿实施加深
(图5)
4.加深后可以取消选区查看效果,如果不满意可以CTRL+Z返回选区再处理,自己看满意后,CTRL+SHIFT+I反选,准备做双眼皮的高光。
我们选择减淡工具,也沿着选区的边沿实施减淡,涂出高光。
(图6)
5.好了,双眼皮是不是出来了。
右眼方法相同,我就不重复了。
我们观察一下,好象还少了什么似的?
对了,应该再加上眼影,这样出来的效果会更逼真一点。
(图7)
6.到路径版面把刚刚保存的路径转换成选区,羽化2个像素。
新建一空白层,混合模式为颜色,用画笔工具(颜色随自己的喜好)调好相应的参数沿选区边沿涂抹。
(图8)
(图9)
7.工作已经完成了。
如果要效果更好点还可以再添加睫毛,大家可以自由发挥。
爱很简单!
Photoshop滤镜打造浓情巧克力
出处:
PConline2007年04月10日作者:
论坛整理阿新责任编辑:
chenzhenjia
本PS实例教程主要是关于使用Photoshop中的滤镜轻松制作浓情巧克力效果,步骤很简单,几乎都是使用滤镜,而且数值不用改变。
希望能对您有所帮助!
效果图
以下是制作步骤:
第一步:
新建一个黑色的背景层,大小自己定。
图1
第二步:
滤镜——渲染——镜头光晕。
图2
第三步:
滤镜---描边----喷色描边
图3
第四步:
滤镜——扭曲——波浪。
图4
第五步:
滤镜——素描——铬黄。
图5
第五步:
色彩平衡——红色拉到底——黄色拉到底。
图6
基本完成操作,当然你还可以添加一些元素丰富整个版面!
最终样图
- 配套讲稿:
如PPT文件的首页显示word图标,表示该PPT已包含配套word讲稿。双击word图标可打开word文档。
- 特殊限制:
部分文档作品中含有的国旗、国徽等图片,仅作为作品整体效果示例展示,禁止商用。设计者仅对作品中独创性部分享有著作权。
- 关 键 词:
- ps 经典 教程
 冰豆网所有资源均是用户自行上传分享,仅供网友学习交流,未经上传用户书面授权,请勿作他用。
冰豆网所有资源均是用户自行上传分享,仅供网友学习交流,未经上传用户书面授权,请勿作他用。


 《贝的故事》教案4.docx
《贝的故事》教案4.docx
