 Win7下使用Acronis+Disk+Director分区教程.docx
Win7下使用Acronis+Disk+Director分区教程.docx
- 文档编号:3005736
- 上传时间:2022-11-17
- 格式:DOCX
- 页数:12
- 大小:701.75KB
Win7下使用Acronis+Disk+Director分区教程.docx
《Win7下使用Acronis+Disk+Director分区教程.docx》由会员分享,可在线阅读,更多相关《Win7下使用Acronis+Disk+Director分区教程.docx(12页珍藏版)》请在冰豆网上搜索。
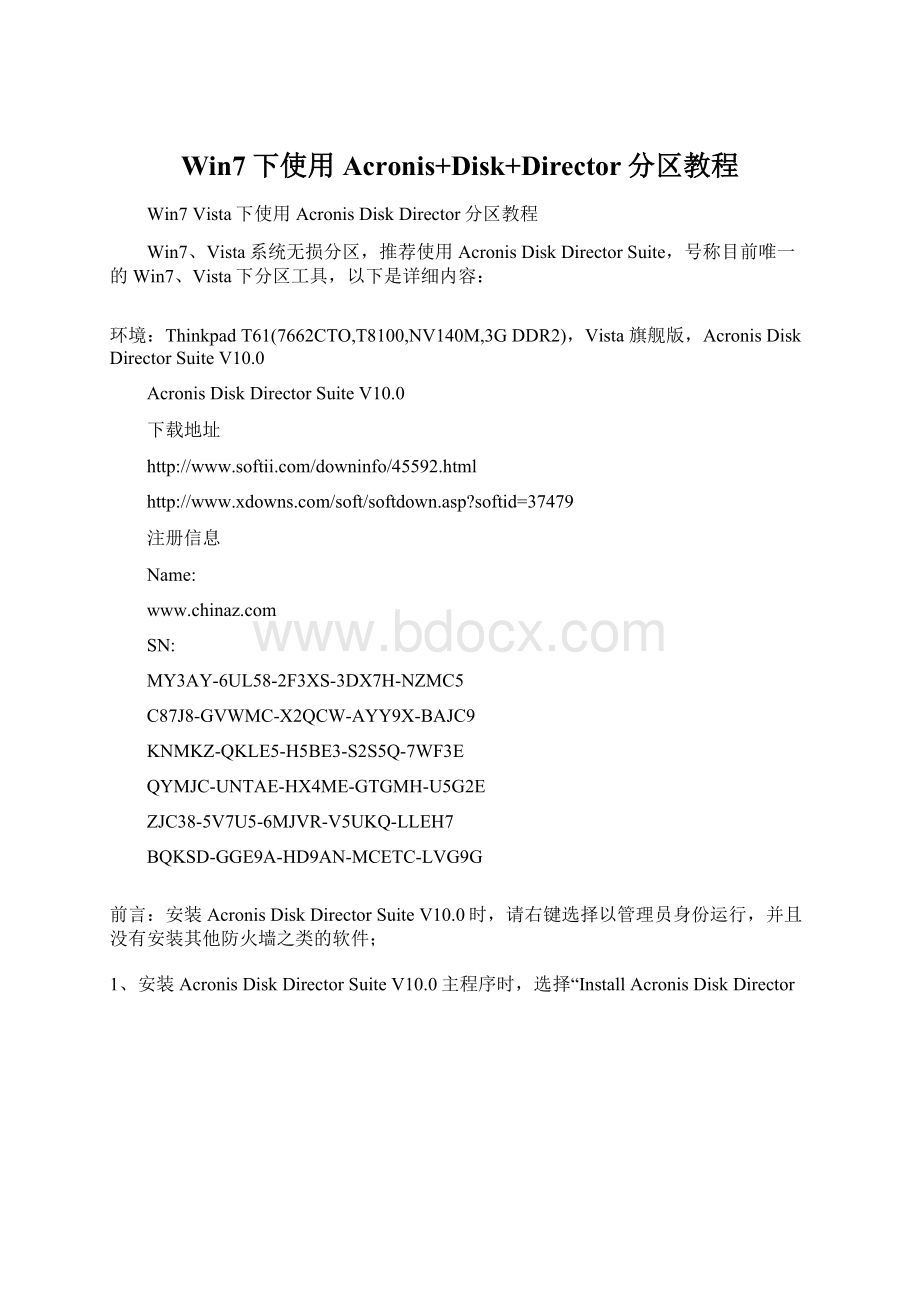
Win7下使用Acronis+Disk+Director分区教程
Win7Vista下使用AcronisDiskDirector分区教程
Win7、Vista系统无损分区,推荐使用AcronisDiskDirectorSuite,号称目前唯一的Win7、Vista下分区工具,以下是详细内容:
环境:
ThinkpadT61(7662CTO,T8100,NV140M,3GDDR2),Vista旗舰版,AcronisDiskDirectorSuiteV10.0
AcronisDiskDirectorSuiteV10.0
下载地址
注册信息
Name:
SN:
MY3AY-6UL58-2F3XS-3DX7H-NZMC5
C87J8-GVWMC-X2QCW-AYY9X-BAJC9
KNMKZ-QKLE5-H5BE3-S2S5Q-7WF3E
QYMJC-UNTAE-HX4ME-GTGMH-U5G2E
ZJC38-5V7U5-6MJVR-V5UKQ-LLEH7
BQKSD-GGE9A-HD9AN-MCETC-LVG9G
前言:
安装AcronisDiskDirectorSuiteV10.0时,请右键选择以管理员身份运行,并且没有安装其他防火墙之类的软件;
1、安装AcronisDiskDirectorSuiteV10.0主程序时,选择“InstallAcronisDiskDirectorSuite”即可;
2、根据提示“Next”;
3、选择“Iagreethisagreement”,然后“Next”;
4、输入有效的“AcronisDiskDirectorSuiteV10.0”产品序列号,继续“Next”;
5、通常我们用“Typical”,再“Next”即可;
6、安装完毕!
7、在桌面或者开始菜单中找到“AcronisDiskDirectorSuite”,运行后出来以下界面,然后选择“ManualMode”,即手动模式;
8、展现在我们面前的就能看到2个分区,“ServiceV002”和“SW_Proload(C:
)”,第1个为隐藏分区(“ServiceV002”),我们从第2个分区(“SW_Proload(C:
)”,以下简称为“C盘”)中划分即可,在分区过程中不要试图动隐藏分区,否则一键恢复就有可能不能用;
9、在C盘上按右键,选择“Resize”;
10、鼠标放在右边沿,容量根据自己喜好,然后拖动,或者直接在“Partitionsize”中输入期望的大小,再点“OK”;
11、出现一个新的“Unallocated”新分区,右键选择“CreatePartition”;
12、显示出以下界面,“Filesystem”选用NTFS即可,这样能支持4G及以上的大文件存储,Createas选用“LogicalPartition”,即逻辑分区,如果想多分几个区,继续拖动,设置大小,通常建议分2个区,不要太多,以免影响速度;
13、这样整个分区动作就完成一半了,我们要点工具栏中的小黑白旗的按钮“Commit”来应用上述动作;
14、显示具体需要执行几个动作,动作越精简越好,我执行的是2个就完成了操作,选择“Proceed”来继续执行;
15、根据提示按“Reboot”,重启笔记本来完成,如果有防火墙之类的,一定要注意不要让其阻止了启动时加载“AcronisDiskDirectorSuite”的执行;
16、重启后出现以下界面时就不要再进行任何操作了,接下来会自动完成;
小记:
早期的ThinkPad恢复盘的Vista分区比较方便,不存在太多的问题,如果是最新机型,如T400,T500,R400之类的,在分区之后一定要打上官方的盘符错乱补丁,否则一键恢复之后就会现象不想见到的情况,具体可在以下链接中下载,
- 配套讲稿:
如PPT文件的首页显示word图标,表示该PPT已包含配套word讲稿。双击word图标可打开word文档。
- 特殊限制:
部分文档作品中含有的国旗、国徽等图片,仅作为作品整体效果示例展示,禁止商用。设计者仅对作品中独创性部分享有著作权。
- 关 键 词:
- Win7 使用 Acronis Disk Director 分区 教程
 冰豆网所有资源均是用户自行上传分享,仅供网友学习交流,未经上传用户书面授权,请勿作他用。
冰豆网所有资源均是用户自行上传分享,仅供网友学习交流,未经上传用户书面授权,请勿作他用。


 广东省普通高中学业水平考试数学科考试大纲Word文档下载推荐.docx
广东省普通高中学业水平考试数学科考试大纲Word文档下载推荐.docx
![机动车检测人员试题库[含答案].doc](/Images/s.gif)