 Visual C++开发实例大全基础卷.docx
Visual C++开发实例大全基础卷.docx
- 文档编号:3002680
- 上传时间:2022-11-17
- 格式:DOCX
- 页数:15
- 大小:204.75KB
Visual C++开发实例大全基础卷.docx
《Visual C++开发实例大全基础卷.docx》由会员分享,可在线阅读,更多相关《Visual C++开发实例大全基础卷.docx(15页珍藏版)》请在冰豆网上搜索。
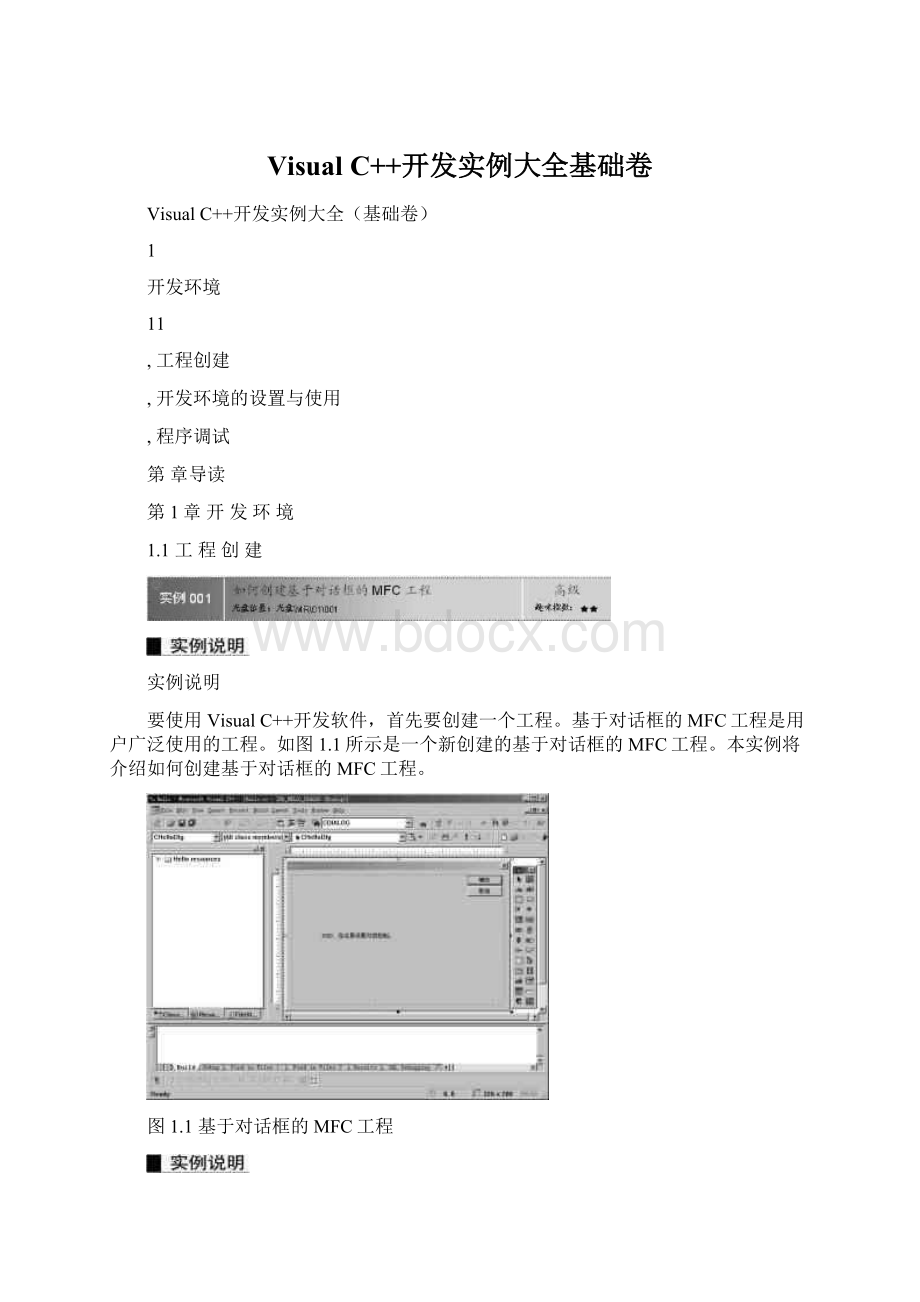
VisualC++开发实例大全基础卷
VisualC++开发实例大全(基础卷)
1
开发环境
11
工程创建
开发环境的设置与使用
程序调试
第章导读
第1章开发环境
1.1工程创建
实例说明
要使用VisualC++开发软件,首先要创建一个工程。
基于对话框的MFC工程是用户广泛使用的工程。
如图1.1所示是一个新创建的基于对话框的MFC工程。
本实例将介绍如何创建基于对话框的MFC工程。
图1.1基于对话框的MFC工程
设计过程
(1)在VisualC++6.0开发环境中选择File?
New命令,弹出New对话框。
在New对话框的Projects选项卡中选择MFCAppWizard[exe](MFC应用程序向导)选项,在Projectname文本框中输入创建的工程名为Hello,在Location文本框中设置工程文件存放的位置为D:
\Hello,如图1.2所示。
设置工程名
设置工程路径
选择MFC应用程序向导
图1.2创建工程
3
VisualC++开发实例大全,基础卷,
(2)单击OK按钮,弹出MFCAppWizard-Step1对话框,如图1.3所示。
在MFCAppWizard-Step1对话框中可以指定生成框架的类型。
,Singledocument:
生成单文档应用程序框架。
,Multipledocuments:
生成多文档应用程序框架。
,Dialogbased:
生成基于对话框的应用程序框架。
,Document/Viewarchitecturesupport:
选中该复选框,允许生成文档/视图和非文档/视图结构程序。
(3)本实例选中Dialogbased单选按钮,创建一个基于对话框的应用程序。
单击Next按钮,弹出MFC
AppWizard-Step2of4对话框,如图1.4所示。
图1.3MFCAppWizard-Step1对话框图1.4MFCAppWizard-Step2of4对话框
MFCAppWizard-Step2of4对话框中的主要选项介绍如下。
,Aboutbox:
生成“关于”对话框。
,Context-sensitiveHelp:
生成支持上下文相关帮助的帮助文件。
,3Dcontrols:
具有3D效果的程序界面。
,Automation:
应用程序能够操作在其他应用程序中实现的对象,或者自己的应用程序可供Automation
客户使用。
,ActiveXControls:
支持ActiveX控件。
,WindowsSockets:
支持基于TCP/IP协议的网络通信。
,Pleaseenteratitleforyourdialog:
设置应用程序主窗口的标题。
(4)单击Next按钮,弹出MFCAppWizard-Step3of4对话框,如图1.5所示。
MFCAppWizard-Step3of4对话框中的主要选项介绍如下。
,MFCStandard:
标准MFC项目。
,WindowsExplorer:
“Windows资源管理器”风格项目。
,Yes,please:
在源文件中添加注释。
,No,thankyou:
不添加注释。
,AsasharedDLL:
共享动态链接库。
,Asastaticallylinkedlibrary:
静态链接库。
(5)单击Next按钮,弹出MFCAppWizard-Step4of4对话框,如图1.6所示。
(6)单击Finish按钮,完成工程的创建。
4
第1章开发环境
图1.5MFCAppWizard-Step3of4对话框图1.6MFCAppWizard-Step4of4对话框
秘笈心法
心法领悟001:
快速创建基于对话框的MFC工程。
在本实例的步骤
(2)中,如果用户对应创建的工程没有特殊的要求,可以默认系统的设置,直接单击Finish按钮,完成工程的创建。
实例说明
在创建MFC工程时,除了创建基于对话框的工程外,还可以创建基于文档视图的工程。
本实例将介绍如何创建基于文档视图的MFC工程,新创建的工程运行效果如图1.7所示。
设计过程
(1)选择“开始”?
“所有程序”?
MicrosoftVisualStudio6.0?
MicrosoftVisualC++6.0命令,打开VisualC++6.0集成开发环境。
(2)在VisualC++6.0的开发环境中选择File?
New命令,弹出New对话框。
在New对话框的Projects选项卡中选择MFCAppWizard[exe](MFC应用程序向导)选项,如图1.8所示。
设置工程名
设置工程路径
选择MFC应用程序向导
图1.7新创建的工程运行效果图1.8New对话框
(3)在Projectname文本框中输入创建的工程名,在Location文本框中设置工程文件存放的位置。
单击
5
VisualC++开发实例大全,基础卷,
OK按钮,弹出MFCAppWizard-Step1对话框,如图1.9所示。
(4)选中Singledocument单选按钮,创建一个单文档应用程序框架,然后单击Next按钮进入MFC
AppWizard-Step2of6对话框,如图1.10所示。
图1.9MFCAppWizard-Step1对话框图1.10MFCAppWizard-Step2of6对话框MFCAppWizard-Step2of6对话框中的主要选项介绍如下。
,None:
代表在程序中不使用数据库。
,Headerfilesonly:
表示在代码框架中加入数据库类的头文件。
,Databaseviewwithoutfilesupport:
表示在代码框架中加入对具体数据库的支持,但没有对通过菜单打
开指定文件进行支持。
,Databaseviewwithfilesupport:
相对Databaseviewwithoutfilesupport单选按钮增加了通过菜单打开指
定文件的支持。
,DataSource:
设置数据源。
(5)单击Next按钮,弹出MFCAppWizard-Step3of6对话框,如图1.11所示。
MFCAppWizard-Step3of6对话框中的主要选项介绍如下。
,None:
表示不使用组件。
,Container:
表示在代码框架中增加对容器的支持。
,Mini-server:
表示在代码框架中增加对最小的组件服务的支持。
,Full-server:
表示增加对完整组件服务的支持。
,Bothcontainerandserver:
表示在代码框架中增加对容器和组件服务的支持。
,Automation:
支持自动化组件。
,ActiveXControls:
支持ActiveX控件。
(6)单击Next按钮,弹出MFCAppWizard-Step4of6对话框,如图1.12所示。
MFCAppWizard-Step4of6对话框中的主要选项介绍如下。
,Dockingtoolbar:
自动加入浮动工具栏。
,Initialstatusbar:
自动加入状态栏。
,Printingandprintpreview:
自动加入打印及打印预览命令。
,Context-sensitiveHelp:
自动加入帮助按钮。
,3Dcontrols:
三维外观。
,MAPI[MessagingAPI]:
用于创建、操作、传输和存储电子邮件。
,WindowsSockets:
基于TCP/IP的Windows应用程序接口,用于Internet编程。
,Normal:
使用默认风格的工具栏。
6
第1章开发环境
,InternetExplorerReBars:
使用IE风格工具栏。
,Advanced:
设置程序中使用的文档模板字符串及窗体的样式。
(7)单击Next按钮,弹出MFCAppWizard-Step5of6对话框,如图1.13所示。
MFCAppWizard-Step5of6对话框中的主要选项介绍如下。
,MFCStandard:
标准MFC项目。
,WindowsExplorer:
“Windows资源管理器”风格项目。
,Yes,please:
在源文件中添加注释。
,No,thankyou:
不添加注释。
,AsasharedDLL:
共享动态链接库。
,Asastaticallylinkedlibrary:
静态链接库。
(8)单击Next按钮,弹出MFCAppWizard-Step6of6对话框,如图1.14所示。
图1.11MFCAppWizard-Step3of6对话框图1.12MFCAppWizard-Step4of6对话框
图1.13MFCAppWizard-Step5of6对话框图1.14MFCAppWizard-Step6of6对话框(9)在MFCAppWizard-Step6of6对话框中显示了要创建的类、头文件和程序文件的名称信息,并可以
在列表框中选择生成视图的基类,单击Finish按钮构建单文档/视图应用程序。
秘笈心法
心法领悟002:
在创建文档视图的MFC工程时为视图选择基类。
在步骤(9)中的Baseclass下拉列表框中,用户可以根据各自的需要来选择生成视图类的基类,如图1.15
所示。
7
VisualC++开发实例大全,基础卷,
选择基类
图1.15选择基类
实例说明
在使用VisualC++开发程序时,由于程序不是一次就可以完成的,所以最多的操作不是创建工程,而是打开工程,从而进行上一次的操作。
本实例将介绍如何打开已存在的工程。
设计过程
(1)选择“开始”?
“所有程序”?
MicrosoftVisualStudio6.0?
MicrosoftVisualC++6.0命令,打开VisualC++6.0集成开发环境。
(2)在VisualC++6.0的开发环境中选择File?
OpenWorkspace命令,如图1.16所示。
图1.16VisualC++6.0集成开发环境
(3)在弹出的OpenWorkspace对话框中选择要打开的工程,本实例选择Example.dsw文件,如图1.17所示。
(4)单击“打开”按钮,打开用户选择的工程。
秘笈心法
心法领悟003:
另一种打开工程的方法。
除了可以使用上述方式打开工程以外,还可以在VisualC++6.0的开发环境中选择File?
Open命令,在弹
8
第1章开发环境
出的“打开”对话框中设置文件类型为Workspaces(.dsw;.mdp),然后选择Example.dsw文件,单击“打开”按钮,打开用户选择的工程,如图1.18所示。
图1.17选择要打开的工程图1.18“打开”对话框
实例说明
在开发应用程序时,如果程序比较大,
- 配套讲稿:
如PPT文件的首页显示word图标,表示该PPT已包含配套word讲稿。双击word图标可打开word文档。
- 特殊限制:
部分文档作品中含有的国旗、国徽等图片,仅作为作品整体效果示例展示,禁止商用。设计者仅对作品中独创性部分享有著作权。
- 关 键 词:
- Visual C+开发实例大全基础卷 C+ 开发 实例 大全 基础
 冰豆网所有资源均是用户自行上传分享,仅供网友学习交流,未经上传用户书面授权,请勿作他用。
冰豆网所有资源均是用户自行上传分享,仅供网友学习交流,未经上传用户书面授权,请勿作他用。


 《雷雨》中的蘩漪人物形象分析 1.docx
《雷雨》中的蘩漪人物形象分析 1.docx
