 VPN+Radius测试配置过程.docx
VPN+Radius测试配置过程.docx
- 文档编号:29987258
- 上传时间:2023-08-04
- 格式:DOCX
- 页数:16
- 大小:681.81KB
VPN+Radius测试配置过程.docx
《VPN+Radius测试配置过程.docx》由会员分享,可在线阅读,更多相关《VPN+Radius测试配置过程.docx(16页珍藏版)》请在冰豆网上搜索。
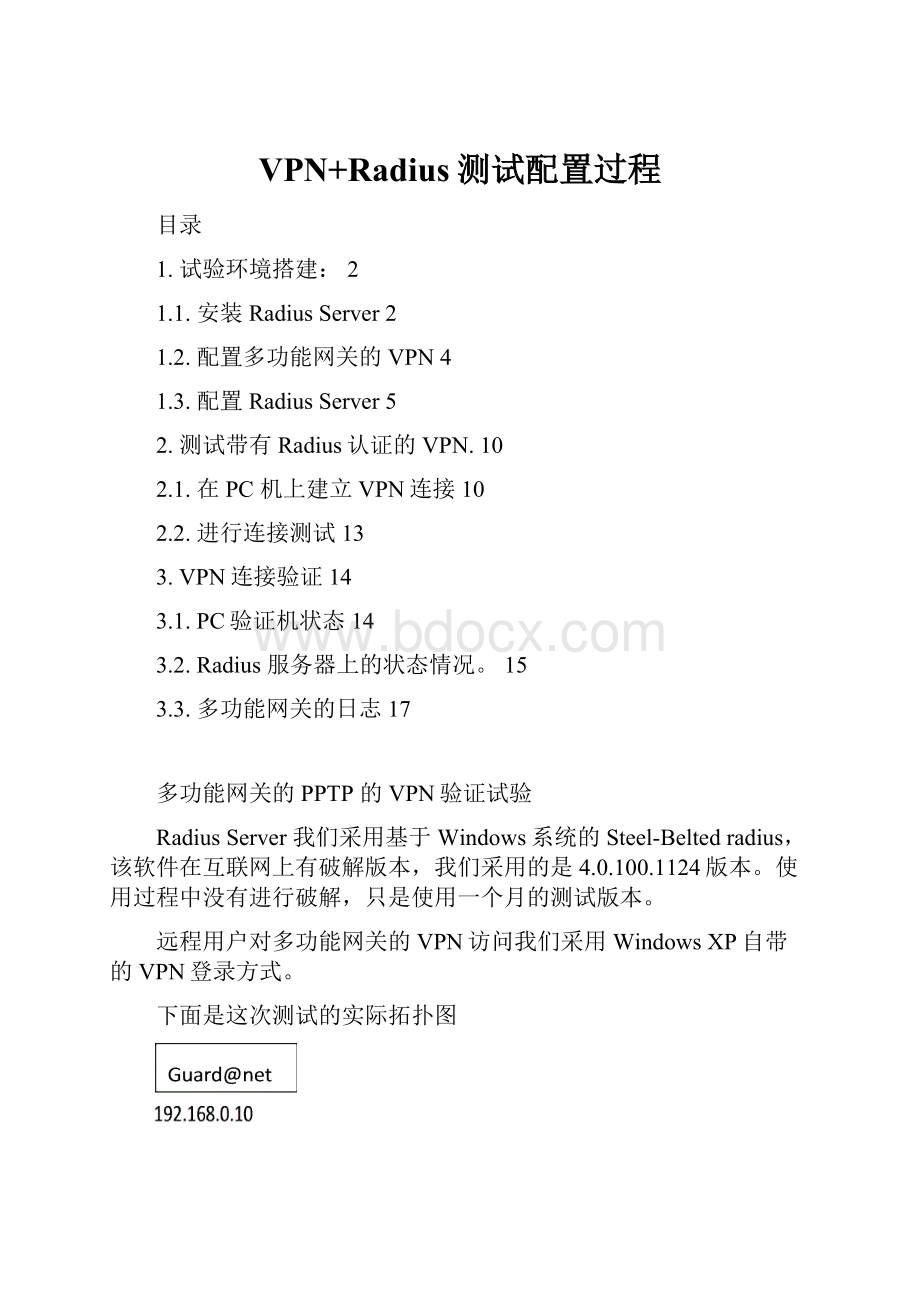
VPN+Radius测试配置过程
目录
1.试验环境搭建:
2
1.1.安装RadiusServer2
1.2.配置多功能网关的VPN4
1.3.配置RadiusServer5
2.测试带有Radius认证的VPN.10
2.1.在PC机上建立VPN连接10
2.2.进行连接测试13
3.VPN连接验证14
3.1.PC验证机状态14
3.2.Radius服务器上的状态情况。
15
3.3.多功能网关的日志17
多功能网关的PPTP的VPN验证试验
RadiusServer我们采用基于Windows系统的Steel-Beltedradius,该软件在互联网上有破解版本,我们采用的是4.0.100.1124版本。
使用过程中没有进行破解,只是使用一个月的测试版本。
远程用户对多功能网关的VPN访问我们采用WindowsXP自带的VPN登录方式。
下面是这次测试的实际拓扑图
说明:
我们在PC试验机上安装了RadiusServer,并使用它进行同192.168.0.10的PPTP的VPN试验。
1.试验环境搭建:
1.1.安装RadiusServer
首先安装Steel-Beltedradius版本的RadiusServer,我们选用的操作系统平台是WindowsXP。
安装Steel-Beltedradius软件,程序名称是sbree。
1、运行安装程序sbree,然后选择安装30天的试用。
2、选择安装包,我们选择第二种安装模式。
3、选择同意安装使用协议。
4、点击下一步安装即可,如下图。
5、点击下一步,下一步。
一直到安装结束。
1.2.配置多功能网关的VPN
1、添加PPTP的VPN用户,我们直接在定义菜单中,添加用户,测试我们试验用户为:
test口令:
123456,然后启用PPTP功能。
2、在定义菜单中,定义网络选项修改PPTP地址池,为100.100.100.0/24
3、在网络菜单,打开PPTPVPN菜单,启动PPTPVPNAccess选项,授权模式采用RadiusDatabase,IP地址采用静态地址。
地址池采用PPTP-POOL,这样即可设置完毕。
4、我们到系统菜单,进入用户授权菜单,进入RadiusServerSetting设置,由于我们安装的RadiusServer的主机IP是192.168.0.114,所以我们在此设置主机为192.168.0.114,共享安全我们设置为:
123456
1.3.配置RadiusServer
1、启动RadiusServer服务器,点击连接。
2、添加远程访问的客户端。
我们允许任何用户,标准的Radius
3、编辑授权共享安全密钥,设置为:
123456
4、添加访问用户,由于我们VPN用户是test,所以我们建立test用户。
5、设置它的访问口令,我们依然设置为:
123456(test用户口令)
6、添加远程访问的地址池,也就是访问用户的地址如下图。
7、添加完毕后如下图。
2.测试带有Radius认证的VPN.
2.1.在PC机上建立VPN连接
1、开始建立连接,如下图所示。
2、点击下一步后,选择VPN连接方式。
如下2幅图。
3、创建VPN.
4、添加所需要创建的VPN的名称。
5、输入VPN连接的服务器,如下图。
6、创建完毕。
在桌面建立快捷方式。
2.2.进行连接测试
1.输入VPN用户名:
test密码:
123456
2.验证通过。
连接开始建立。
3.VPN连接验证
3.1.PC验证机状态
1.VPN连接已经建立,下图是在PC验证机上的连接情况。
3.2.Radius服务器上的状态情况。
1.下图显示已经认证通过,并有一个连接。
3.3.多功能网关的日志
过功能网关的状态检测。
日志也说明连接成功。
如下图所示。
- 配套讲稿:
如PPT文件的首页显示word图标,表示该PPT已包含配套word讲稿。双击word图标可打开word文档。
- 特殊限制:
部分文档作品中含有的国旗、国徽等图片,仅作为作品整体效果示例展示,禁止商用。设计者仅对作品中独创性部分享有著作权。
- 关 键 词:
- VPN Radius 测试 配置 过程
 冰豆网所有资源均是用户自行上传分享,仅供网友学习交流,未经上传用户书面授权,请勿作他用。
冰豆网所有资源均是用户自行上传分享,仅供网友学习交流,未经上传用户书面授权,请勿作他用。


 #2机组现场施工用电布置措施.docx
#2机组现场施工用电布置措施.docx
