 网友原创教程使用材质贴图通道.docx
网友原创教程使用材质贴图通道.docx
- 文档编号:29909064
- 上传时间:2023-08-03
- 格式:DOCX
- 页数:18
- 大小:447.73KB
网友原创教程使用材质贴图通道.docx
《网友原创教程使用材质贴图通道.docx》由会员分享,可在线阅读,更多相关《网友原创教程使用材质贴图通道.docx(18页珍藏版)》请在冰豆网上搜索。
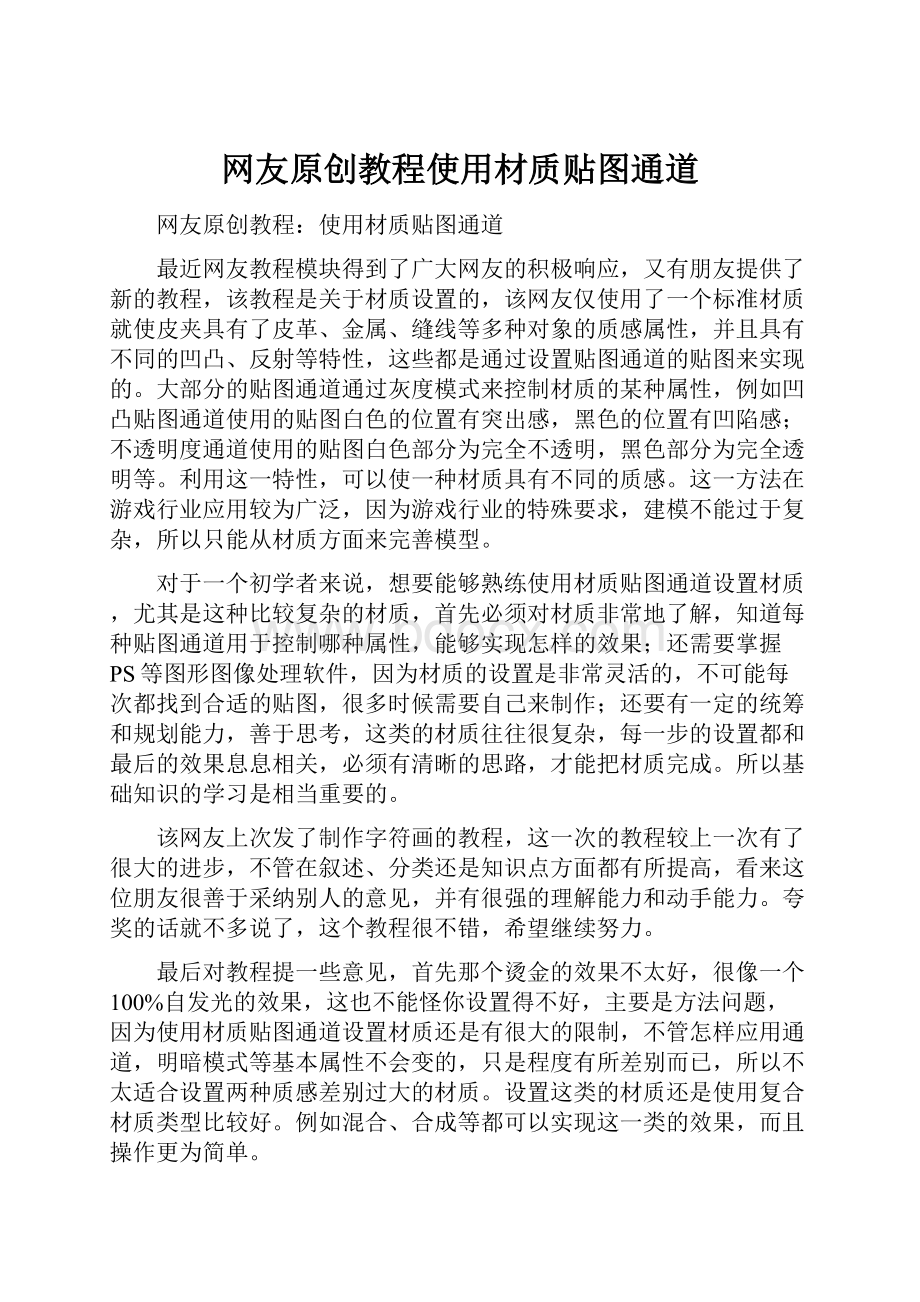
网友原创教程使用材质贴图通道
网友原创教程:
使用材质贴图通道
最近网友教程模块得到了广大网友的积极响应,又有朋友提供了新的教程,该教程是关于材质设置的,该网友仅使用了一个标准材质就使皮夹具有了皮革、金属、缝线等多种对象的质感属性,并且具有不同的凹凸、反射等特性,这些都是通过设置贴图通道的贴图来实现的。
大部分的贴图通道通过灰度模式来控制材质的某种属性,例如凹凸贴图通道使用的贴图白色的位置有突出感,黑色的位置有凹陷感;不透明度通道使用的贴图白色部分为完全不透明,黑色部分为完全透明等。
利用这一特性,可以使一种材质具有不同的质感。
这一方法在游戏行业应用较为广泛,因为游戏行业的特殊要求,建模不能过于复杂,所以只能从材质方面来完善模型。
对于一个初学者来说,想要能够熟练使用材质贴图通道设置材质,尤其是这种比较复杂的材质,首先必须对材质非常地了解,知道每种贴图通道用于控制哪种属性,能够实现怎样的效果;还需要掌握PS等图形图像处理软件,因为材质的设置是非常灵活的,不可能每次都找到合适的贴图,很多时候需要自己来制作;还要有一定的统筹和规划能力,善于思考,这类的材质往往很复杂,每一步的设置都和最后的效果息息相关,必须有清晰的思路,才能把材质完成。
所以基础知识的学习是相当重要的。
该网友上次发了制作字符画的教程,这一次的教程较上一次有了很大的进步,不管在叙述、分类还是知识点方面都有所提高,看来这位朋友很善于采纳别人的意见,并有很强的理解能力和动手能力。
夸奖的话就不多说了,这个教程很不错,希望继续努力。
最后对教程提一些意见,首先那个烫金的效果不太好,很像一个100%自发光的效果,这也不能怪你设置得不好,主要是方法问题,因为使用材质贴图通道设置材质还是有很大的限制,不管怎样应用通道,明暗模式等基本属性不会变的,只是程度有所差别而已,所以不太适合设置两种质感差别过大的材质。
设置这类的材质还是使用复合材质类型比较好。
例如混合、合成等都可以实现这一类的效果,而且操作更为简单。
光源有些偏暗,布光对材质的影响很大的,所以如果能把光源完善一点就更好了。
3dsmax2011新增了板岩材质编辑器,该编辑器使材质的设置更为直观,有兴趣的朋友可以尝试使用一下,对于这种自己设计的材质,板岩材质编辑器设置起来更方便一点。
上个实例好像没提什么意见啊,这个提了意见并不是说着个实例不好,其实恰恰相反,因为上一个太简单了,没什么好点评的,这个涉及到这么多知识点,肯定有可讨论的地方。
希望大家能够更积极地参与进来,毕竟学会一个实例和自己写一个实例需要掌握的知识量肯定是不同,在这个过程中,自己也会巩固所学知识,对软件有更深刻的理解。
这次给大家带来的是3dmax材质篇相关内容(皮夹子材质赋予),以后会逐渐给大家分享经验,促进交流!
亲手写教程是一个知识巩固的过程,所以我是来和大家一起学习的,很多地方写的并不是参数怎么怎么多少,更多的是我制作时的时候是怎么想的!
希望大家学完之后,有所收获!
也希望大家一起来参与与大家分享自己经验!
感谢腾龙学习平台!
关于参数的问题……该写的还是写上吧,教程毕竟是指导大家制作的,如果做不出来,再怎么想也不会啊。
让你又能做出来,又能明白道理,才是教程的最高境界。
在开始动手制作材质之前,有些必要的东西我们需要明白,高手飘过哦!
首先,我们得明白什么是材质!
不知道的可以XX一下,呵呵。
字典上对材质的定义是:
材料与质感,即构成了物体的本质和最后的感观效果!
这是现实生活中对材质的定义。
与现实生活对材质的理解不同,3dmax中的材质可以说是模型的一个渲染属性!
还有3dmax的材质不单单是决定材质这么简单,它还可以实现帮助造型,使模型结构更加细腻,丰富和真实!
这也是3dmax中材质的一个方面。
现实生活中的材质多种多样,但我们不会仔细去考虑这些材质构成的原因,这个东西有透明度,有可能它就有了折射和反射,等等。
而要计算机在的虚拟空间中凭空制作出一件栩栩如生的物品,就需要仔细刻画材质的每一个细节!
比如:
高光,表面颜色,粗糙度,透明度等等。
这也就要求,我们平时要养成细心观察事物的好习惯!
这是做出一件好作品的前提!
要不然,还是那句话,今天你会画瓶子,明天你不会画罐子!
首先看看效果图吧!
一个烫金文字皮夹子。
1.分析材质
物体的材质有几个基本的属性:
纹理,透明,高光,反射、折射。
这是编辑材质时最常用的属性,这几项足以表现生活中大部分材质!
上图中可以看出,diffuse(漫反射)主要有棕色的皮子,黄色的文字,浅棕色的线;而可以产生高光(表面光滑的物体会产生很强的高光,而且很集中,粗糙的表面高光范围大,强度低)的是烫金的文字;然后是Bump(凹凸)方面,文字是烫出来的所以是凹进去的,它的凹凸贴图应该是最黑的,建模时不会细致到每一跟缝制的线,浅棕色的线也只能用Bump效果来解决,鲸鱼标志是凸出来的;还有Reflection(反射)属性,烫金文字是会产生反射的!
这里各种贴图的颜色信息与他们所产生的效果我们下次教程详细交流交流!
根据分析制作相应的贴图
贴图就要牵涉到UVWmapping(贴图轴)了,所以先简单谈谈我们模型的制作。
这个模型的制作的方法是多种多样的,这里采取是:
倒角剖面,再弯曲。
可以看出UVW贴图修改器不是最后弯曲后才加上去的!
而是在没有弯曲前,如图:
这就说贴图是在皮夹打开的时候,也就是方形的时候贴上去的!
因此,我们只需制作一个方形的贴图!
注意的是制作贴图的长宽比问题,上图中看出长度是;129.137,宽度是341.248,我们按照这个比例就是了。
贴图坐标的设置是很重要的,如果不能使贴图与对象很好地适配,材质设置地再好也会显得不真实,所以在设置材质前一定要设置正确的贴图坐标。
2.在Photoshop进行贴图纹理的制作。
(1),在PS中新建一个1706*645像素文件
(2),制作皮革和鲸鱼标志
皮革纹理可以PS绘制(建议,填充纹理或者图层样式中的纹理填充),也可以直接到网站下载皮革纹理到PS中合成文字和缝线!
缝线的绘制(建议:
使用画笔描边矩形路径得到,设置好画笔的间距即可)!
制作好另存为:
漫反射.psd
看到材质均存为了psd格式,因为材质贴图文件始终需要与max保存在一起,所以,如果没有特殊需要的话,最好尽量选择jpg等使生成图象较小的格式。
这样可以节省空间。
(3),制作高光贴图
在3dmax中将通过glossiness(光泽度)属性来控制高光产生的位置范围,前面已经分析(烫金文字高光,皮子弱弱的高光),根据分析制作贴图,另存为:
光泽度.Psd如图:
(4),制作凹凸贴图
Bump属性也是利用贴图的明度,前面已经分析,最凹的是烫金文字,然后是皮子凹凸,最后是凸起的线,表现的黑白颜色是,黑色的字,黑灰白相间的皮子,较白的线,白色的鲸鱼标志,max文字稍微比原来的大了一点点(滤镜》最小值可以更改),边缘虚化了一点(高斯模糊)另存为:
Bump.psd如图:
(5),制作控制反射的贴图
因为只有烫金文字有反射,所以需要遮罩来完成,reflection(反射)属性。
所以其他地方设置为黑色。
另存为:
反射遮罩.psd,如图:
3.在3dsmax中编辑材质
(1),回到3dmax中,按M键打开MaterialEditor(材质编辑器),选择一个空白的材质球(在编辑材质之前一定要确定场景中没有物体使用当前材质球。
否则会毁掉一个编辑完成的材质)为Diffuse属性赋予制作的漫反射.psd.
渲染后的图:
(2),设置SpecularLevel属性为90,Specular的颜色我们为配合灯光,设置为深黄一点的颜色;为glossiness属性赋予绘制的光泽度.psd。
光泽度通道使用的贴图名称为“光泽度范围.psd”,但是文本中和PS保存均为“光泽度.psd”。
我们每次赋予的图片在下面的贴图栏,都可以看见与控制其强弱。
渲染图后:
提示:
与第一个渲染图片比较。
和我们预料烫金文字max产生了高光,皮革有了高光,有人问为什么皮革那里高光集中在一团了呢,这里说明下,首先我们是让皮革有高光的,在贴图中并没有完全的封杀它,而是让它有些高光!
在产生高光情况下,它的位置取决于观察者,物体,灯光三者之间的位置关系!
由于位置原因有些地方的高光就更弱了,有的就增强了些!
有时我们反而还要打反光灯来获得相应的高光!
(3),为Bump赋予Bump.psd贴图,设置Amount(数量)为20,如图所示:
渲染效果图:
赋予Bump后,与上次比较,符合了我开始所说的,粗糙的表面高光范围大,强度低。
(4),控制Reflection(反射)这里有几个问题需要注意
如果为Reflection属性赋予一张贴图,那么模型表面会反射这张图,前面分析,我们只想让文字有反射效果其他不反射,在这种情况下,我们现为Reflection赋予一张Mask(遮罩)贴图,通过遮罩来限制Reflection的位置。
单击Reflection左边的贴图按钮,选择Mask,如图:
提示:
使用遮罩贴图,可以通过一张贴图影响另一张贴图。
遮罩控制应用到材质的第二个贴图的位置。
以本实例为例,我们在“反射”通道使用遮罩贴图,在遮罩贴图的“贴图”通道导入一张贴图,如果未使用遮罩贴图,材质将整体发身倒入的贴图,使用遮罩贴图后,在“遮罩”通道导入的贴图使反射只作用于材质局部。
在Mask贴图卷栏设置中,为Map(贴图)贴一张风景图或反射内容的其他图片,我贴的是面额100元的钞票,下面的mask(遮罩)赋予制作的反射遮罩.psd,如图:
渲染如图:
上图,我们发现一个问题,和我们预期的不一样,不该反射的地方有了反射,难道遮罩出问题了么,显然不是!
展开反射的遮罩贴图的子贴图,我们发现了:
原来,在Reflection属性上,所应用的贴图的Coordinates(坐标系标签)会被自动改为Environ(环境),而我们需要却是Texture(纹理),更改如图:
同理把遮罩的另一个子贴图也更改过来。
(提示,可以按这个键快速进入下一个同一个级别的材质或者贴图)
进入后更改好:
更改后,再次渲染如图:
现在皮夹的材质完成了,我也重新巩固了一遍,收获蛮大,你们呢?
下图是材质导航器最后的结构。
这个实例,通过材质的Diffuse,glossiness,Bump,Reflection之间的紧密配合,完成皮夹的材质。
好啦,下次我们再见!
感谢腾龙学习平台支持!
本实例知识点讲解较为深入,实例也选择得很恰当,很好地体现了通过贴图通道设置材质的优势。
结构划分合理,较上一篇教程有了很大进步。
以一个非专业作者来说,是一篇很不错的教程,希望大家通过这篇教程能够有所收获。
- 配套讲稿:
如PPT文件的首页显示word图标,表示该PPT已包含配套word讲稿。双击word图标可打开word文档。
- 特殊限制:
部分文档作品中含有的国旗、国徽等图片,仅作为作品整体效果示例展示,禁止商用。设计者仅对作品中独创性部分享有著作权。
- 关 键 词:
- 网友 原创 教程 使用 材质 贴图 通道
 冰豆网所有资源均是用户自行上传分享,仅供网友学习交流,未经上传用户书面授权,请勿作他用。
冰豆网所有资源均是用户自行上传分享,仅供网友学习交流,未经上传用户书面授权,请勿作他用。


 《贝的故事》教案4.docx
《贝的故事》教案4.docx
