 After Effects影视特效与合成张为凯电子.docx
After Effects影视特效与合成张为凯电子.docx
- 文档编号:29894449
- 上传时间:2023-08-03
- 格式:DOCX
- 页数:27
- 大小:29.95KB
After Effects影视特效与合成张为凯电子.docx
《After Effects影视特效与合成张为凯电子.docx》由会员分享,可在线阅读,更多相关《After Effects影视特效与合成张为凯电子.docx(27页珍藏版)》请在冰豆网上搜索。
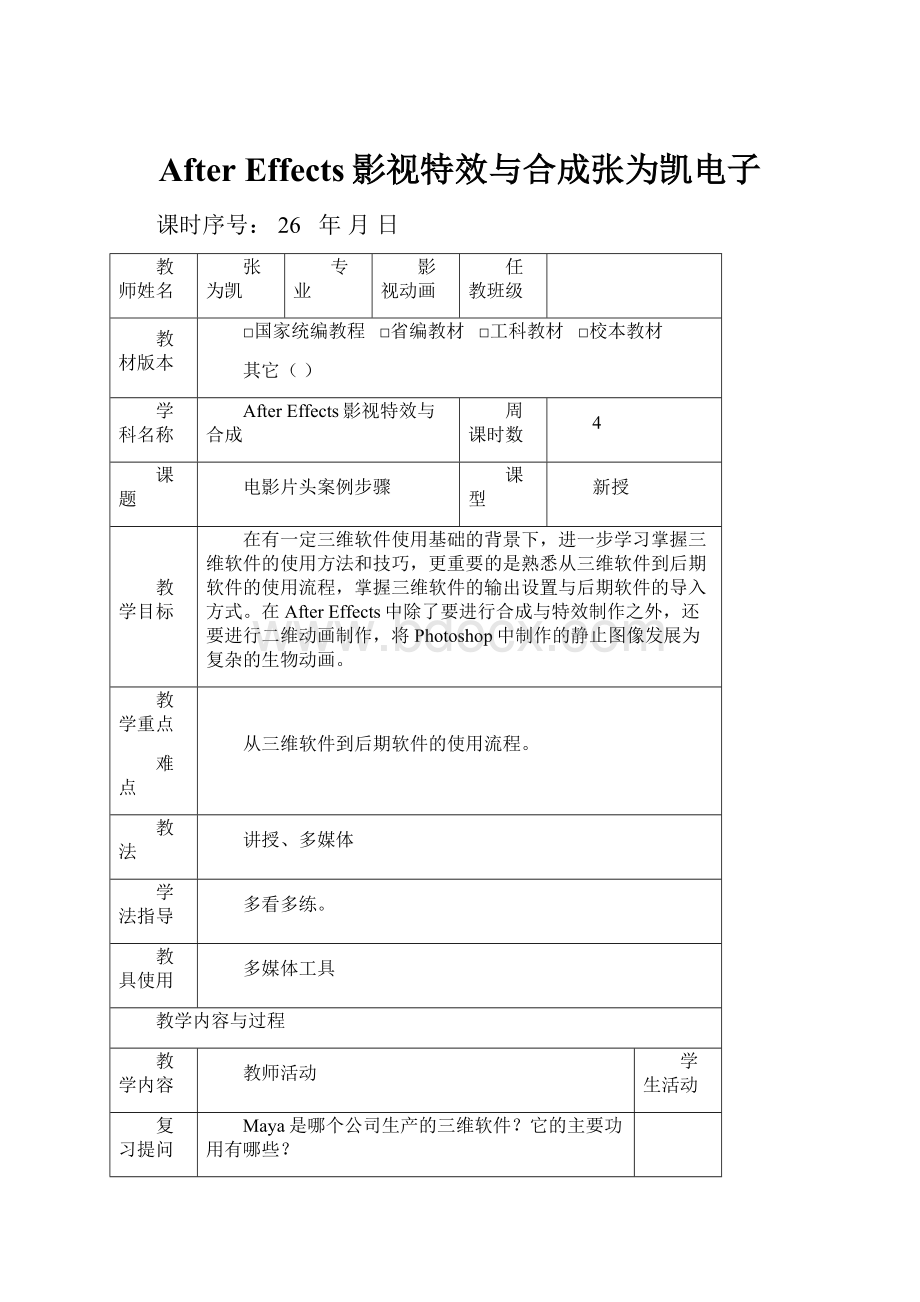
AfterEffects影视特效与合成张为凯电子
课时序号:
26年月日
教师姓名
张为凯
专业
影视动画
任教班级
教材版本
□国家统编教程□省编教材□工科教材□校本教材
其它()
学科名称
AfterEffects影视特效与合成
周课时数
4
课题
电影片头案例步骤
课型
新授
教学目标
在有一定三维软件使用基础的背景下,进一步学习掌握三维软件的使用方法和技巧,更重要的是熟悉从三维软件到后期软件的使用流程,掌握三维软件的输出设置与后期软件的导入方式。
在AfterEffects中除了要进行合成与特效制作之外,还要进行二维动画制作,将Photoshop中制作的静止图像发展为复杂的生物动画。
教学重点
难点
从三维软件到后期软件的使用流程。
教法
讲授、多媒体
学法指导
多看多练。
教具使用
多媒体工具
教学内容与过程
教学内容
教师活动
学生活动
复习提问
导入新棵
Maya是哪个公司生产的三维软件?
它的主要功用有哪些?
讲授新课
8.2.1蜂巢标志物模型的建立
本小节最终效果如图8.9和8.10所示
1.Maya建模
1)打开Maya软件,执行Create|PolygonPrimitives|Torus,创建一个环形多边形物体pTorus1,如图8.11所示。
2)点击右边通道盒中的INPUTS下的polyTorus1,对其进行参数设置,如图8.12所示。
3)取消EditMesh|KeepFacesTogether左边的对勾,右击polyTorus1选择Face,然后框选所有上边的面,点击EditMesh|Extrude右边的小方盒,如图8.13所示。
弹出ExtrudeFace对话框,然后如图8.
14所示进行设置。
点击Extrude按钮,效果如图8.15所示。
4)保持当前面的被选择状态,执行EditMesh|DuplicateFace命令,将这些面进行复制,选择原始PolyTorus1物体,将其删除,只保留复制出来的这些面。
选择其中一个面,执行EditMesh|Extrude。
然后使用移动工具将挤出的这面向上移动0.2个单位,效果如图8.16所示。
5)右击此物体,选择Edge,然后选择如图所示的边,点击EditMesh|Bevel右边的小方盒,弹出Bevel对话框,然后如图8.17所示进行设置。
点击Bevel按钮,效果如图8.18所示。
将建立的模型命名为fengchao1。
将另外7个面做同样的操作,依次命名为fengchao2、3、4、5、6、7、8,结果如图8.19所示。
2.要给模型指定材质。
打开Maya的Hypershade窗口,新建一个Blinn材质球,将它指定给其中的fengchao1、3、5、7。
在Attributes窗口对此Blinn材质进行设置。
点击color后面的棋盘格,在弹出的CreateRenderNode面板中选择Stucco,如图8.20所示进行设置。
点击Channel1后面的棋盘格,如图8.21所示进行设置。
将Stucco的总体颜色设置成蓝色倾向,根据自己喜好设置即可。
下面设置本Blinn材质的Transparency透明通道,点击color后面的棋盘格,在弹出的CreateRenderNode面板中选择noise,如图8.22所示进行设置。
Blinn材质的SpecrularShading参数如图8.23所示进行设置。
打开Maya的Hypershade窗口,选择刚才创建并设置好的Blinn材质球,执行Edit|Duplicate|ShadingNetwork,将将复制出的Blinn2指定给场景中的fengchao2、4、6、8。
在Attributes窗口对此Blinn2材质进行设置。
只需将Stucco的总体颜色改变成红色倾向即可。
现在已经将蜂巢标志物的材质设置完毕。
3.在场景中建立灯光
执行Create|Lights|SpotLight创建一盏聚光灯,将其移动到合适的位置来照亮标志物,灯光参数如图8.24所示进行设置。
设置其RaytraceShadowAttributes阴影属性,勾选UseRaytraceShadow。
4.场景中建立摄像机
执行Create|Cameras|Camera。
场景中创建了一个摄像机Camera1,执行Panels|perspective|Camera1,将透视视图切换为摄像机视图。
摄像机参数如图8.
25所示进行设置。
5.场景中红色的粒子云雾
切换到Maya的Dynamics动力学板块,执行Particles|CreateEmitter。
在场景中蜂巢标志物模型的中心位置创建了一个粒子发射器,在其Attributes窗口对Emitter发射器属性进行设置,如图8.26所示。
在Attributes窗口对粒子形状节点Particleshape1的Lifespin生命属性进行设置,如图8.27所示,对粒子形状节点Particleshape1的Render渲染属性进行设置,如图8.28所示。
下面给粒子设置材质:
打开Maya的Hypershade窗口,新建一个particleCloud材质球,将它指定给粒子,然后对其参数如图8.29与图8.30所示进行设置。
6.进行关键帧动画设置
首先设置所有Fengchao物体的旋转属性关键帧,在第10、15、20、25、30、35、40、45、50帧处分别设置其在X,Y,Z轴向上的旋转,可以随机旋转,形成较好的视觉效果即可。
并在X,Y,Z三个旋转轴属性上右击选择KeySelected,或者打开自动关键帧按钮
进行自动记录。
如图8.21所示。
接下来进行摄像机运动设置,在第50帧到第60帧之间设置摄像机穿过蜂巢标志物模型的中心,造成一种蜂巢标志物模型迎面而来的视觉效果。
7.进行渲染输出设置
点击RenderSettings按钮,弹出RenderSettings面板,进行渲染输出设置。
如图8.32与图8.33所示。
将渲染器切换为Mentalray渲染器,将渲染品质设置为Production产品级。
如图8.34所示。
切换到Maya的Rendering模块,执行Render|Batchrender进行渲染输出,将整个动画渲染输出为TGA格式的图片序列,以备在AfterEffects中进行后期特效与合成的制作。
至此完成了第一部分蜂巢标志动画的制作,渲染效果如图8.9和8.10所示。
8.2.2使用Photoshop与AfterEffects联合制作生物动画部分
这一节学习在Photoshop中制作一个外星爬虫的侧面剪影形象,然后保存成分层的PSD格式并在AdobeAfterEffects中制作爬虫爬行的动画。
首先打开Photoshop,新建一个1000*1000像素的工程文件,命名为Body,用来创建爬虫的身体。
删除背景层,新建三个图层,第一个图层画出爬虫的尾部,命名为Tail,第二个图层画出爬虫的身体,命名为body,第三个图层画出爬虫的头部,命名为
head。
使用工具不限,颜色为白色,保持图形之外的部分为透明,保持背景透明。
将此工程保存成分层的PSD格式文件,命名为body。
接下来创建爬虫的腿部,新建一个1000*1000像素的工程文件,命名为leg,删除背景层,新建五个图层,画出蜘蛛腿部的根关节到末端关节,依次命名为1、2、3、4、5。
使用工具不限,颜色为白色,保持图形之外的部分为透明,保持背景透明。
将此工程保存成分层的PSD格式文件,命名为leg。
1.爬虫腿的动画制作
1)打开AfterEffects,新建一个composition合成项目,命名为Leg,设置如图8.36所示。
在project项目窗口双击,导入命名为leg的分层的PSD格式文件。
导入设置如图8.37所示。
2)在project项目窗口中展开legLayers,将五个图层拖入legcomposition合成项目的时间线窗口,设置如图8.38与图8.39所示。
(也可以直接双击legcomposition合成项目,并将其时间改为0:
00:
01:
12)。
确保左下角的ExpandorCollapsethelayerSwitchesPane按钮处于按下状态,如图8.40所示。
3)按下工具栏中的PanBehindTool按钮,改变每个图层的中心点到其关节根部的位置,如图8.41所示。
将每个层的Parent设置成如图8.42所示的状态。
4)下面进行最关键的动画设置。
选择所有的层,按R键打开所有层的旋转属性。
在第0帧处,设置所有层的旋转属性参数如图8.43所示。
效果如图8.44所示。
并按下所有层的旋转属性前面的秒表,进行动画关键帧的记录。
将时间滑杆拖动到第10帧处,设置所有层的旋转属性参数如图8.45所示。
效果如图8.46所示。
将时间滑杆拖动到第20帧处,设置所有层的旋转属性参数如图8.47所示。
效果如图8.48所示。
将时间滑杆拖动到第1秒04帧处,设置所有层的旋转属性参数如图8.49所示。
效果如图8.50所示。
将时间滑杆拖动到最后一帧处,选择第0帧处的所有关键帧,按Ctrl+c进行复制,按Ctrl+v进行粘贴。
旋转属性参数与效果与第0帧处相同。
现在按下小键盘上的0键对所作的效果进行预览,观看创造出的腿部动画奇妙效果吧。
5)执行composition|MakeMovie…,弹出RenderQueue窗口,单击OutputModule右边的Lossless,弹出OutputModuleSetting对话框,设置如图8.51所示。
单击OK按钮确认设置。
单击Outto右边的电影名称,选择要输出的影片的存放文件夹。
单击Render按钮进行渲染。
2.爬虫身体的制作
1)新建一个composition合成项目,命名为body,设置如
Leg相同。
在project项目窗口双击,导入命名为body的分层的PSD格式文件。
导入设置同Leg。
在project项目窗口中展开bodyLayers,将三个图层拖入bodycomposition合成项目的时间线窗口,设置如图8.52与图8.53所示。
(也可以直接双击bodycomposition合成项目,并将其时间改为0:
00:
01:
12)。
2)按下工具栏中的PanBehindTool按钮,改变每个图层的中心点到其图形大约中心的位置,如图8.54所示。
3)下面进行动画设置。
选择所有的层,按R键打开所有层的旋转属性。
在第0帧处,设置所有层的旋转属性参数如图8.55所示。
效果如图8.56所示。
并按下所有层的旋转属性前面的秒表,进行动画关键帧的记录。
将时间滑杆拖动到第19帧处,设置所有层的旋转属性参数如图8.57所示。
效果如图8.58所示。
将时间滑杆拖动到最后一帧处,选择第0帧处的所有关键帧,按Ctrl+c进行复制,按Ctrl+v进行粘贴。
旋转属性参数与效果与第0帧处相同。
现在按下小键盘上的0键对所作的效果进行预览,观看创造出的爬虫身体动画奇妙效果。
4)执行composition|MakeMovie…,弹出RenderQueue窗口,单击OutputModule右边的Lossless,弹出OutputModuleSetting对话框,设置如前面图8.51所示。
单击OK按钮确认设置。
单击Outto右边的电影名称,选择要输出的影片的存放文件夹。
单击Render按钮进行渲染。
3.爬虫整体动画的制作
1)打开AfterEffects,新建一个composition合成项目,命名为Pachong,设置如图8.59所示。
在project项目窗口双击,导入前面渲染好的命名为Body的TGA格式的图像序列文件。
导入设置如图8.60与图8.61所示。
2)并将其拖入时间线窗口。
在project项目窗口双击,导入前面渲染好的命名为leg的TGA格式的图像序列文件。
导入设置与body相同。
并将其拖入时间线窗口。
在时间线窗口选择leg层,按下键盘的Ctrl+D键对该层进行复制,将复制出来的层按鼠标左键不放向右拖动,使其结束位置达到原始leg层一半的位置,如图8.62所示。
按下键盘的Ctrl+D键继续对leg层进行复制,将复制出来的层用按鼠标左键不放向右拖动,使其结束位置达到原始leg层1/4的位置。
再次按下键盘的Ctrl+D键对leg层进行复制,将复制出来的层用按鼠标左键不放向右拖动,使其结束位置达到原始leg层1/8的位置,如图8.63所示。
选择刚才复制出来的三个leg层,按下键盘的Ctrl+D键对这三个层进行复制,将复制出来的层按鼠标左键不放拖动调整其位置,使每条腿的播放时间都能达到整个本composition总体的时间的长度,如图8.64所示。
此时预览窗口中第一帧处的效果,如图8.65所示。
在时间线窗口选择所有的leg层,按下键盘的Ctrl+D键对他们进行复制,保持新复制出来的这些leg层为选择状态,按下键盘的S键,将他们的缩放属性显示出来,按下
按钮,打断长度与宽度缩放关联,在原来长度的缩放值前面加入-号,将长度的缩放值改为负值,如图8.66所示。
调整这些长度的缩放值为负值的层的位置,让他们变成爬虫的后腿。
效果如图8.67所示。
现在按下小键盘上的0键对所作的效果进行预览,观看创造出的爬虫动画的奇妙效果吧。
3)执行composition|MakeMovie…,弹出RenderQueue窗口,单击OutputModule右边的Lossless,弹出OutputModuleSetting对话框,设置如前面图8.51所示。
单击OK按钮确认设置。
单击Outto右边的电影名称,选择要输出的影片的存放文件夹。
单击Render按钮进行渲染。
8.2.3在AfterEffects中制作特效并合成
完成后效果如图8.68所示。
本节主要制作影片开始时主要演员及导演出场文字与特效的制作
1.背景制作
1)执行Composition|NewComposition新建一个合成项目,名称:
Background1,PAL制,720*576,时间为10秒,然后单击“OK”按钮。
执行Layer|New|solid命令,创建一个固态层,命名为Grid,将其颜色设置为黑色。
选择本固态层,执行|Effect|Generate|Grid|命令,为本固态层加入Grid网格特效。
设置如图8.69所示,效果如图8.70所示。
2)执行Layer|New|solid命令,创建一个固态层,命名为FractalNoise,将其颜色设置为黑色。
选择该层,执行Effect|Noise&Grain|FractalNoise,为本素材加入FractalNoise分形噪波特效。
设置如图8.71所示,效果如图8.72所示。
下面来实现分形噪波的动态效果。
在第0帧处打开Evolvtion的动画记录秒表,然后将时间滑块移动到最后一帧处,将其相位变化数值改为180度。
按小键盘上的0键预演一下相位动画的效果。
3)将Grid层的层蒙版方式设置为LumaMatte,设置如图8.73所示,效果如图8.74所示。
4)执行Composition|NewComposition新建一个合成项目,名称:
Background2,PAL制,720*576,时间为10秒,然后单击“OK”按钮。
执行Layer|New|solid命令,创建一个固态层,命名为FractalNoise,将其颜色设置为黑色。
选择该层,执行Effect|Noise&Grain|FractalNoise
,为本素材加入FractalNoise分形噪波特效。
设置如图8.75所示,效果如图8.76所示。
下面来实现分形噪波的动态效果。
在第0帧处打开Evolvtion的动画记录秒表,然后将时间滑块移动到最后一帧处,将其相位变化数值改为180度。
按小键盘上的0键预演一下相位动画的效果。
选择本层,执行|Effect|Blur&Sharpen|FastBlur|命令,为本固态层加入FastBlur混合模糊特效。
设置如图8.77所示,效果如图8.78所示。
选择本固态层,执行|Effect|ColorCorrection|CCToner|命令,为本层调色,将Midtones中间色调改为褐色,设置如图8.79所示。
效果如图8.80所示。
选择本固态层,执行|Effect|ColorCorrection|Curves|命令,为本层加入Curves曲线特效,设置如图8.81所示。
效果如图8.82所示。
5)将Background1合成项目拖入Background2合成项目的时间线窗口,放在FractalNoise层的上面一层,效果如图8.83所示。
6)导入一个动态烟雾的视频素材,本例烟雾素材为使用particleIllusion软件制作。
将它放在Background1的上面一层,效果如图8.84所示。
2.给蜂巢标志物做变速动画
下面将导入在Maya中制作的标志物动画,并做变速处理,让此动画在某些时间段加速运动,在某些时间段又突然停滞缓慢运动。
1)执行Composition|NewComposition新建一个合成项目,名称:
Comp1,PAL制,720*576,时间为10秒,然后单击“OK”按钮。
导入在Maya中制作Tga格式的标志物帧序列动画,并将其拖入Comp1的时间线窗口。
将Background2合成项目拖入Comp1合成项目的时间线窗口,放标志物帧序列层的下面一层。
2)选择标志物层,执行Layer|Time|EnableTimeRemapping(开启时间重映射),对其进行变速处理。
此时发现素材的两端自动产生了两个关键点,并且素材的长度可以被拉长了,继续为素材增加几个关键点,如图8.85所示。
打开GraphEditor动画曲线编辑器,将动画曲线修改为如图8.86所示的形状。
这样在曲线坡度陡的时候图像快速运动,在曲线坡度缓的时候图像慢速运动。
3.制作文字动画
1)新建文字层,输入需要的文字,比如某演员饰演某个角色,导演为某人等。
展开本文字层的Text属性,单击Animate旁边的小三角勾选EnablePer-Character3D(开启每角色3D属性)。
2)单击Animate旁边的小三角为其添加Rotation(旋转)动画属性。
打开YRotation的动画记录秒表,在第1秒处设置为0,在第2秒处设置为360。
这样文字产生了各自按自身坐标轴旋转的动画。
关于文字层动画的详细介绍见第七章相关内容。
3)制作文字从画面外移动到画面之中的位移动画,节奏可自行把握。
打开运动模糊开关,让文字产生运动模糊。
设置如图8.87所示。
效果如图8.88所示。
根据需要用相同的方法制作更多的标志动画和文字动画。
8.2.4AfterEffects的三维空间
三维空间动画部分,完成效果如图8.89和8.90所示。
1.制作闪烁的彩色光带
制作三维空间中链接两个视频画面的闪烁的彩色光带
1)执行Composition|NewComposition新建一个合成项目,名称:
光带,PAL制,时间为60秒左右,然后单击“OK”按钮。
2)执行Layer|New|solid命令,创建一个固态层,BlackSolid2将其颜色设置为黑色。
选择该层,执行Effect|Noise&Grain|FractalNoise,为本素材加入FractalNoise分形噪波特效。
设置如图8.91所示。
效果如图8.92所示。
为分形噪波设置相位动画的效果。
在第0帧处打开Evolvtion的动画记录秒表,然后将时间滑块移动到最后一帧处,将其相位变化数值改为1080度。
在第0帧处打开Subsetting下Suboffset的动画记录秒表,然后将时间滑块移动到最后一帧处,将其相位变化数值改为360。
3)选择该层,执行Effect|Stylize|StrobeLight,为本层加入StrobeLight闪白特效。
设置如图8.93所示。
4)执行Layer|New|solid命令,创建一个固态层,命名为BlackSolid1,将其颜色设置为黑色。
选择该层,执行Effect|Generate|Ramp,为本素材加入Ramp特效。
设置如图8.94所示。
效果如图8.95所示。
5)选择该层,执行Effect|ColorCorrection|Colorama,为本素材加入Colorama特效。
设置如图8.96所示。
效果如图8.97所示。
6)将BlackSolid1层的混合叠加模式设置为Color,设置如图8.98所示。
效果如图8.99所示。
7)执行Layer|New|solid命令,创建一个固态层,命名为BlackSolid3,将其颜色设置为黑色。
为该层绘制一个方形Mask,并设置羽化值为400*400,效果如图8.100所示。
8)将BlackSolid1层的层蒙版方式设置为AlphaMatte,设置如图8.101所示。
效果如图8.102所示。
2.三维空间效果
1)执行Composition|NewComposition新建一个合成项目,名称:
Comp1,PAL制,时间为20秒左右,然后单击“OK”按钮。
2)执行Layer|New|solid命令,创建一个固态层,命名为Background,将其颜色设置为黑色。
它将始终放置在最底层,作为整个空间的背景。
3)将第四节做好的光带合成文件再复制两个,分别命名为光带1、光带2、光带3,对它们稍做修改,使其效果有所差异。
然后将它们都拖入Comp1的时间线窗口。
4)准备3个视频素材(本例用静止的图片代替),名称本别为视频1、视频2、视频3,将它们都拖入Comp1的时间线窗口。
5)将光带1、光带2、光带3以及视频1、视频2、视频3的3D层属性全部开启。
6)新建一个摄像机层。
目前Comp1的时间线窗口的层布局如图8.103所示。
7)将视图切换为Camera1摄像机视图,选择每个3D层,分别对其进行位移和旋转等操作,最后的结果为如图8.104所示的立体图层效果。
8)打开摄像机的PointOfInterest与Position属性的动画记录秒表,然后用如图8.105所示的摄像机按钮在不同的时间对视图进行旋转、位移、推拉等操作,产生在不同时间的关键帧。
选择所有关键帧,单击右键,执行KeyFrameAssistant|EasyEase,让动画曲线更平滑,如图8.106所示。
在不同时间的画面效果如图8.107所示。
8.2.5电影片名字幕制作
1.制作蛛网动画
1)在Photoshop中制作一张如图8.108所示的类似蛛网图片。
2)执行Composition|NewComposition新建一个合成项目,名称:
Comp1,PAL制,时间为7秒,然后单击“OK”按钮。
导入蛛网图片并拖入Comp1的时间线窗口,将其复制4层,然后设置其旋转的动画,可以随意一些。
设置如图
- 配套讲稿:
如PPT文件的首页显示word图标,表示该PPT已包含配套word讲稿。双击word图标可打开word文档。
- 特殊限制:
部分文档作品中含有的国旗、国徽等图片,仅作为作品整体效果示例展示,禁止商用。设计者仅对作品中独创性部分享有著作权。
- 关 键 词:
- After Effects影视特效与合成张为凯电子 Effects 影视 特效 合成 电子
 冰豆网所有资源均是用户自行上传分享,仅供网友学习交流,未经上传用户书面授权,请勿作他用。
冰豆网所有资源均是用户自行上传分享,仅供网友学习交流,未经上传用户书面授权,请勿作他用。


 #2机组现场施工用电布置措施.docx
#2机组现场施工用电布置措施.docx
