 OpenStack 用户手册.docx
OpenStack 用户手册.docx
- 文档编号:29868727
- 上传时间:2023-08-03
- 格式:DOCX
- 页数:26
- 大小:960.05KB
OpenStack 用户手册.docx
《OpenStack 用户手册.docx》由会员分享,可在线阅读,更多相关《OpenStack 用户手册.docx(26页珍藏版)》请在冰豆网上搜索。
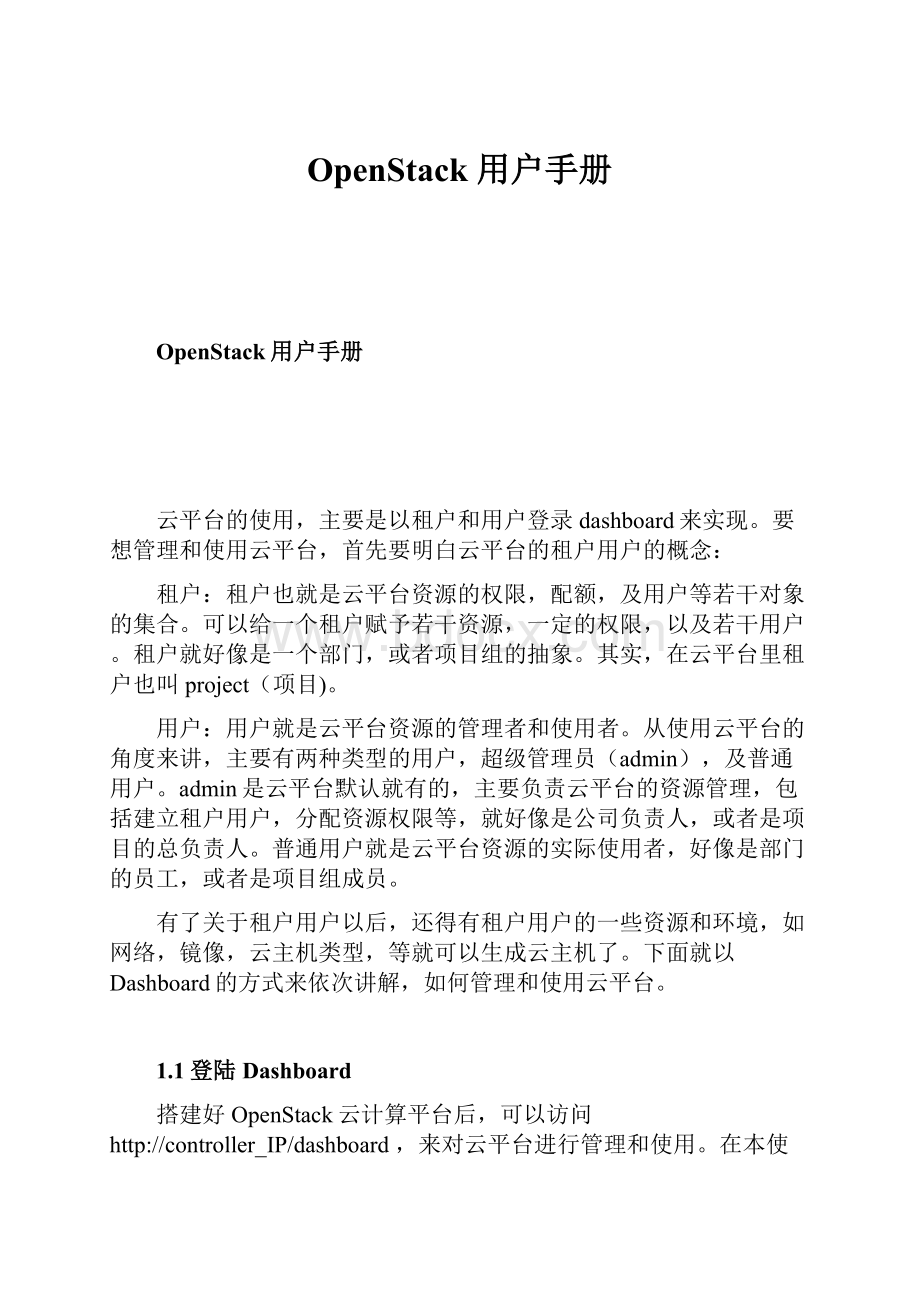
OpenStack用户手册
OpenStack用户手册
云平台的使用,主要是以租户和用户登录dashboard来实现。
要想管理和使用云平台,首先要明白云平台的租户用户的概念:
租户:
租户也就是云平台资源的权限,配额,及用户等若干对象的集合。
可以给一个租户赋予若干资源,一定的权限,以及若干用户。
租户就好像是一个部门,或者项目组的抽象。
其实,在云平台里租户也叫project(项目)。
用户:
用户就是云平台资源的管理者和使用者。
从使用云平台的角度来讲,主要有两种类型的用户,超级管理员(admin),及普通用户。
admin是云平台默认就有的,主要负责云平台的资源管理,包括建立租户用户,分配资源权限等,就好像是公司负责人,或者是项目的总负责人。
普通用户就是云平台资源的实际使用者,好像是部门的员工,或者是项目组成员。
有了关于租户用户以后,还得有租户用户的一些资源和环境,如网络,镜像,云主机类型,等就可以生成云主机了。
下面就以Dashboard的方式来依次讲解,如何管理和使用云平台。
1.1登陆Dashboard
搭建好OpenStack云计算平台后,可以访问http:
//controller_IP/dashboard,来对云平台进行管理和使用。
在本使用手册中,control_IP为10.0.15.11,因此,访问http:
//10.0.15.11/dashboard,界面如下图所示:
输入用户名和密码,本云平台的用户名为admin,密码假设是password,登陆成功后进入主页面,如下图所示:
因为admin具有管理员权限,所以登陆成功后会自动进入“Admin”(管理员)管理界面。
如果是普通用户,则会直接进入“Project”(项目)界面。
普通用户看不到Admin管理界面。
如果进入的是“Admin”管理界面,点击“Project”即也可进入项目界面,如下图所示:
1.2租户用户的管理
进入管理员管理界面,点击左列的“Identity”下的“Projects”选项,即可进入租户管理界面,如下图所示:
点击右上方的“CreateProject”按钮,界面如下图所示:
在对应的文本框填写租户名字及相关描述,还可以点击“ProjectMembers”标签,选择用户作为租户成员,点击“Quota”标签,设置租户的资源配额。
设置好以后,点击右下方的“CreateProject”按钮,就完成了租户的创建。
在租户管理界面,点击某个租户后面的“EditProject”按钮,即可进入修改租户信息的界面:
修改完后,点击右下方的“Save”按钮,即可完成修改租户信息。
在租户管理界面,每个租户后面提供了很多的功能,以后可能会用到,请大家可以自己看一下。
进入管理员管理界面,点击左列的“Identity”下的“Users”选项,即可进入用户管理界面,如下图所示:
点击右上方的“CreateUser”按钮,弹出如下窗口:
填写完用户名、Email、密码,选择好租户及角色,就可以点击右下方的“CreateUser”按钮,就完成了用户的创建。
在用户管理界面,点击某个用户后面的“Edit”按钮,即可进入更改用户资料的界面,
填写完资料后,点击右下方的“UpdateUser”按钮,即可更改用户资料。
在用户管理界面,点击某个用户后面的“More”按钮,可以选择“DeleteUser”选项,即可删除该用户,或者,可以勾选每个用户左侧的复选框,然后再点击右上方的“DeleteUsers”按钮,即可批量的删除用户。
1.3创建租户网络
创建了租户和用户以后就要创建租户的网络,这样,租户的云主机才可以使用网络功能。
租户的网络主要有两部分,公共网络和私有网络。
公共网络也叫扩展网络,外网,一般在云平台搭建的时候,由admin配置好了。
私有网络,也就是租户的内网,私有网络需要用户自己来创建。
因此,接下来,我们通过刚才创建的用户来登录,这里假设刚才创建的租户为ProjectA,用户为user1,属于ProjectA租户。
以user1的身份登录云平台,依次点击“Project”,“Network”,“Networks”,打开网络管理界面,如下:
点击右上角的“CreateNetwork”,弹出如下窗口:
填写网络名称,点击“Next”按钮,弹出如下窗口:
填写子网名称,以及子网的ip地址,网络地址必须是私网地址,而且是CIDR格式的,如:
10.1.1.0/24,等,其他的保持默认即可。
填写好以后点击“Next”按钮,弹出如下窗口:
如果需要上外网需要配置一下DNS服务器,然后点击“Create”按钮,完成用户私有网络的创建。
再依次点击“Project”,“Network”,“Routers”,打开路由器管理界面,如下:
点击右上角“CreateRouter”按钮,弹出如下窗口:
再点击“CreateRouter”按钮,完成租户路由器的创建,并回到如下界面:
创建完租户路由器以后还需要一序列的配置,才能上外网。
点击上图中的右边的“SetGateway”按钮,弹出如下窗口:
在“ExternalNetwork”下面选择云平台的外部网络,假设本手册的外部网络为“Pub-Net”,再点击右边的“SetGateway”按钮,完成设置网关,并回到如下界面:
在上图点击左边的“user1-router”链接,进入“RouterDetails”界面,如下图:
点击上图中靠右下角的“AddInterface”按钮,为路由器关联租户的私有网络,弹出窗口如下图:
在“Subnet*”下面选择刚才创建的私有网络“user1-net”,并点击“AddInterface”按钮完成关联。
这样,租户的一个基本的网络就已经创建并配置好了,依次点击“Project”,“Network”,
“NetworkTopology”,便可以看到租户网络的拓扑图:
1.4云主机类型(Flavor)的管理
云主机类型,也就是关于云主机配置的模板,云平台会自带一些常见配置的云主机类型。
如果不能满足需求可以修改或者创建云主机类型。
进入管理员管理界面,再点击左列的“SystemPanel”下的“Flavor”选项,即可进入云主机类型的管理界面,如下图所示:
如果云平台没有我们想要的云主机类型,也可以创建自己想要的云主机类型。
点击右上方的“CreateFlavor”按钮,弹出如下窗口:
填写完相关内容后,就可以点击右下方的“CreateFlavor”按钮,就完成了云主机类型的创建。
在云主机类型的管理界面,点击某个用户后面的“EditFlavor”按钮,即可进入云主机类型的更改界面,如下图所示:
填写完资料后,点击右下方的“Save”按钮,即可更改实例的配置。
在云主机类型的管理界面,点击某个用户后面的“More”按钮,可以选择“DeleteFlavor”,即可删除该云主机类型,或者,也可以勾选每个云主机类型左侧的复选框,然后再点击右上方的“DeleteFlavors”按钮,即可批量的删除云主机类型。
1.5镜像的管理
要生成云主机,还得有镜像。
一般云平台会提供一些常见系统的基础镜像,满足一般的使用。
如果有特殊需求也可以修改原有镜像,或上传自己的镜像。
下面来介绍一些镜像管理的操作,该操作管理员和普通用户都可以做。
首先,进入管理员界面,点击左列的“SystemPanel”下的“Images”选项,即可进入镜像的管理界面,如下图:
点击右上方的“CreateImages”按钮,弹出如下窗口:
填写完相关信息后,就可以点击右下方的“CreateImage”按钮,就完成了镜像的创建。
镜像来源可以是来自本地,也可以是网络上的镜像。
在镜像的管理界面,点击某个用户后面的“Edit”按钮,即可进入镜像的修改界面,如下图所示:
填写完相关信息后,点击右下方的“UpdateImage”按钮,即可更新镜像。
在镜像的管理界面,点击某个用户后面的“More”按钮,可以选择“DeleteImage”,即可删除该镜像,或者,可以勾选每个镜像左侧的复选框,然后再点击右上方的“DeleteImages”按钮,即可批量的删除镜像。
1.6安全组的管理
安全组就好像是Linux的iptables,用来过滤数据包的,保护云平台。
下面来讲述安全组的管理。
用普通用户登录,依次点击“Project”,“Compute”下的“Access&Security”,即可进入安全组的管理界面,如下图:
一般的,只需修改平台自带的default安全组即可,也可以创建自己的安全组。
下面,直接在default安全组上演示,点击“ManageRules”按钮,进入default安全组的管理界面,如下:
点击“AddRule”按钮,进入添加规则界面:
一般的,需要放行22,3389,80,3306,及ICMP协议等,便于远程访问云主机,及ping云主机等。
用户需要根据自己的需求,开放相关端口及协议。
1.7启动云主机
进入项目界面后,点击左侧列表中“Compute”下的“Instances”,进入云主机的管理界面:
点击右上角的“LaunchInstance”,进入启动云主机界面如下:
注意:
启动Windows类型的云主机不要选密钥,云主机类型要选大一点的。
在云主机管理界面可以看到,新生成的云主机如下:
通过ssh登录如下:
在云主机管理界面,点击某台云主机右边的“CreateSnapshot”按钮,可以给云主机做快照,这个功能特别适用。
点击最右边的下三角按钮,会弹出一个菜单,如下图:
这个菜单提供很多管理云主机的功能,下面依次介绍:
AssociateFloatingIP:
为云主机关联浮动IP,前提是用户要提前申请好浮动IP(常用)。
DisassociateFloatingIP:
为云主机解绑浮动IP。
EditInstance:
编辑云主机,可以修改云平台显示的主机名,以及安全组。
EditSecurityGroups:
同上。
Console:
打开云主机的控制台,这个在管理云主机可能会经常用到(常用)。
ViewerLog:
查看云主机的Console日志。
PauseInstance:
暂停云主机。
SuspendInstance:
挂起云主机。
ResizeInstance:
可以升级云主机的配置。
SoftRebootInstance:
软重启云主机
HardRebootInstance:
硬重启云主机。
ShutOffInstance:
关闭云主机。
RebuildInstance:
重建云主机。
TerminateInstance:
终止云主机,相当于删除云主机。
特别要说一下的是,关于Console的使用,这是一个极有用的功能,特别是云主机不能被远程访问的时候。
该功能需要支持HTML5的浏览器,推荐用火狐或者chrome浏览器。
在云主机管理界面中,点击该云主机最右边的下三角按钮,再点击“Console”选项,弹出如下界面:
为了得到更好的效果,可以点击中间靠上的“Clickheretoshowonlyconsole”链接,页面只显示Console。
现在就可以在Console中输入用户名,密码登录,是不是很方便?
1.8浮动IP的使用
绑定浮动IP可以让云主机被外网访问到,进而为外网提供各种服务。
下面来讲述,如何为租户申请浮动IP。
用普通用户登录,依次点击“Project”,“Compute”,“Access&Security”,在“Access&Security”界面点击标签“FloatingIPs”,即可进入“FloatingIPs”界面,如下图:
在右上方,点击“AllocateIPToProjeckt”按钮,弹出如下窗口:
在“Pool*”中选择一个网络,一般为外网或公网网络,再点击右边的“AllocateIP”按钮,就可申请一个浮动IP,并返回到如下界面:
可以把申请到的浮动IP关联到一台云主机,点击浮动IP所在行的右边的“Associate”按钮,弹出如下窗口:
在“Porttobeassociated*”下拉列表中选择想要绑定浮动IP的云主机,然后点击右下角的“Associate”按钮,完成浮动IP的绑定。
依次点击“Project”,“Compute”,“Instances”,可以看到,云主机获得了该浮动IP,如下图:
类似操作,也可以解绑和释放浮动IP,不再赘述。
1.9云盘的管理
依次点击“Project”,“Compute”,“Volumes”,打开云盘管理界面,如下图:
点击右上方是“CreateVolume”按钮,弹出如下窗口:
在“VolumeName*”文本框输入云盘的名字;在“Type”下拉列表中选择云盘的类型,云盘类型一般是搭建云平台设置好的,对应不同类型的后端存储,如果没有类型就保持默认值;在“Size(GB)*”文本框输入容量的大小。
点击“CreateVolume”按钮,完成云盘的创建,并返回如下界面:
点击云盘所在行的最右边的下三角按钮,弹出一个菜单,如下图:
都是一些管理云盘的功能,点击“EditAttachments”按钮,弹出如下窗口:
点击“AttachtoInstance*”下面的列表,在下拉列表中选择所要附加到的云主机,再点击“AttachVolume”按钮,就可以把云盘添加到云主机上,如下图:
可以登录对应的云主机,如下图:
登录云主机,的确看到一块盘,/dev/vdb,大小正好是5G。
- 配套讲稿:
如PPT文件的首页显示word图标,表示该PPT已包含配套word讲稿。双击word图标可打开word文档。
- 特殊限制:
部分文档作品中含有的国旗、国徽等图片,仅作为作品整体效果示例展示,禁止商用。设计者仅对作品中独创性部分享有著作权。
- 关 键 词:
- OpenStack 用户手册
 冰豆网所有资源均是用户自行上传分享,仅供网友学习交流,未经上传用户书面授权,请勿作他用。
冰豆网所有资源均是用户自行上传分享,仅供网友学习交流,未经上传用户书面授权,请勿作他用。


 《贝的故事》教案4.docx
《贝的故事》教案4.docx
