 使用Crestron Toolbox方法.docx
使用Crestron Toolbox方法.docx
- 文档编号:29820171
- 上传时间:2023-07-27
- 格式:DOCX
- 页数:17
- 大小:490.88KB
使用Crestron Toolbox方法.docx
《使用Crestron Toolbox方法.docx》由会员分享,可在线阅读,更多相关《使用Crestron Toolbox方法.docx(17页珍藏版)》请在冰豆网上搜索。
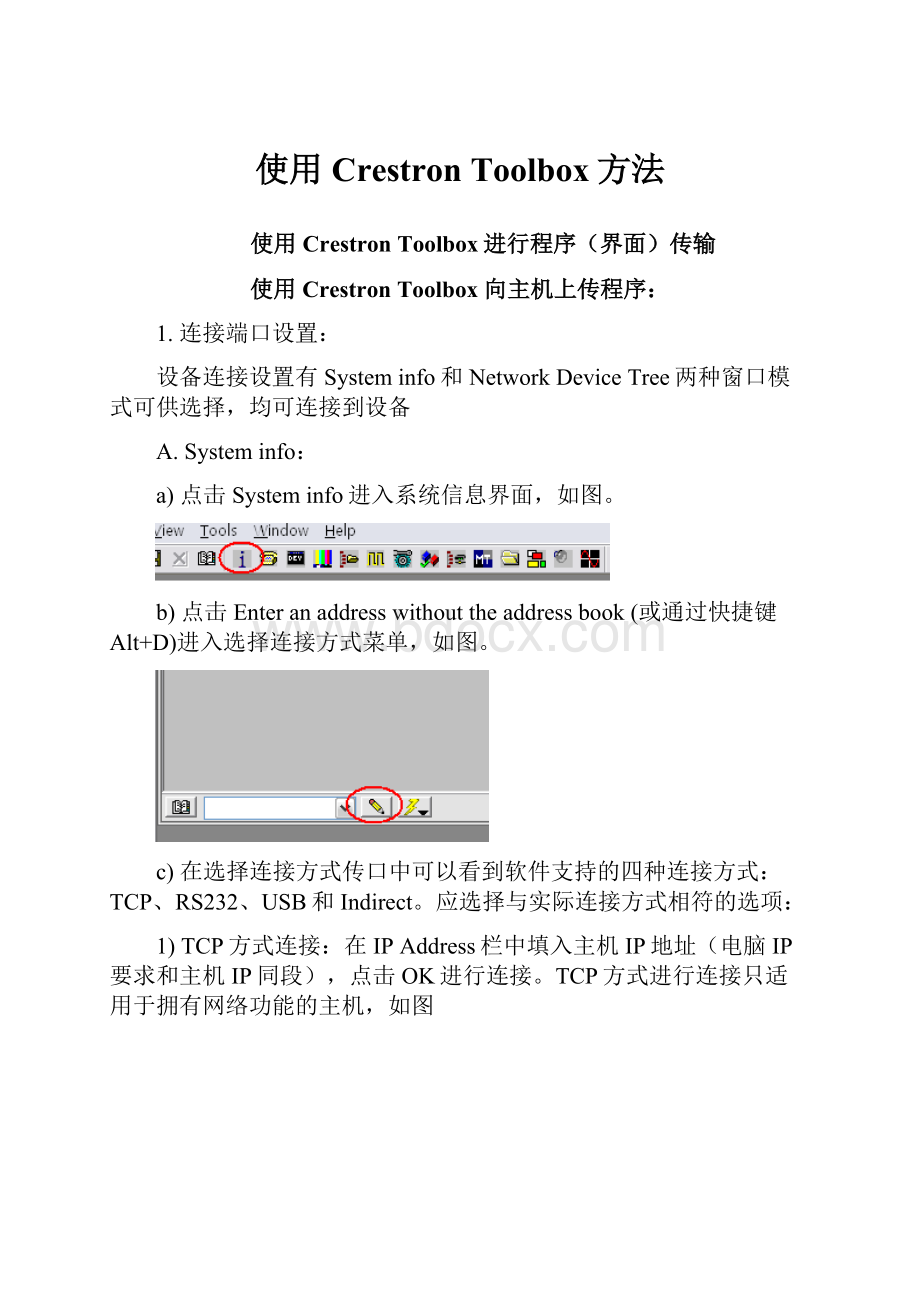
使用CrestronToolbox方法
使用CrestronToolbox进行程序(界面)传输
使用CrestronToolbox向主机上传程序:
1.连接端口设置:
设备连接设置有Systeminfo和NetworkDeviceTree两种窗口模式可供选择,均可连接到设备
A.Systeminfo:
a)点击Systeminfo进入系统信息界面,如图。
b)点击Enteranaddresswithouttheaddressbook(或通过快捷键Alt+D)进入选择连接方式菜单,如图。
c)在选择连接方式传口中可以看到软件支持的四种连接方式:
TCP、RS232、USB和Indirect。
应选择与实际连接方式相符的选项:
1)TCP方式连接:
在IPAddress栏中填入主机IP地址(电脑IP要求和主机IP同段),点击OK进行连接。
TCP方式进行连接只适用于拥有网络功能的主机,如图
2)RS232方式连接:
在窗口中选择COM端口、波特率、奇偶校验、数据位、停止位、异步通信协议、RTS/CTS,点击OK进行连接。
如图。
3)USB方式连接:
通过USB线将主机和电脑连接既可自动识别。
4)Indirect方式连接:
这种连接方式主要用于连接级联中的从机或其他Cresnet设备,需要选择所需要传程设备的CresnetID
B.NetworkDeviceTree:
点击NetworkDeviceTree进入NetworkDeviceTree窗口
NetworkDeviceTree同样拥有TCP、RS232、USB和Indirect四种连接方式可选,具体设置方式请参见Systeminfo窗口各连接方式的设置方法。
2.上传程序:
A.Systeminfo:
1)当主机与电脑通过以上四种方法中任意一种方式连接后,窗口中将会显示出主机信息。
窗口右下角会显示连接状态。
2)点击Program栏中的
,进入传程界面
通过Browse选择所要上传的程序,Erase可以擦去主机中的现有程序,Retrieve可将主机中的现有程序进行备份(备份文件为压缩后的文件,不能进行编辑,上传文件不能存在中文目录等资源),点击Send即可向主机上传程序。
B.NetworkDeviceTree:
1)当主机与电脑通过任意一种方式连接后,窗口中将会显示出主机信息。
窗口右下角会显示连接状态。
2)右键点击主机名,选择Functions>SIMPLProgram进入传程界面
3)通过Browse选择所要上传的程序,Erase可以擦去主机中的现有程序,Retrieve可将主机中的现有程序进行备份(备份文件为压缩后的文件,不能进行编辑),点击Send即可向主机上传程序。
使用CrestronToolbox向触摸屏上传界面:
1.向有线触摸屏上传界面
a)向连接在Cresnet上的有线触摸屏上传界面
点击NetworkDeviceTree进入NetworkDeviceTree窗口
在设备树状图上找到要上传界面的触摸屏,例如下图中CresnetID为03的TPS-12L。
右键点击树状图中要上传界面的CresnetID>Funcitons>Project,会出现传屏界面。
Browse选择所要上传的界面位置,Send即可上传到触摸屏。
b)向通过RS232传屏线连接的有线触摸屏上传界面
点击Systeminfo进入系统信息界面
Systeminfo窗口中会显示出所连接触摸屏的系统信息
点击DisplayProject中的
,进入传程界面,Browse选择要上传的界面,点击Send上传。
c)向通过LAN连接的触摸屏上传界面
在IPAddress栏中填入主机IP地址(电脑IP要求和主机IP同段),点击OK进行连接。
TCP方式进行连接只适用于拥有网络功能的触摸屏,如图。
连接后即可看到触摸屏信息,点击DisplayProject中的
,进入传程界面,Browse选择要上传的界面,点击Send上传。
2.向无线RF触摸屏上传界面
使用传屏线将无线RF触摸屏连接进Cresnet,之后使用NetworkDeviceTree上传界面。
(方法参看NetworkDeviceTree下向有线触摸屏上传界面)
3.向特殊触摸屏上传界面
ML-600:
使用随机配备的传屏线将ML-600与电脑相连,点击
Systeminfo进入系统信息界面,选择RS232方式连接,并将下拉菜单DeviceType选择到*ML-600,即可出现ML-600系统信息窗口,点击DisplayProject中的
,进入传程界面,Browse选择要上传的界面,点击Send上传。
MT-1000C:
使用随机配备的传屏线将MT-1000C与电脑相连,点击
Systeminfo进入系统信息界面,选择USB方式连接,并将下拉菜单DeviceType选择到*MT-1000C,即可出现MT-1000C系统信息窗口,点击DisplayProject中的
,进入传程界面,Browse选择要上传的界面,点击Send上传。
(注意:
连接前需要安装随机配送光盘中的MicrosoftActiveSync同步软件)
TPMC-4X:
i.方法一USB:
使用随即配送的USB连接线将TPMC-4X与电脑相连,点击
Systeminfo进入系统信息界面,选择USB方式连接,并将下拉菜单DeviceType选择到*TPMC-4X,即可出现TPMC-4X系统信息窗口,点击DisplayProject中的
,进入传程界面,Browse选择要上传的界面,点击Send上传。
(注意:
连接前需要安装随机配送光盘中的MicrosoftActiveSync同步软件)
ii.方法二Wi-Fi:
TPMC-4X需要使用IEEE802.11bWi-Fi网络。
从左至右依次触发触屏中部的四个硬按钮重复两次进入设置菜单,设置TPMC-4X的IP地址。
点击Toolbox中的
Systeminfo进入系统信息界面,在TCP菜单中的IPAddress栏中填入TPMC-4X的IP地址,点击OK,在网络畅通的情况下即可进入TPMC-4X系统信息窗口。
点击DisplayProject中的
,进入传程界面,Browse选择要上传的界面,点击Send上传。
TPMC-8X:
TPMC-8X后务必先将Firmware版本升级至1.00.00.41。
从左至右依次触发触屏下部的四个硬按钮并重复两次,触摸屏即可进入设置界面。
设置TPMC-8X的IP地址。
点击Toolbox中的
Systeminfo进入系统信息界面,在TCP菜单中的IPAddress栏中填入TPMC-8X的IP地址,点击OK,在网络畅通的情况下即可进入TPMC-8X系统信息窗口。
点击DisplayProject中的
,进入传程界面,Browse选择要上传的界面,点击Send上传。
从SimplWindows中启动CrestronToolbox
1.新建工程,选定主机及其他设备,编写程序。
2.点击Convert/Compile(或通过快捷键F12)对程序进行编译。
如图。
3.软件会提示是否在对函数进行编译之前对程序进行保存,这里选择“是(Y)”,选择储存路径,对程序命名(注意:
储存目录及文件名中不要出现中文字符)。
如图。
4.保存完成后软件会对程序进行自动编译并提示错误,同时会询问是否上传程序。
这里选择“否(N)”,准备使用Toolbox进行程序上传,如图。
5.点击Toolbox启动CrestronToolbox软件,如图。
从VisionToolsPro-e中启动CrestronToolbox
1.新建一个工程,制作页面,按下快捷键F12对界面进行编译。
编译前会提示保存。
2.点击Toolbox进入CrestronToolbox,如图。
- 配套讲稿:
如PPT文件的首页显示word图标,表示该PPT已包含配套word讲稿。双击word图标可打开word文档。
- 特殊限制:
部分文档作品中含有的国旗、国徽等图片,仅作为作品整体效果示例展示,禁止商用。设计者仅对作品中独创性部分享有著作权。
- 关 键 词:
- 使用Crestron Toolbox方法 使用 Crestron Toolbox 方法
 冰豆网所有资源均是用户自行上传分享,仅供网友学习交流,未经上传用户书面授权,请勿作他用。
冰豆网所有资源均是用户自行上传分享,仅供网友学习交流,未经上传用户书面授权,请勿作他用。


 《贝的故事》教案4.docx
《贝的故事》教案4.docx
