 使用WindowsAIK制作Windows7镜像的详细步骤.docx
使用WindowsAIK制作Windows7镜像的详细步骤.docx
- 文档编号:29814953
- 上传时间:2023-07-27
- 格式:DOCX
- 页数:16
- 大小:1.15MB
使用WindowsAIK制作Windows7镜像的详细步骤.docx
《使用WindowsAIK制作Windows7镜像的详细步骤.docx》由会员分享,可在线阅读,更多相关《使用WindowsAIK制作Windows7镜像的详细步骤.docx(16页珍藏版)》请在冰豆网上搜索。
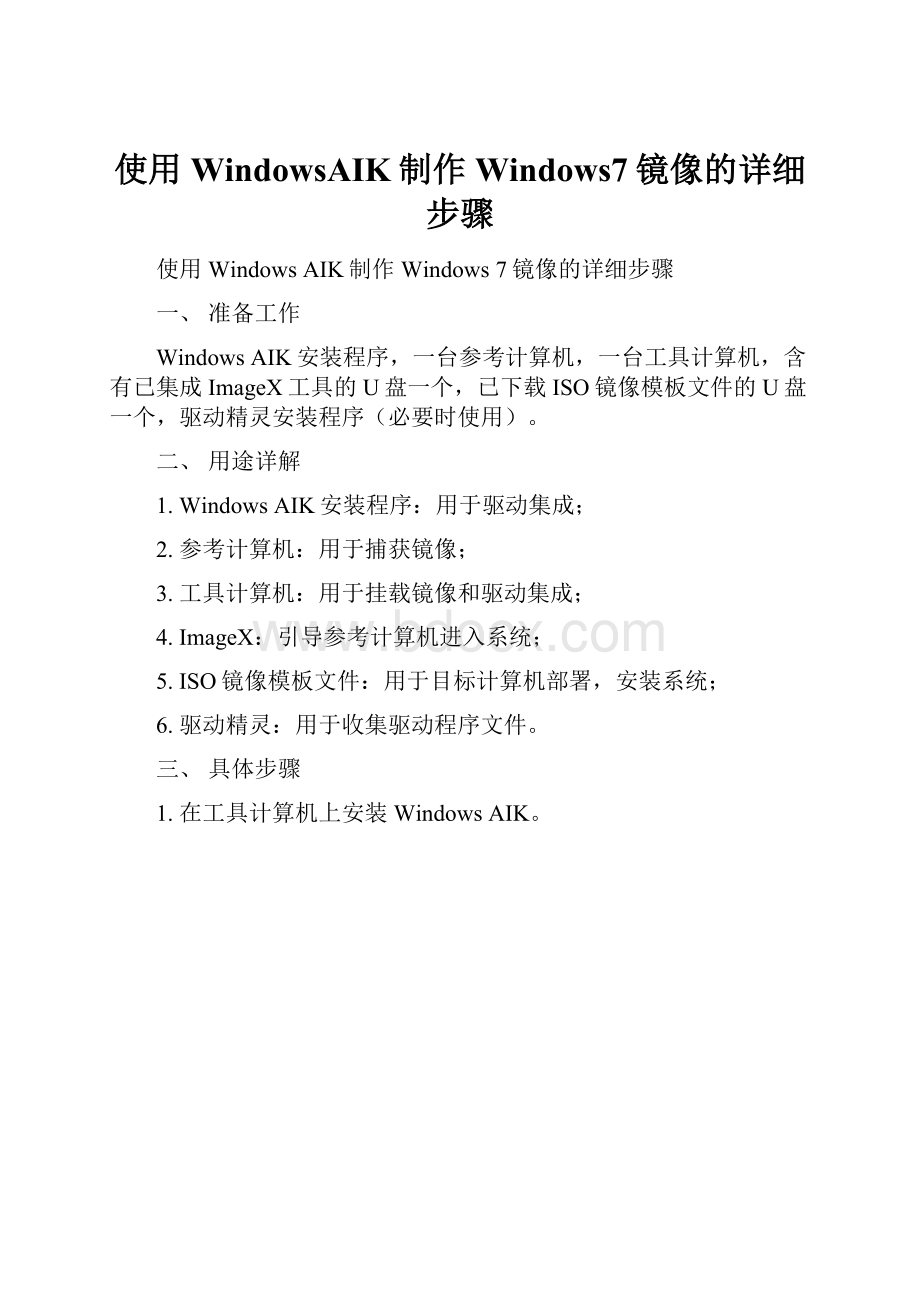
使用WindowsAIK制作Windows7镜像的详细步骤
使用WindowsAIK制作Windows7镜像的详细步骤
一、准备工作
WindowsAIK安装程序,一台参考计算机,一台工具计算机,含有已集成ImageX工具的U盘一个,已下载ISO镜像模板文件的U盘一个,驱动精灵安装程序(必要时使用)。
二、用途详解
1.WindowsAIK安装程序:
用于驱动集成;
2.参考计算机:
用于捕获镜像;
3.工具计算机:
用于挂载镜像和驱动集成;
4.ImageX:
引导参考计算机进入系统;
5.ISO镜像模板文件:
用于目标计算机部署,安装系统;
6.驱动精灵:
用于收集驱动程序文件。
三、具体步骤
1.在工具计算机上安装WindowsAIK。
图1WindowsAIK安装
请点击“下一步”:
图2WindowsAIK安装
选择“我同意”,点击“下一步”:
图3WindowsAIK安装
选择“所有人”,点击“下一步”:
图4WindowsAIK安装
确认安装,点击“下一步”:
图5WindowsAIK安装
正在安装Windows自动安装工具包,请稍后:
图6WindowsAIK安装
Windows自动安装包已安装完成,点击“关闭”按钮:
图7WindowsAIK安装
安装后点击“开始”,出现“部署工具命令提示”:
图8部署工具命令提示
2.参考计算机系统准备。
点击“开始”并在搜索框中输入“cmd”并在搜索结果中点击打“命令提示符程序”:
图9打开命令提示符
在打开的“命令提示符”中,输入“cd\windows\system32\sysprep\”(不包括引号)并回车,将命令提示符光标定位至c:
\windows\system32\sysprep\目录:
图10定位至SYSPREP目录
在命令提示符中参考下图输入命令“sysprep.exe/generalize/oobe/shutdown”(不包括引号)执行系统准备并关闭计算机:
图11执行系统准备操作
图12正在执行系统准备
3.镜像捕获。
参考计算机完成系统准备后将关闭,将含有已集成ImageX工具的U盘插入此计算机,开机按F12,开始引导计算机:
图13通过已集成ImageX工具的U盘启动系统
当完成引导后,系统将启动命令提示符,请参考下图输入命令“imagex/capturec:
c:
\install.wim“BankofChina_OA_Win7””(不包括最外层引号)并回车,系统将开始执行对逻辑驱动器C盘的捕获,并将捕获的WIM文件存储在,WIM标识信息为“BankofChina_OA_Win7”:
图14执行镜像捕获
在完成捕获后,可重新启动参考计算机,可在系统根目录中看到此前捕获的install.wim镜像文件;
图15已捕获的镜像文件
4.驱动集成。
1)收集驱动。
在参考计算机中将驱动手动安装,可使用驱动盘安装或安装包解压后安装,待安装完成后,进行收集。
收集有两种方法:
其一是手动查找收集,所需的.inf和.sys文件所在文件夹路径为:
C:
\Windows\inf;C:
\Windows\System32\drivers;C:
\Windows\System32\DriverStore,将这三个文件夹全部复制到工具计算机中的指定文件夹中;
其二是利用驱动精灵中的驱动“备份还原”功能,驱动精灵安装完成后,在“驱动程序”功能选项卡中选择“备份还原”,选择“全选”后点击“一键备份”:
图16使用驱动精灵收集驱动
在“路径设置”中,找到驱动备份的文件夹,在“备份设置”中选择“备份驱动到文件夹”,备份完成后,将该文件夹中的所有文件及文件夹复制到工具计算机中的指定文件夹:
图17驱动备份路径
2)集成驱动
在工具计算机上新建一个目录,将捕获的参考镜像拷贝至该新建目录,如C:
\WIMs\;
图18参考镜像准备
在工具计算机上新建一个目录,用于挂载已捕获的参考镜像内容,以便集成驱动程序,如C:
\MountPoint\;
图19创建挂载点目录
在工具计算机上点击“开始”并导航至“MicrosoftWindowsAIK”目录,点击“部署工具命令提示”,打开部署工具命令提示符;
在打开的“部署工具命令提示符”中参考下图输入命令“Dism/mount-wim/wimfile:
C:
\WIMs\install.wim/index:
1/mountdir:
C:
\MountPoint”(不包括引号)并回车,将已捕获的参考镜像install.wim挂载至C:
\MountPoint\目录中:
图20挂载捕获的镜像
图21挂在捕获的镜像
待完成参考镜像挂载,输入以下命令“Dism/image:
C:
\MountPoint/add-driver/driver:
C:
\Drivers\/recurse/forceunsigned”(不包括引号)将驱动程序目录中的所有驱动程序,添加至WIM镜像中;
图22向镜像中添加驱动程序
图23向镜像中添加驱动程序
待所有驱动程序添加完毕,执行以下命令“Dism/unmount-wim/mountdir:
C:
\MountPoint/commit”(不包括引号)将挂载且已添加自定义驱动程序的挂载点卸载并提交至WIM文件中;
图24卸载已添加驱动的镜像
图25卸载已添加驱动的镜像
3)集成镜像
将已集成驱动的镜像文件拷贝至已准备好ISO镜像模板文件的U盘中,其放置路径为:
“X:
\Deploy\OperatingSystems\Windows7\”(X:
\为当前U盘逻辑驱动器盘符)。
若有多个机型的镜像文件,每个文件可用主机型号加以区分,如:
install_M7100.wim,在安装系统时,须将所需镜像文件名称重命名为“install.wim”,其他文件名不能为“install.wim”。
- 配套讲稿:
如PPT文件的首页显示word图标,表示该PPT已包含配套word讲稿。双击word图标可打开word文档。
- 特殊限制:
部分文档作品中含有的国旗、国徽等图片,仅作为作品整体效果示例展示,禁止商用。设计者仅对作品中独创性部分享有著作权。
- 关 键 词:
- 使用 WindowsAIK 制作 Windows7 详细 步骤
 冰豆网所有资源均是用户自行上传分享,仅供网友学习交流,未经上传用户书面授权,请勿作他用。
冰豆网所有资源均是用户自行上传分享,仅供网友学习交流,未经上传用户书面授权,请勿作他用。


 #2机组现场施工用电布置措施.docx
#2机组现场施工用电布置措施.docx
