 操作教程Excel基础应用制作成绩表.docx
操作教程Excel基础应用制作成绩表.docx
- 文档编号:29634410
- 上传时间:2023-07-25
- 格式:DOCX
- 页数:13
- 大小:345.09KB
操作教程Excel基础应用制作成绩表.docx
《操作教程Excel基础应用制作成绩表.docx》由会员分享,可在线阅读,更多相关《操作教程Excel基础应用制作成绩表.docx(13页珍藏版)》请在冰豆网上搜索。
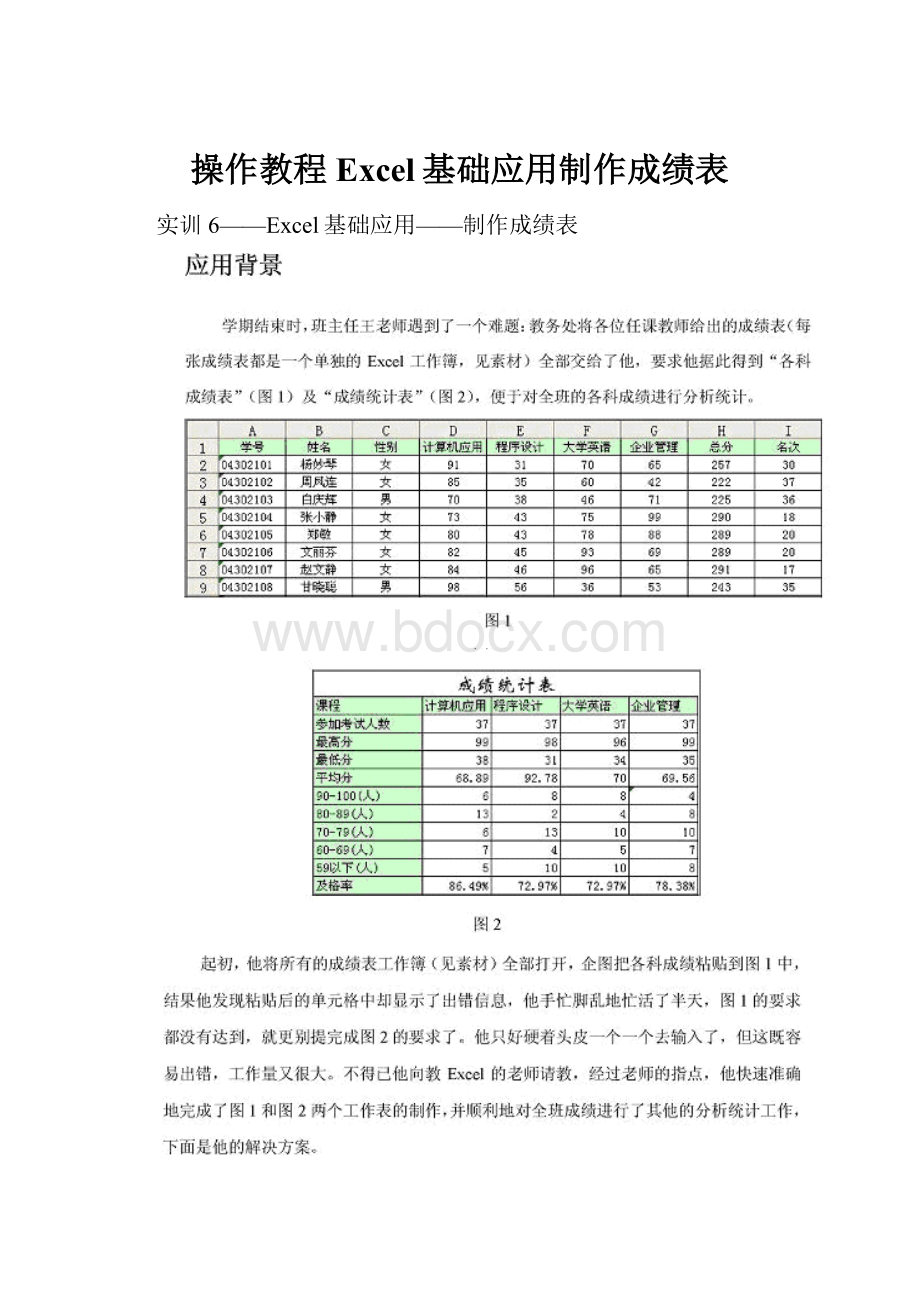
操作教程Excel基础应用制作成绩表
实训6——Excel基础应用——制作成绩表
制作过程
任务一、制作“计算机应用”成绩登记表
☞实现目标:
在任务一中,我们要制作如图1所示的工作表,主要完成以下任务:
1.掌握各种快速高效地在Excel中输入数据的方法。
2.进行公式计算。
3.进行单元格格式设置。
4.工作表的重命名。
1.准备工作——新建Excel文档
(1)启动Excel。
(2)单击“常用”工具栏中的“保存”按钮
,在“另存为”对话框中将文件名由“Book1.xls”,另存为你学号的后两位+姓名(成绩表),如:
“18张三(成绩表).xls”,单击对话框中的“保存”按钮,将文件保存在个人文件夹中。
2.在工作表Sheet1中输入标题及表头数据
请参见“成绩表(样例).xls”中的“计算机应用”工作表,输入以下内容:
(1)在当前工作表Sheet1中,选中单元格A1,输入标题“《计算机应用》课程学生成绩登记表”。
(2)分别在单元格A2、B2、C2、D2、E2、F2、G2中,输入“学号”、“姓名”、“性别”、“平时成绩”、“作业设计”、“期末考试”、“总成绩”。
3.输入“学号”列数据
提示:
学号的输入方式为输入数字前加上西文的′将视为文本,或将单元格的格式设置为文本。
完成所有学号(04302101~04302137)的输入。
4.利用自定义填充序列,输入“姓名”列数据(选做,若无时间可用复制粘贴的方法实现)
完成姓名列的输入。
5.输入“性别”列数据
输入“性别”列数据,操作步骤如下:
(1)选择C3单元格,在C3单元格中输入“女”。
(2)鼠标指针指向C3单元格的“填充柄”,当鼠标指针变为黑十字时,向下填充或双击“填充柄”,这时“性别”列的内容全部填充为“女”。
但在实际情况中,“性别”列有些单元格的内容应该为“男”。
(3)选择第一个应该修改为“男”的单元格如C5,在按住Ctrl键的同时,分别单击其他应修改的单元格。
(4)在被选中的最后一个单元格中输入“男”。
(5)同时按住Ctrl+Enter键,可以看到,所有被选中单元格的内容同时变为“男”,如图所示。
6.输入“平时成绩”、“作业设计”、“期末考试”列的数据
切换到Word文档“计算机应用(素材).doc”文件,选择3列分数,将分数复制到相应单元格处。
输入“平时成绩”、“作业设计”、“期末考试”列的数据,操作步骤如下:
(1)鼠标单击D3单元格,此时鼠标指针在单元格上以空心十字光标“”出现,按住鼠标左键向右拖动三列至“期末考试”列后,继续向下拖动到最后一条记录。
此时,鼠标拖动过的区域将被选中,活动单元格为D3单元格。
(2)直接在D3单元格中输入“90”;按下Tab键后,活动单元格移动到右边的E3单元格,输入“88”;再次按下Tab键后,在F3单元格中输入“95”;再次按下Tab键后,活动单元格就不再向右移动,而是自动移动到下一行的D4单元格,等待输入数据,如图所示。
以此类推,可以快速输入所有学生的成绩。
7.单元格计算
完成《计算机应用》课程“总成绩”列数据的计算。
要求如下:
计算所有学生的“总成绩”(其中:
总成绩=平时成绩×20%+作业设计×30%+期末考试×50%)。
8.单元格格式设置
(1)将标题字体设置为“幼圆、加粗、18号”,并使标题在A1:
G1区域内合并及居中。
(2)将数据区域所有单元格的字号设置为“10”,水平对齐方式和垂直对齐方式都设置为“居中”。
(数据区域指:
A3:
G39)
(3)将表格的外边框设置为双细线,内边框设置为单细线。
(4)为表格列标题区域添加浅绿色底纹,并设置水平对齐方式和垂直对齐方式都设置为“居中”。
(5)将表格列标题行的行高设置为30.00(40像素),将“平时成绩”列的列宽适当调窄。
用鼠标在2和3行之间拖动或在菜单栏中选择“格式”→“行”→“行高”来实现
(6)将列标题“平时成绩、作业设计、期末考试”在单元格内分两行显示。
操作步骤如下:
①选定“平时成绩”所在的单元格D2,双击D2单元格,使该单元格处于编辑状态,将闪动的插入点定位在“平时”之后(此处为需要换行的位置)
②同时按下Alt+Enter键,单元格中的文本被分为两行。
③重复步骤
(1)、
(2),就可以对“作业设计”、“期末考试”进行相同的换行操作。
换行前
换行后
(7)将平时成绩、作业设计、期末考试3列的列宽调整为最合适的列宽。
操作步骤如下:
①移动鼠标指针到“平时成绩”列的右边框,当鼠标指针形状变为“
”时,双击鼠标,可以将该列的列宽调整到一个最适合的宽度(和本列中输入最多内容的单元格相匹配)。
②如果同时选定“作业设计”、“期末考试”两列,在菜单栏中选择“格式”→“列”→“最合适的列宽”命令,可以同时将多列调整到一个最适合的列宽。
(8)通过减少小数位数,将“总成绩”的结果以整数位呈现。
9.工作表的更名
将当前工作表的名称“Sheet1”更名为“计算机应用”。
☞要点回顾
1.如何在单元格中输入你自己的学号?
2.如何快速填充全班的学号?
如何快速填充数字序列1、2、3~10?
3.向单元格输入公式应注意什么?
4.如何将标题在一行的多个单元格之间“合并及居中”,它与“跨列居中”有何不同?
5.调整列宽和行高有哪些方法?
哪种方法最简便?
6.如何使单元格的宽度根据内容自动调整?
7.如何精确调整单元格的行高或列宽?
任务二、由多张工作表数据生成“各科成绩表”
☞实现目标:
在任务二中,我们要制作如图3所示的工作表,主要完成以下任务:
1.工作表的复制、移动、删除及插入。
2.单元格数据的复制与粘贴。
3.单元格的引用方法。
4.简单函数的使用。
图3
1.工作表的复制及移动
(1)将“大学英语(素材).xls”工作簿中的“Sheet1”工作表,复制到“成绩表.xls”工作簿中的“计算机应用”工作表之前,并将复制后的工作表“Sheet1”更名为“大学英语”。
(2)分别将“应用文写作(素材).xls”工作簿中的“应用文写作”工作表、“高等数学(素材).xls”工作簿中的“高等数学”工作表复制到你自己工作簿中的“Sheet2”工作表之前。
(3)在你自己的工作簿中,将前4个工作表的排列顺序调整为“大学英语”、“计算机应用”、“高等数学”、“应用文写作”。
2.工作表的删除与插入
(1)删除到你自己工作簿中的工作表“Sheet2”、“Sheet3”。
(2)在你自己工作簿中的工作表“大学英语”之前插入一张新的工作表,并将新工作表更名为“各科成绩表”。
3.单元格数据的复制与粘贴
请参见“成绩表(样例).xls”中的“各科成绩表”工作表,完成对单元格数据的复制与粘贴操作,要求如下:
(1)将你自己工作簿:
“成绩表.xls”工作簿中“计算机应用”工作表的“学号”、“姓名”、“性别”以及“总成绩”列的数据复制到“各科成绩表”工作表中的A1~C38单元格中。
☞试一试:
在“计算机应用”工作表中,复制“总成绩”列数据到“各科成绩表”工作表中时,会出现什么结果?
(2)利用选择性粘贴,将“计算机应用”工作表中的“总成绩”列的数据复制到“各科成绩表”的D1单元格中,并将“总成绩”更改为“计算机应用”。
再分别将“应用文写作”列数据、“大学英语”列数据、“高等数学”列数据,复制到“各科成绩表”中的E1、F1以及G1的位置。
结果如图4所示。
图4
4.单元格数据的移动
请参见图4,完成对单元格数据的移动操作,要求如下:
在“各科成绩表”工作表中,将各列成绩的排列顺序调整为“大学英语”、“计算机应用”、“高等数学”、“应用文写作”,调整结果如图3所示。
图3
操作步骤如下:
(1)鼠标移到工作表的最上方,指向F列“列标”后单击选择F列。
(2)在菜单栏中选择“编辑”→“剪切”命令。
(3)选定D1单元格。
(4)在菜单栏中选择“插入”→“剪切单元格”命令。
此时,成绩列数据的排列顺序调整为“大学英语”、“计算机应用”、“高等数学”、“应用文写作”。
5.函数及单元格引用
请参见“成绩表(样例).xls”中的“各科成绩表”工作表,完成各种函数计算操作,要求如下:
(1)在“各科成绩表”工作表中,增加“总分”列,用sum函数计算每位学生的总分。
(2)在“各科成绩表”工作表中,增加“名次”列,计算每位学生的总分排名。
(用RANK函数完成,注意相对引用与绝对引用的区别)
(3)在“各科成绩表”工作表第一列最下端添加“班级平均分”、“班级最高分”和“班级最低分”,并用函数计算各数据列的平均分、最高分和最低分。
(4)在“各科成绩表”工作表中,将各门课程“班级平均分”的结果四舍五入,保留2位小数(ROUND四舍五入函数的使用)。
操作步骤如下:
①选择目标单元格D39,此时,在编辑栏中显示“=AVERAGE(D2:
D38)”
②选中“AVERAGE(D2:
D38)”,按组合键Ctrl+X,将选定内容“剪切”到剪贴板上。
③在菜单栏中选择“插入”→“函数”命令,打开“插入函数”对话框,在“搜索函数”处输入“四舍五入”,单击“转到”按钮,Excel自动搜索相关函数,找到后将近似函数在“选择函数”列表框中列出,选择“ROUND”函数,单击确定。
☞要点回顾
1.在不同工作薄中进行工作表的复制或移动操作要注意什么问题?
2.使用鼠标移动及复制工作表有何区别?
3.什么是选择性粘贴?
它有什么用途?
4.函数包括哪三部分?
函数的参数之间用什么符号分隔?
5.相对引用和绝对引用分别应用在什么场合?
它们的表达方式有何区别?
6.如何在相对引用、绝对引用和混合引用之间切换?
任务三、成绩表的排序和筛选
☞实现目标:
在任务三中,我们要制作如图5所示的工作表,主要完成以下任务:
1.数据的排序。
2.用“自动筛选”的方法筛选数据。
3.用“高级筛选”的方法筛选数据。
1.排序
完成对“大学英语”、“高等数学”工作表的操作,要求如下:
(1)在“大学英语”工作表中,将“大学英语”列的成绩按升序排列。
(2)在“高等数学”工作表中,以“性别”为主要关键字降序排列;以“高等数学”为第二关键字降序排列;以“姓名”为第三关键字升序排列。
2.自动筛选
完成对“自动筛选”工作表的操作,要求如下:
先将“各科成绩表”工作表复制一份,并将复制后的工作表改名为“自动筛选”。
在“自动筛选”工作表中,筛选出同时满足以下四个条件:
“性别”为“女”;姓“黄”或姓名中最后一个字为“静”;“计算机应用”的成绩在80分~90分之间;“名次”在前8名的数据记录。
3.高级筛选(选做)
完成对“高级筛选”工作表的操作,要求如下:
先将“各科成绩表”工作表复制一份,并将复制后的工作表改名为“高级筛选”。
在“高级筛选”工作表中,筛选出总分小于200分的女生或总分大于等于300分的男生的记录。
- 配套讲稿:
如PPT文件的首页显示word图标,表示该PPT已包含配套word讲稿。双击word图标可打开word文档。
- 特殊限制:
部分文档作品中含有的国旗、国徽等图片,仅作为作品整体效果示例展示,禁止商用。设计者仅对作品中独创性部分享有著作权。
- 关 键 词:
- 操作 教程 Excel 基础 应用 制作 成绩表
 冰豆网所有资源均是用户自行上传分享,仅供网友学习交流,未经上传用户书面授权,请勿作他用。
冰豆网所有资源均是用户自行上传分享,仅供网友学习交流,未经上传用户书面授权,请勿作他用。


 《贝的故事》教案4.docx
《贝的故事》教案4.docx
