 dell 笔记本安装GHOST版XP系统教程.docx
dell 笔记本安装GHOST版XP系统教程.docx
- 文档编号:29451025
- 上传时间:2023-07-23
- 格式:DOCX
- 页数:69
- 大小:1.57MB
dell 笔记本安装GHOST版XP系统教程.docx
《dell 笔记本安装GHOST版XP系统教程.docx》由会员分享,可在线阅读,更多相关《dell 笔记本安装GHOST版XP系统教程.docx(69页珍藏版)》请在冰豆网上搜索。
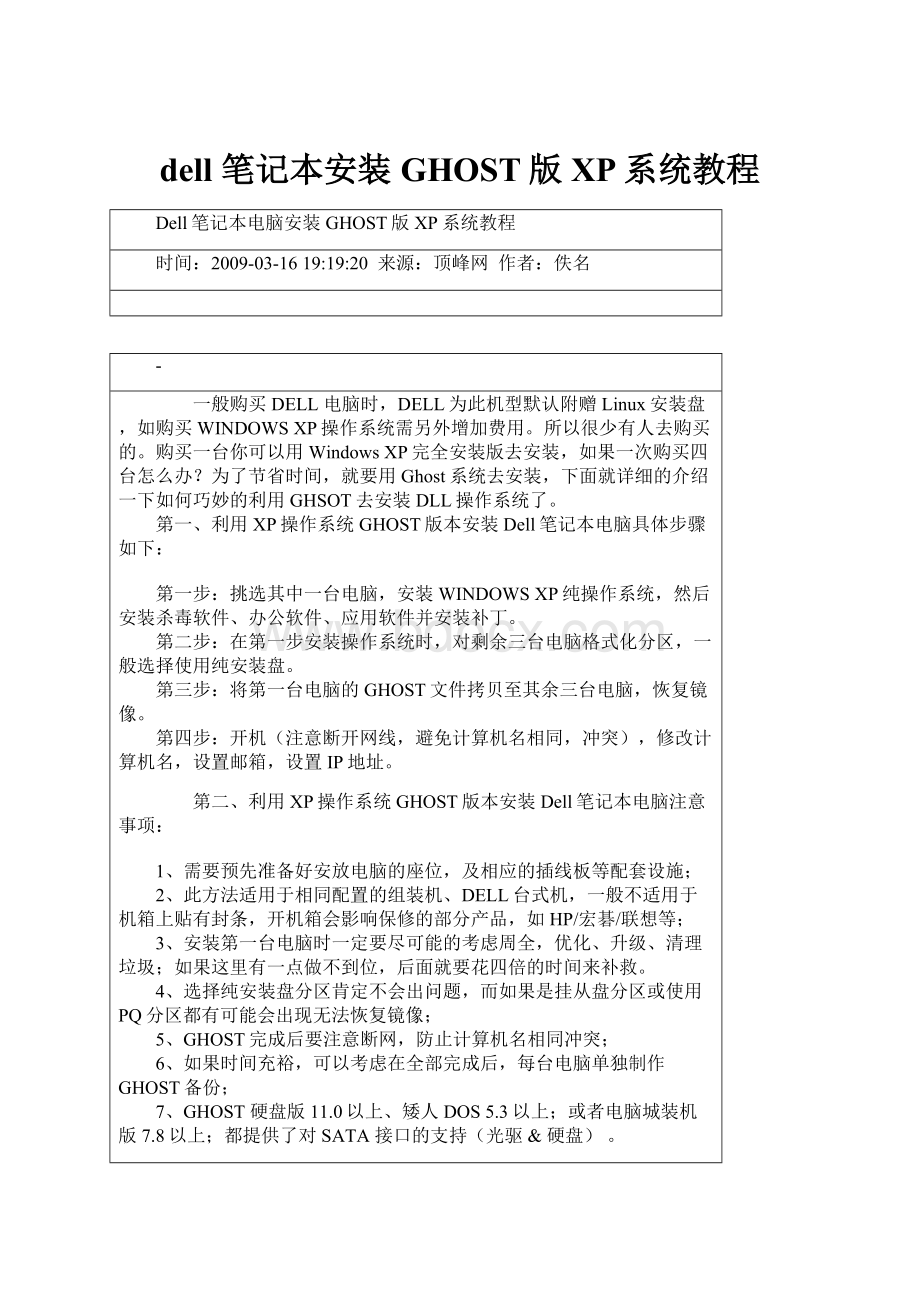
dell笔记本安装GHOST版XP系统教程
Dell笔记本电脑安装GHOST版XP系统教程
时间:
2009-03-1619:
19:
20 来源:
顶峰网 作者:
佚名
-
一般购买DELL电脑时,DELL为此机型默认附赠Linux安装盘,如购买WINDOWSXP操作系统需另外增加费用。
所以很少有人去购买的。
购买一台你可以用WindowsXP完全安装版去安装,如果一次购买四台怎么办?
为了节省时间,就要用Ghost系统去安装,下面就详细的介绍一下如何巧妙的利用GHSOT去安装DLL操作系统了。
第一、利用XP操作系统GHOST版本安装Dell笔记本电脑具体步骤如下:
第一步:
挑选其中一台电脑,安装WINDOWSXP纯操作系统,然后安装杀毒软件、办公软件、应用软件并安装补丁。
第二步:
在第一步安装操作系统时,对剩余三台电脑格式化分区,一般选择使用纯安装盘。
第三步:
将第一台电脑的GHOST文件拷贝至其余三台电脑,恢复镜像。
第四步:
开机(注意断开网线,避免计算机名相同,冲突),修改计算机名,设置邮箱,设置IP地址。
第二、利用XP操作系统GHOST版本安装Dell笔记本电脑注意事项:
1、需要预先准备好安放电脑的座位,及相应的插线板等配套设施;
2、此方法适用于相同配置的组装机、DELL台式机,一般不适用于机箱上贴有封条,开机箱会影响保修的部分产品,如HP/宏碁/联想等;
3、安装第一台电脑时一定要尽可能的考虑周全,优化、升级、清理垃圾;如果这里有一点做不到位,后面就要花四倍的时间来补救。
4、选择纯安装盘分区肯定不会出问题,而如果是挂从盘分区或使用PQ分区都有可能会出现无法恢复镜像;
5、GHOST完成后要注意断网,防止计算机名相同冲突;
6、如果时间充裕,可以考虑在全部完成后,每台电脑单独制作GHOST备份;
7、GHOST硬盘版11.0以上、矮人DOS5.3以上;或者电脑城装机版7.8以上;都提供了对SATA接口的支持(光驱&硬盘)。
第三、利用XP操作系统GHOST版本安装Dell笔记本电脑的温情提示:
DELL机器会存在30多兆的隐藏分域,一般是在磁盘的第一个分区上,如不能GHOST安装,请使用PQ分区大师将隐藏分区删除,其他盘符不要删除。
通过以上操作大部分机器可以使用GHOST安装,如使用支持SATAGHOST版本还不能安装请使用完全安装版,记得安装完毕后备份系统盘符。
戴尔XP安装和分区教程,bios中英对照,要的请进!
戴尔,bios,分区,教程
戴尔XP安装和分区教程,简单易懂!
bios中英对照:
XP安装和分区教程往下看!
Time/SystemTime时间/系统时间
Date/SystemDate日期/系统日期
Level2Cache二级缓存
SystemMemory系统内存
VideoController视频控制器
PanelType液晶屏型号
AudioController音频控制器
ModemController调制解调器(Modem)
PrimaryHardDrive主硬盘
ModularBay模块托架
ServiceTag服务标签
AssetTag资产标签
BIOSVersionBIOS版本
BootOrder/BootSequence启动顺序(系统搜索操作系统文件的顺序)
DisketteDrive软盘驱动器
InternalHDD内置硬盘驱动器
Floppydevice软驱设备
Hard-DiskDrive硬盘驱动器
USBStorageDeviceUSB存储设备
CD/DVD/CD-RWDrive光驱
CD-ROMdevice光驱
ModularBayHDD模块化硬盘驱动器
CardbusNICCardbus总线网卡
OnboardNIC板载网卡
BootPOST进行开机自检时(POST)硬件检查的水平:
设置为“MINIMAL”(默认设置)则开机自检仅在BIOS升级,内存模块更改或前一次开机自检未完成的情况下才进行检查。
设置为“THOROUGH”则开机自检时执行全套硬件检查。
ConfigWarnings警告设置:
该选项用来设置在系统使用较低电压的电源适配器或其他不支持的配置时是否报警,设置为“DISABLED”禁用报警,设置为“ENABLED”启用报警
InternalModem内置调制解调器:
使用该选项可启用或禁用内置Modem。
禁用(disabled)后Modem在操作系统中不可见。
LANController网络控制器:
使用该选项可启用或禁用PCI以太网控制器。
禁用后该设备在操作系统中不可见。
PXEBISPolicy/PXEBISDefaultPolicy
PXEBIS策略:
该选项控制系统在没有认证时如何处理(启动整体服务BootIntegrityServices(BIS))授权请求。
系统可以接受或拒绝BIS请求。
设置为“Reset”时,在下次启动计算机时BIS将重新初始化并设置为“Deny”。
OnboardBluetooth
板载蓝牙设备
MiniPCIDevice
MiniPCI设备
MiniPCIStatus
MiniPCI设备状态:
在安装MiniPCI设备时可以使用该选项启用或禁用板载PCI设备
WirelessControl
无线控制:
使用该选项可以设置MiniPCI和蓝牙无线设备的控制方式。
设置为“Application”时无线设备可以通过“Quickset”等应用程序启用或禁用,热键不可用。
设置为“/Application”时无线设备可以通过“Quickset”等应用程序或热键启用或禁用。
设置为“AlwaysOff”时无线设备被禁用,并且不能在操作系统中启用。
Wireless
无线设备:
使用该选项启用或禁用无线设备。
该设置可以在操作系统中通过“Quickset”或“”热键更改。
该设置是否可用取决于“WirelessControl”的设置。
SerialPort
串口:
该选项可以通过重新分配端口地址或禁用端口来避免设备资源冲突。
InfraredDataPort
红外数据端口。
使用该设置可以通过重新分配端口地址或禁用端口来避免设备资源冲突。
ParallelMode
并口模式。
控制计算机并口工作方式为“NORMAL”(AT兼容)(普通标准并行口)、“BI-DIRECTIONAL”(PS/2兼容)(双向模式,允许主机和外设双向通讯)还是“ECP”(ExtendedCapabilitiesPorts,扩展功能端口)(默认)。
NumLock
数码锁定。
设置在系统启动时数码灯(NumLockLED)是否点亮。
设为“DISABLE”则数码灯保持灭,设为“ENABLE”则在系统启动时点亮数码灯。
KeyboardNumLock
键盘数码锁:
该选项用来设置在系统启动时是否提示键盘相关的错误信息。
EnableKeypad
启用小键盘:
设置为“BYNUMLOCK”在NumLock灯亮并且没有接外接键盘时启用数字小键盘。
设置为“OnlyByKey”在NumLock灯亮时保持embedded键区为禁用状态。
ExternalHotKey
外部热键:
该设置可以在外接PS/2键盘上按照与使用笔记本电脑上的键的相同的方式使用键。
如果您使用ACPI操作系统,如Win2000或WinXP,则USB键盘不能使用键。
仅在纯DOS模式下USB键盘才可以使用键。
设置为“SCROLLLOCK”(默认选项)启用该功能,设置为“NOTINSTALLED”禁用该功能。
USBEmulation
USB仿真:
使用该选项可以在不直接支持USB的操作系统中使用USB键盘、USB鼠标及USB软驱。
该设置在BIOS启动过程中自动启用。
启用该功能后,控制转移到操作系统时仿真继续有效。
禁用该功能后在控制转移到操作系统时仿真关闭。
PointingDevice
指针设备:
设置为“SERIALMOUSE”时外接串口鼠标启用并集成触摸板被禁用。
设置为“PS/2MOUSE”时,若外接PS/2鼠标,则禁用集成触摸板。
设置为“TOUCHPAD-PS/2MOUSE”(默认设置)时,若外接PS/2鼠标,可以在鼠标与触摸板间切换。
更改在计算机重新启动后生效。
VideoExpansion
视频扩展:
使用该选项可以启用或禁用视频扩展,将较低的分辨率调整为较高的、正常的LCD分辨率。
Battery
电池
BatteryStatus
电池状态
PowerManagement
电源管理
SuspendMode
挂起模式
ACPowerRecovery
交流电源恢复:
该选项可以在交流电源适配器重新插回系统时电脑的相应反映。
LowPowerMode
低电量模式:
该选项用来设置系统休眠或关闭时所用电量。
Brightness
亮度:
该选项可以设置计算机启动时显示器的亮度。
计算机工作在电源供电状态下时默认设置为一半。
计算机工作在交流电源适配器供电状态下时默认设置为最大。
WakeupOnLAN
网络唤醒:
该选项设置允许在网络信号接入时将电脑从休眠状态唤醒。
该设置对待机状态(Standbystate)无效。
只能在操作系统中唤醒待机状态。
该设置仅在接有交流电源适配器时有效。
AutoOnMod自动开机模式:
注意若交流电源适配器没有接好,该设置将无法生效。
该选项可设置计算机自动开机时间,可以设置将计算机每天自动开机或仅在工作日自动开机。
设置在计算机重新启动后生效。
AutoOnTime自动开机时间:
该选项可设置系统自动开机的时间,时间格式为24小时制。
键入数值或使用左、右箭头键设定数值。
设置在计算机重新启动后生效。
DockConfiguration坞站配置
DockingStatus坞站状态
UniversalConnect通用接口:
若所用操作系统为WinNT4.0或更早版本,该设置无效。
如果经常使用不止一个戴尔坞站设备,并且希望最小化接入坞站时的初始时间,设置为“ENABLED”(默认设置)。
如果希望操作系统对计算机连接的每个新的坞站设备都生成新的系统设置文件,设置为“DISABLED”。
SystemSecurity系统安全
PrimaryPassword主密码
AdminPassword
管理密码
Hard-diskdrivepassword(s)硬盘驱动器密码
PasswordStatus密码状态:
该选项用来在Setup密码启用时锁定系统密码。
将该选项设置为“Locked”并启用Setup密码以放置系统密码被更改。
该选项还可以用来放置在系统启动时密码被用户禁用。
SystemPassword系统密码
SetupPasswordSetup密码
PostHotkeys自检热键:
该选项用来指定在开机自检(POST)时屏幕上显示的热键(F2或F12)。
ChassisIntrusion
机箱防盗:
该选项用来启用或禁用机箱防盗检测特征。
设置为“Enable-Silent”时,启动时若检测到底盘入侵,不发送警告信息。
该选项启用并且机箱盖板打开时,该域将显示“DETECTED”。
DriveConfiguration
驱动器设置
DisketteDriveA:
磁盘驱动器A:
如果系统中装有软驱,使用该选项可启用或禁用软盘驱动器
PrimaryMasterDrive第一主驱动器
PrimarySlaveDrive第一从驱动器
SecondaryMasterDrive第二主驱动器
SecondarySlaveDrive第二从驱动器
IDEDriveUDMA支持UDMA的IDE驱动器:
使用该选项可以启用或禁用通过内部IDE硬盘接口的DMA传输。
Hard-DiskdriveSequence硬盘驱动器顺序
SystemBIOSbootdevices系统BIOS启动顺序
USBdeviceUSB设备
MemoryInformation内存信息
InstalledSystemMemory系统内存:
该选项显示系统中所装内存的大小及型号
SystemMemorySpeed
内存速率:
该选项显示所装内存的速率
SystemMemoryChannelMode内存信道模式:
该选项显示内存槽设置。
AGPApertureAGP区域内存容量:
该选项指定了分配给视频适配器的内存值。
某些视频适配器可能要求多于默认值的内存量。
CPUinformationCPU信息
CPUSpeedCPU速率:
该选项显示启动后中央处理器的运行速率
BusSpeed总线速率:
显示处理器总线速率
Processor0ID处理器ID:
显示处理器所属种类及模型号
ClockSpeed时钟频率
CacheSize缓存值:
显示处理器的二级缓存值
IntegratedDevices(LegacySelectOptions)集成设备
Sound声音设置:
使用该选项可启用或禁用音频控制器
NetworkInterfaceController
网络接口控制器:
启用或禁用集成网卡
MousePort鼠标端口:
使用该选项可启用或禁用内置PS/2兼容鼠标控制器
USBControllerUSB控制器:
使用该选项可启用或禁用板载USB控制器。
PCISlotsPCI槽:
使用该选项可启用或禁用板载PCI卡槽。
禁用时所有PCI插卡都不可用,并且不能被操作系统检测到。
SerialPort1串口1:
使用该选项可控制内置串口的操作。
设置为“AUTO”时,如果通过串口扩展卡在同一个端口地址上使用了两个设备,内置串口自动重新分配可用端口地址。
串口先使用COM1,再使用COM2,如果两个地址都已经分配给某个端口,该端口将被禁用。
ParallelPort并口:
该域中可配置内置并口
Mode模式:
设置为“AT”时内置并口仅能输出数据到相连设备。
设置为PS/2、EPP或ECP模式时并口可以输入、输出数据。
这三种模式所用协议和最大数据传输率不同。
最大传输速率PS/2
I/OAddress输入/输出地址
DMAChannelDMA通道:
使用该选项可以设置并口所用的DMA通道。
该选项仅在并口设置为“ECP”时可用。
DisketteInterface磁盘接口:
使用该选项可以设置内置软盘驱动器的操作。
设置为AUTO时,若装有软驱,则内置磁盘控制器被禁用。
若没有检测到磁盘控制器,则启用内置控制器。
PCSpeaker系统喇叭:
使用该选项可启用或禁用系统喇叭
PrimaryVideoController主视频控制器:
使用该选项可以在启动过程中指定视频控制器。
设置为“AUTO”时若装有内置显卡,系统可以使用。
否则系统将使用板载视频控制器。
设置为“Onboard”时系统总是使用板载控制器
OnboardVideoBuffer板载显卡缓存
ReportKeyboardErrors
键盘报错
AutoPowerOn自动开机
AutoPowerOnMode自动开机模式
AutoPowerOnTime自动开机时间
RemoteWakeUp远程唤醒:
该选项设置为“ON”时,若网卡或有远程唤醒功能的调制解调器收到唤醒信号时,系统将被唤醒。
该选项设置为“Onw/BoottoNIC时”,系统启动时首先尝试网络启动。
FastBoot快速启动:
该选项在操作系统请求精简启动时系统启动的速度。
IDEHardDriveAcousticsModeIDE硬盘声音模式
SystemEventLog系统事件日志
来自dell 官网
★注意:
如果不是在一台全新的电脑上安装操作系统的话,进行如下操作您硬盘上的全部数据将会全部丢失
(不重新分区的话只有C盘的数据会全部丢失),请务必事先做好重要数据的备份工作。
原装正版的2000/XP/2003安装光盘都是支持从光盘引导进入安装程序的,也只有从光盘引导进入的安装
程序才可以重新对整个硬盘分区并格式化C盘进行重装。
(从Windows系统下启动的安装程序一开始运行就会在C盘写入一些安装时必需要用的临时文件,所以
那样开始安装后C盘是不能被删除也不能被重新格式化的!
)
1、启动计算机,看到蓝色DELL标志画面时,屏幕的右上角会出现提示:
F2=Setup,F12=BootMenu。
此时需要迅速按下键盘上的键。
[attach]12633[/attach]
★注意:
最多按两下键就足够了,否则键盘可能会被锁住,到了第5步时键盘将无法使用。
2、然后就会出现如下图所示的启动设备选择菜单老机器如左,新机器如右:
[attach]12634[/attach]
★菜单的排列顺序以及可选择的项目因机型与机器配置的不同会略有区别
3、放入操作系统安装光盘,用键盘的或箭头按键将光标移动到带有"CD-ROM"字样的选项
(老机器如左图第4项,新机器如右图第3项),按键回车。
在从安装光盘引导之后,当屏幕上出现如下图所示的提示时,需要在5秒之内再按一下键回车。
[attach]12635[/attach]
★如果此时不按键回车,则会从硬盘启动
4、然后会进入蓝色的Windows安装程序界面(此时屏幕的左上角有WindowsSetup的字样)。
[attach]12636[/attach]
5、安装程序载入一些设备驱动后,会有短暂的黑屏,稍后出现如下画面,按键回车,开始安装。
[attach]12637[/attach]
★注意:
想要尝试进行系统修复安装的,这边也是按键回车,而不是按键。
6、按回车键之后,将会出现WindowsXP许可协议,按键按受协议。
[attach]12638[/attach]
7、按接受协议之后会有两种情况:
(1)如果原来电脑中有安装过相同版本的XP操作系统,则按接受协议之后会出现下图所示的界面,
问是否修复原有的XP安装。
此时按键,安装程序将会尝试修复所选择的操作系统,即修复安装;按键,则直接进入硬盘分区界面。
[attach]12639[/attach]
★注意:
修复安装的修复过程中,系统文件会被重新复制,部分系统设置会被重置。
其它的文件和程序则不会被安装程序删除或更改。
(2)如果原来电脑中没有安装同一版本的操作系统,则按后会直接进入下面的硬盘分区界面。
★注意:
对于新购买的戴尔N系列(未预装Windows操作系统)电脑,到这一步会看到两个分区:
一个是47MB(有些电脑是31MB)的戴尔工具分区,另一个是2GB的可用于DOS安装的分区。
因为2GB的用于DOS安装的分区容量较小,所以要删掉重新分区以方便Windows操作系统的安装。
47MB
的戴尔工具分区,其中预装的是戴尔电脑硬件诊断工具(该工具在随机给的驱动程序安装光盘上也有)。
保留该分区,则可以从13页的启动设备选择菜单中直接启动进入硬件诊断工具;否则,就需要从驱动程序
安装光盘引导方能进入。
一般情况下,这个分区在操作系统中是不可见的,不会妨碍电脑的正常使用,所以
建议保留。
当然,把该分区删除掉,同样不会对电脑的正常使用产生任何负面的影响。
但是,如果安装程序走到这一步时,发现这个工具分区被分配了盘符(如上图中分区2左侧有个C:
那样),
那就要把该分区删除掉。
不然装好系统之后,分区盘符会乱掉。
[attach]12640[/attach]
8、删除分区的方法:
(以删除2GB的DOS分区为例)
用键盘的下箭头键把光标移到上图所示的分区2上,再按键,屏幕上会出现“您要删除的磁盘分区
是一个系统磁盘分区”、“要删除此磁盘分区,请按ENTER”的提示。
[attach]12641[/attach]
★注意:
只有删除系统分区时(一般系统分区为C:
),才会有“您要删除的磁盘分区室一个系统磁盘分区”
“要删除此磁盘分区,请按ENTER”的提示;删除其它分区,则直接提示“要删除此磁盘分区,请按L”。
9、此时按下键回车后,屏幕上将会再出现如下图所示的“要删除此磁盘分区,请按L”的提示,
这个时候,再按一次键即可删除该磁盘分区。
[attach]12642[/attach]
10、全部分区都删除之后(或是新更换的硬盘未进行任何操作之前)的情况,全部是一个未划分的空间。
[attach]12643[/attach]
11、再然后,我们来创建新的分区,光标移到未划分空间上,按键,弹出如下画面。
[attach]12644[/attach]
12、默认新建分区的大小是全部未划分空间,我们要多分几个区,就要把原来的数值删掉,重新输入想要得到的分区大小,这里我们示例未划分一个10GB的分区,所以输入10245,然后按键回车。
[attach]12645[/attach]
★由于Windows下面是以1GB=1024MB来计算硬盘容量,所以若是设置分区大小时输入10000,无法在Windows中得到一个正好10GB的分区。
考虑到Windows安装程序会自动会输入的大小做一定的取舍,
所以【『要输入的数值』=『准备划分的GB数』×1024+5】
比如划分10GB分区,就输入10245(10×1024+5=10245);20GB分区,则输入20485,以此类推。
不过要注意的是,这条规则只适用于分区被格式化为NTFS文件系统时,我们这里的10245MB的分区,如果用FAT32文件系统格式化,在Windows中显示的将会是9.99GB。
13、C盘已经被建出来了,接着再来,光标如上所示移到分区1下的未划分空间,再按键来创建分区。
我们把剩下的空间全部划分为分区2,所以直接按键回车即可。
细心的朋友会发现这边
的最大磁盘分区为6126MB,比上面6134MB的未划分空间少了8MB,为什么呢?
[attach]12646[/attach]
14、分区创建出来之后就知道了,原来是在使用Windows安装程序划分2个以上分区时,系统会在硬盘
末尾保留8MB的空间,这是正常情况,不必担心。
虚拟机的硬盘只有16GB,所以只分了两个区。
如果大家的硬盘比较大,就按创建分区的步骤接着分吧。
建立分区后,就开始安装XP吧。
这里要把系统装到C盘,光标移到“C:
分区1…”上,按键回车。
[attach]12647[/attach]
15、按回车后,将会进入到分区格式化界面。
建议用第三项——“使用NTFS文件系统格式化磁盘分区”,想要节约时间用第一项执行快速格式化也可以。
但一般不建议使用快速格式化,除非可以确认硬盘没有问题,这是因为快速格式化无法修正硬盘的逻辑错误。
这里我们用NTFS文件系统完全格式化硬盘,移到第三项上,按键回车。
- 配套讲稿:
如PPT文件的首页显示word图标,表示该PPT已包含配套word讲稿。双击word图标可打开word文档。
- 特殊限制:
部分文档作品中含有的国旗、国徽等图片,仅作为作品整体效果示例展示,禁止商用。设计者仅对作品中独创性部分享有著作权。
- 关 键 词:
- dell 笔记本安装GHOST版XP系统教程 笔记本 安装 GHOST XP 系统 教程
 冰豆网所有资源均是用户自行上传分享,仅供网友学习交流,未经上传用户书面授权,请勿作他用。
冰豆网所有资源均是用户自行上传分享,仅供网友学习交流,未经上传用户书面授权,请勿作他用。


 #2机组现场施工用电布置措施.docx
#2机组现场施工用电布置措施.docx
