 旧照片的修复.docx
旧照片的修复.docx
- 文档编号:29422395
- 上传时间:2023-07-23
- 格式:DOCX
- 页数:12
- 大小:240.85KB
旧照片的修复.docx
《旧照片的修复.docx》由会员分享,可在线阅读,更多相关《旧照片的修复.docx(12页珍藏版)》请在冰豆网上搜索。
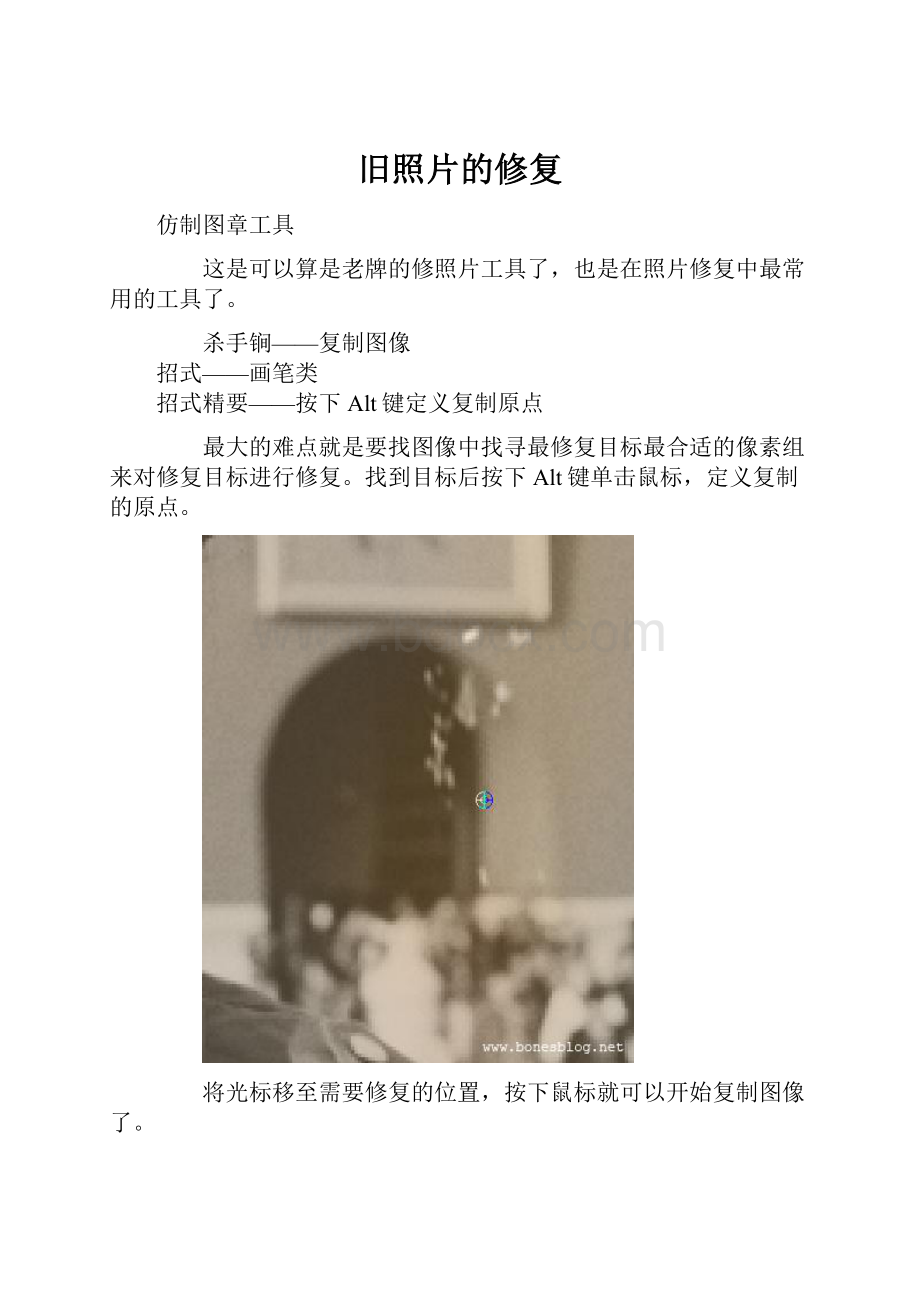
旧照片的修复
仿制图章工具
这是可以算是老牌的修照片工具了,也是在照片修复中最常用的工具了。
杀手锏——复制图像
招式——画笔类
招式精要——按下Alt键定义复制原点
最大的难点就是要找图像中找寻最修复目标最合适的像素组来对修复目标进行修复。
找到目标后按下Alt键单击鼠标,定义复制的原点。
将光标移至需要修复的位置,按下鼠标就可以开始复制图像了。
为了能够更好的使用这个工具,可以调出首选项对话框,对画笔形状进行如下设置。
修复好一个目标位置后,就需要再重新找寻下一个原点,来复制修补下一个目标。
技巧:
可以通过创建选区来辅助修补
修复画笔工具
在笔者的印象中,它好像是Photoshop7.0出现的新工具,这个工具简直就是仿制图章工具的升级版本,操作方法与仿制图章无异,但所复制之处即使跟下方原图之间颜色有差异,也会自动的匹配的做颜色过渡。
杀手锏——复制图像、自动匹配图像
招式——画笔类
招式精要——按下Alt键定义复制原点
在这里我就不再描述它的操作方法了,我只讲讲这个工具的缺点,当这个工具在修补图像中边缘线的时候,
也会自动匹配:
所以,在图像中边缘的部分修复还是需要使用仿制图章工具。
而大面积相似颜色的部分,使用修复画笔工具是非常有优势的。
修补工具
这个工具是跟修复画笔工具是同时出现的,与其说修复画笔工具是仿制图章工具的妹妹,那修补工具和修复画笔工具就是twins,只是这twins的妹妹长得有一些不一样。
杀手锏——复制图像、自动匹配图像
招式——选区类
招式精要——创建选区
从招式中就可以看出来,在使用这一招的时候,需要先有选区。
修补工具再没有选区前,其实就是一个套索工具,在图像中可以任意的绘制选区(当然需要将你需要修复的地方给圈选出来或者将修补的目标源圈选出来),当然你也可以使用其他创建选区的方法来创建这个选区。
使用修复工具拖动这个选区,在画面中寻找要修补的位置:
即使修补的源颜色与目标相差比较大,也同样可以自动匹配:
修补工具有两种修补的方式,一种使用“源”进行修补(上述介绍),另一种就是用“目标”来进行修补,在这个工具的工具选项栏中就可以找到这个选项。
污点修复画笔工具
这个工具是PhotoshopCS2的新功能,按功能来算,这算是修复画笔工具的后代了。
这个工具继承了前辈修复画笔工具的自动匹配的优秀功能,而且将这个功能发挥到了极致。
杀手锏——自动匹配图像
招式——画笔类
招式精要——无招胜有招
这个工具不需要定义原点,只要确定好修复的图像的位置,就会在确定的修复位置边缘自动找寻相似的相似进行自动匹配。
也就是说只要在需要修复的位置画上一笔:
释放鼠标后,就完成了修补。
修复参考
总结:
四个工具各有各的长处,在修复有缺陷照片的时候需要四个工具同时并用,才会达到最高的效率和最好的修复效果。
在修复图像过程中会经常需要用到撤销的操作,在这里笔者给大家介绍两种简单的方法在修复的过程中更有效的撤销修补。
方法一:
在图层调板中新建图层,使用仿制图章工具和修复画笔工具工具时,可以将工具选项栏中的“对所有图层取样”选项的“√”选中,在新的图层上修补即可,如果遇到不满意的效果用橡皮擦工具擦除即可
方法二:
使用历史记录画笔工具进行实时的恢复。
当然方法一和二可以结合使用,切记方法都是死的,笔者并不希望大家都一味按照前面提到的方法来操作,需要自己摸索出一套适合自己的方法才是最重要的。
写在本篇结尾:
其实笔者自己在操作过程中也不一定按前面写的方法进行操作,写作跟实践操作还是有一定的区别的,写作的重点就是要让读者能够在最短的时间内掌握最有效的方法;而实践操作却是一件发现的过程,每次用不同的方法都是一种乐趣,学会体验乐趣才是Photoshop最好的学习方法。
- 配套讲稿:
如PPT文件的首页显示word图标,表示该PPT已包含配套word讲稿。双击word图标可打开word文档。
- 特殊限制:
部分文档作品中含有的国旗、国徽等图片,仅作为作品整体效果示例展示,禁止商用。设计者仅对作品中独创性部分享有著作权。
- 关 键 词:
- 照片 修复
 冰豆网所有资源均是用户自行上传分享,仅供网友学习交流,未经上传用户书面授权,请勿作他用。
冰豆网所有资源均是用户自行上传分享,仅供网友学习交流,未经上传用户书面授权,请勿作他用。


 #2机组现场施工用电布置措施.docx
#2机组现场施工用电布置措施.docx
