 实验二无线局域网的配置讲解.docx
实验二无线局域网的配置讲解.docx
- 文档编号:29386447
- 上传时间:2023-07-22
- 格式:DOCX
- 页数:16
- 大小:836.62KB
实验二无线局域网的配置讲解.docx
《实验二无线局域网的配置讲解.docx》由会员分享,可在线阅读,更多相关《实验二无线局域网的配置讲解.docx(16页珍藏版)》请在冰豆网上搜索。
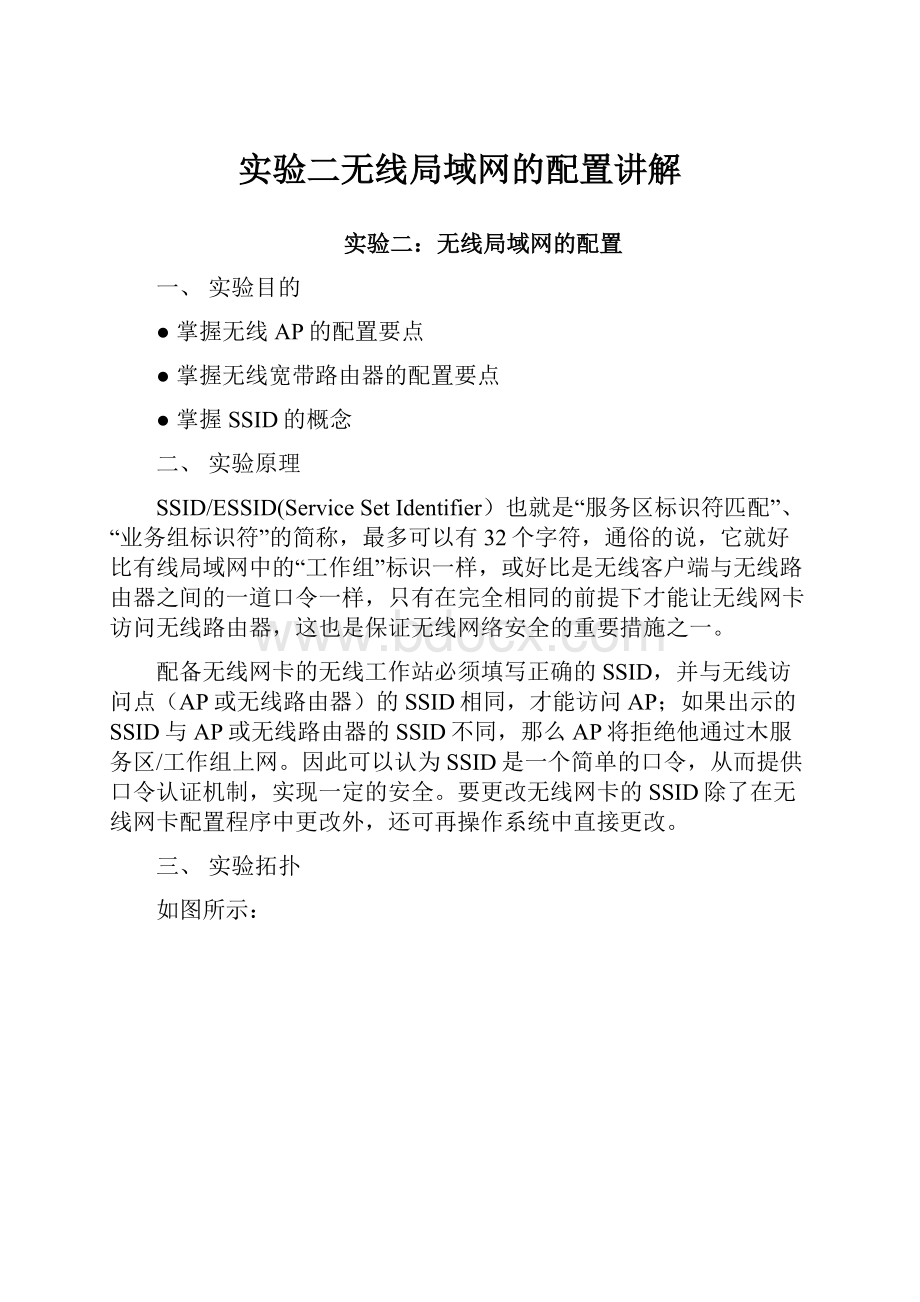
实验二无线局域网的配置讲解
实验二:
无线局域网的配置
一、实验目的
●掌握无线AP的配置要点
●掌握无线宽带路由器的配置要点
●掌握SSID的概念
二、实验原理
SSID/ESSID(ServiceSetIdentifier)也就是“服务区标识符匹配”、“业务组标识符”的简称,最多可以有32个字符,通俗的说,它就好比有线局域网中的“工作组”标识一样,或好比是无线客户端与无线路由器之间的一道口令一样,只有在完全相同的前提下才能让无线网卡访问无线路由器,这也是保证无线网络安全的重要措施之一。
配备无线网卡的无线工作站必须填写正确的SSID,并与无线访问点(AP或无线路由器)的SSID相同,才能访问AP;如果出示的SSID与AP或无线路由器的SSID不同,那么AP将拒绝他通过木服务区/工作组上网。
因此可以认为SSID是一个简单的口令,从而提供口令认证机制,实现一定的安全。
要更改无线网卡的SSID除了在无线网卡配置程序中更改外,还可再操作系统中直接更改。
三、实验拓扑
如图所示:
四、实验文档
IPDATA-CCNA实验15.pkt
五、实验步骤
⏹打开实验文档确保所有设备已经正确运行;
步骤:
双击各个设备,检查电源是否全部开启。
⏹配置路由器RTA:
✧FastEthernet0/0的接口IP地址为210.10.10.1/24
✧FastEthernet0/1的接口IP地址为220.10.10.1/24
步骤:
1.单击路由器RT-A,选择“配置”选项卡
2.选择FastEthernet0/0项目,如图所示:
3.“端口状态”选择开启;“IP地址”填写“210.10.10.1”;“子网掩码”需要经过计算,已知前24位是网络前缀,故应填写为“255.255.255.0”,如图所示:
4.同样,选择FastEthernet0/1项目,按照刚刚的方法进行配置,如图所示:
⏹在AP、PC11、PC12上配置同样SSID="ipdata",确保PC11、PC12能够与AP建立正确无线连接。
步骤:
1.单击无线设备AP,选择“配置”选项卡
2.选择PORT1项目,“SSID”填写“ipdata”
3.单击无线设备PC11,选择“配置”选项卡
4.选择Wireless项目,“SSID”填写“ipdata”
5.同样,单击无线设备PC12,做同样修改,如图所示:
6.修改完成后,可以看到,拓扑结构发生变化:
⏹PC11、PC12的IP地址分别配置为“210.10.10.11”、“210.10.10.12”,PC11、PC12互相ping测试,PC11、PC12ping路由器的接口地址(网关),确保所有Ping测试正确!
步骤:
1.单击无线设备PC11,选择“配置”选项卡
2.选择Wireless项目,“IP配置”选择“手工配置IP参数”;“IP地址”填写“210.10.10.11”,“子网掩码”根据RT-A所填一致,即为“255.255.255.0”;如图所示:
3.同样,单击无线设备PC12,选择“配置”选项卡
4.选择Wireless项目,“IP配置”选择“手工配置IP参数”;“IP地址”填写“210.10.10.12”,“子网掩码”为“255.255.255.0”;如图所示:
5.下面进行PING测试。
单击无线设备PC11,选择“桌面”选项卡,单击“命令提示符”
6.输入命令:
“ping210.10.10.12”,显示如下:
如图所示,发送4个包,收到4个确认,没有丢失包,说明IP为“210.10.10.11”的终端与IP为“210.10.10.12”可以互联。
7.同样,用PC12pingPC11的步骤一样,结果如下图所示:
8.下面用PC11ping路由器接口地址。
单击无线设备PC11,选择“桌面”选项卡,单击“命令提示符”
9.输入命令:
“ping210.10.10.1”,显示如下:
说明PC11与路由器连接正常
10.同样,用PC12ping路由器接口地址,结果如下:
说明PC12与路由器连接正常
⏹在无线宽带路由器、PC22、PC23配置同样SSID="CCNA",确保PC22、PC23能够与无线宽带路由器建立正确无线连接。
步骤:
1.单击无线宽带路由器,选择“配置”选项卡
2.选择“无线网”项目,“SSID”填写“CCNA”
3.单击PC22,选择“配置”选项卡
4.选择Wireless项目,“SSID”填写“CCNA”
5.同样方法,设置PC23,如图所示:
6.可以看到,网络拓扑已经变成如下图所示:
如图所示,确认三者之间已经存在无线连接。
⏹配置无线宽带路由器的internet接口的IP地址为220.10.10.2,配置无线宽带路由器的内网(LAN)为DHCP分配模式,内网的网段是192.168.1.1/24。
步骤:
1.单击无线宽带路由器,选择“配置”选项卡
2.选择“互联网”项目,“连接类型”选择“Static”;默认网关填写“220.10.10.1”;IP地址填写“220.10.10.2”;子网掩码填写“255.255.255.0”,如图所示:
3.选择“局域网”项目,“IP地址”填写“192.168.1.1”;“子网掩码”根据计算,得到“255.255.255.0”,如图所示:
⏹查看PC21、PC22、PC23三台设备通过DHCP方式获得的IP地址情况。
步骤:
1.查看PC21。
点击PC21,按照之前的方法,进入命令提示符,输入命令“ipconfig”查询PC21的IP地址,结果如图:
分析错误原因,查看PC21配置,发现网卡配置为“静态”,发生错误,将其改为“DHCP”,再次查询IP,结果如下:
成功获取IP
2.查看PC22,结果如下:
3.查看PC23,结果如下:
均成功获得IP地址。
⏹PC22分别ping192.168.1.1、220.10.10.2、210.10.10.1、210.10.10.11,检查结果是否正确!
步骤:
1.使用之前的方法,执行ping命令,结果如下:
在ping210.10.10.1时,出现丢包现象,但还是连接上了。
在ping210.10.10.11时,无法连接到。
2.为了发现错误,制作复杂的PDU。
在软件右侧,找到图标
,单击后鼠标变为小信封,点击PC22,出现对话框。
在PDU设置上选择应用“PING”,目的IP地址“210.10.10.11”,序列号填写“1”。
在模拟设置上选择“固定”间隔1秒。
如图所示:
点击创建PDU后,软件窗口右下角显示如下:
怀疑是路由器RT-A出现问题。
尝试各种更改之后,PDU仍然显示失败。
使用鼠标停留的方法,查看各个设备的配置,发现PC11居然没有网关。
原来失误出现在配置PC11的时候!
为PC11配置好网关后,PDU成功。
全部畅通,实验完成!
六、实验总结
- 配套讲稿:
如PPT文件的首页显示word图标,表示该PPT已包含配套word讲稿。双击word图标可打开word文档。
- 特殊限制:
部分文档作品中含有的国旗、国徽等图片,仅作为作品整体效果示例展示,禁止商用。设计者仅对作品中独创性部分享有著作权。
- 关 键 词:
- 实验 无线 局域网 配置 讲解
 冰豆网所有资源均是用户自行上传分享,仅供网友学习交流,未经上传用户书面授权,请勿作他用。
冰豆网所有资源均是用户自行上传分享,仅供网友学习交流,未经上传用户书面授权,请勿作他用。


 #2机组现场施工用电布置措施.docx
#2机组现场施工用电布置措施.docx
