 EXCEL上机作业5个范文.docx
EXCEL上机作业5个范文.docx
- 文档编号:29279016
- 上传时间:2023-07-21
- 格式:DOCX
- 页数:15
- 大小:178.76KB
EXCEL上机作业5个范文.docx
《EXCEL上机作业5个范文.docx》由会员分享,可在线阅读,更多相关《EXCEL上机作业5个范文.docx(15页珍藏版)》请在冰豆网上搜索。
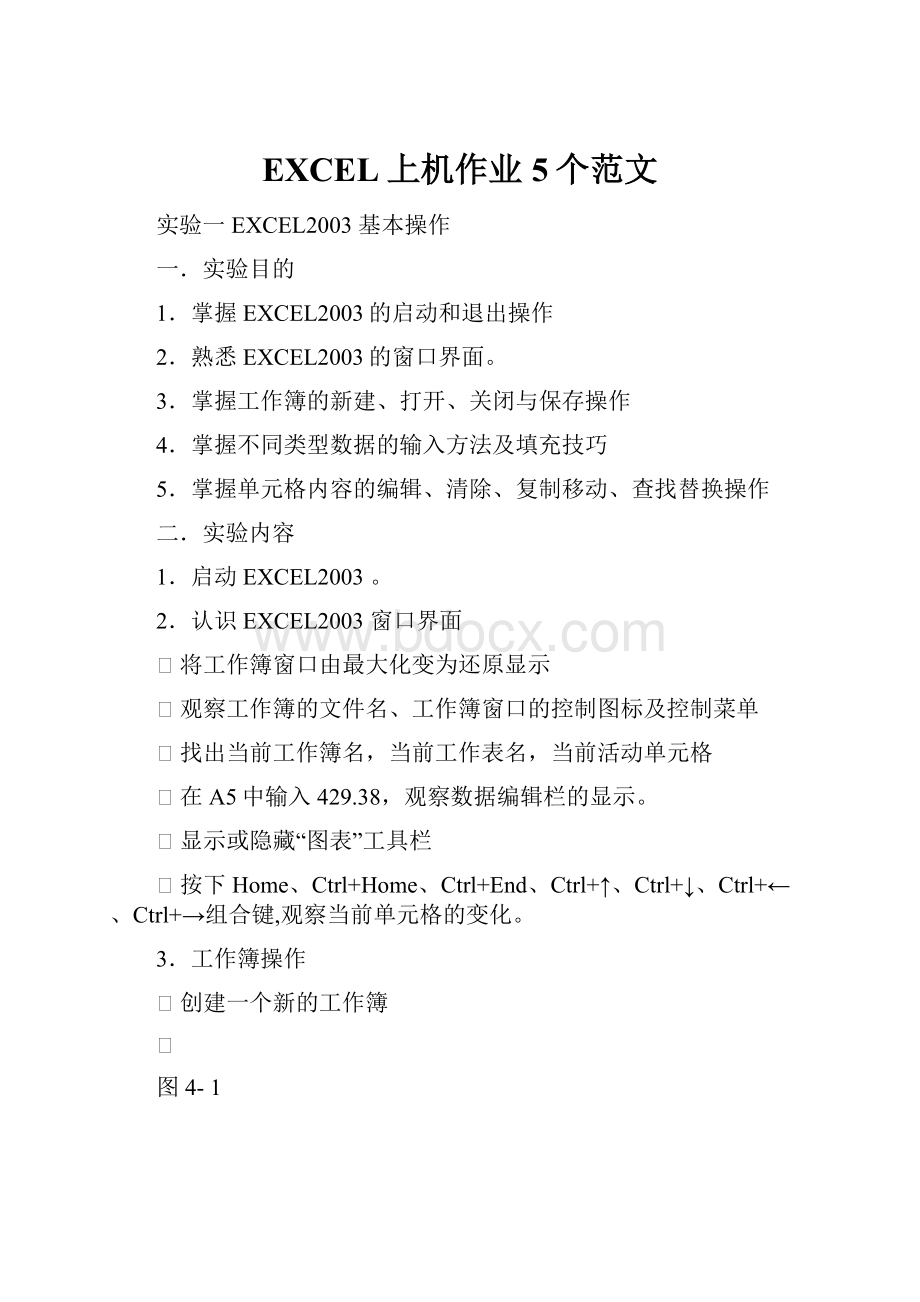
EXCEL上机作业5个范文
实验一EXCEL2003基本操作
一.实验目的
1.掌握EXCEL2003的启动和退出操作
2.熟悉EXCEL2003的窗口界面。
3.掌握工作簿的新建、打开、关闭与保存操作
4.掌握不同类型数据的输入方法及填充技巧
5.掌握单元格内容的编辑、清除、复制移动、查找替换操作
二.实验内容
1.启动EXCEL2003。
2.认识EXCEL2003窗口界面
Ø将工作簿窗口由最大化变为还原显示
Ø观察工作簿的文件名、工作簿窗口的控制图标及控制菜单
Ø找出当前工作簿名,当前工作表名,当前活动单元格
Ø在A5中输入429.38,观察数据编辑栏的显示。
Ø显示或隐藏“图表”工具栏
Ø按下Home、Ctrl+Home、Ctrl+End、Ctrl+↑、Ctrl+↓、Ctrl+←、Ctrl+→组合键,观察当前单元格的变化。
3.工作簿操作
Ø创建一个新的工作簿
Ø
图4-1
在新工作簿的sheet1表中输入如下数据
Ø将新建的工作簿以文件名“姓名实验1”保存在E盘的班级文件夹中。
4.数据编辑
Ø打开工作簿文件:
姓名实验1.xls
Ø以填充序列数的方法产生各学生的编号05001、05002、05003…、05012、05013
Ø将工作表sheet1中的“期中成绩”改为“大学语文”,将“期末成绩”改为“平均成绩”、D8格的889改为89
Ø在“李少波”和“黄玉梅”间插入一空行,输入一名学生的姓名及相应成绩,内容自定
Ø在工作表sheet1的A列前插入一列,在单元格A1输入“小组”,在单元格A2、A6、A10分别输入第一组、第二组、第三组。
Ø将单元格A2中的数据复制到单元格区域A3:
A5,将单元格A6中复制到单元格区域A7:
A10,将单元格A11中的数据复制到单元格区域A12:
A14(方法:
复制粘贴法、CTRL+鼠标拖动法、填充柄拖动法)
Ø清除“平均成绩”列中的内容
Ø删除‘总评成绩’列
Ø应用序列填充将“编号”列中的内容加上前缀“机电”,即“机电05001”
Ø在第一行之前插入一行,输入:
初三
(1)班2005春成绩表
Ø保存文件退出EXCEL2003。
效果图如下所示:
图4-2
实验二EXCEL2003的格式化及工作表基本操作
一.实验目的
1.掌握工作表的插入、删除、复制、移动、重命名操作
2.掌握工作表的格式化操作
3.窗口的拆分与冻结操作
二.试验内容
1.单元格格式操作
Ø在sheet1中录入图4-2中数据
Ø在姓名后增加一列,输入“入学年月”及“05-09-01”,设置该列数据日期格式为“2005年9月”
Ø删除添加的一行数据
Ø给所有不及格的分数设置红色加粗倾斜显示(条件格式)
Ø将第1行合并及居中,设置其字号22,蓝色
Ø将第2行中各栏标题、总分设置为-25%的灰度,加粗显示
Ø将所有单元格内容水平及垂直居中
Ø给表格加上兰色粗线边框及兰色细线网格线。
Ø设置合适的行高列宽
Ø设置表格居中显示
Ø冻结第2行、第A列,观察滚动窗口时屏幕显示内容的变化;然后撤消冻结。
Ø将窗口拆分为四个小窗口,然后还原为一个窗口
2.工作表基本操作
Ø复制sheet1表到最后生成sheet1
(2)、sheet1(3)
Ø将工作表sheet1重命名为“学生成绩表”、将sheet1
(2)重命名为2005年春成绩表、将sheet1(3)重命名为2005年秋成绩表
Ø将sheet2、sheet3表移动到最后
Ø删除工作表sheet2、sheet3
Ø
将工作簿以文件名“姓名实验2”存盘,效果图如下所示。
图4-3
实验三公式与函数的使用
一.实验目的
1.熟练掌握EXCEL中常用函数的使用
2.熟练掌握函数与公式在工作表中的使用
二.实验内容
A
B
C
D
E
F
G
H
1
姓名
性别
英语
高等数学
计算机基础
平均分
评语
奖学金
2
李红
女
67
76
90
3
张小斌
男
88
87
78
4
王波
男
75
77
92
5
何超群
男
99
98
83
6
尹海涛
男
87
80
78
7
李少波
男
90
85
86
8
黄玉梅
女
55
67
79
9
吴青
女
60
78
89
10
黄珊珊
女
77
81
90
11
郑光辉
男
80
88
67
12
贺小亮
男
45
60
65
13
陈洪涛
男
69
90
70
图4-4
Ø在工作表sheet1中建立如图所示的表格
Ø在单元格区域F2:
F13中计算每个学生3门课程的平均分,设置平均分保留1位小数。
Ø在C14单元格中输入“总分”,然后在单元格C15中计算所有学生“英语”成绩的总分
Ø在D14单元格输入“最高分”,然后在单元格D15中计算所有学生“高等数学”的最高分
Ø在E14单元格输入“最低分”,然后在单元格E15中用函数计算所有学生“计算机基础”的最低分
Ø根据平均分为每个学生写出评语:
平均分在85分以上为“优秀”,85~75分为“良好”,75~60为“及格”,60分以下为“不及格
Ø根据各学生的评语计算出奖学金:
优秀为500,良好为200,其余为0
Ø在单元格A14中输入“男生人数”,然后再在A15中求出男生的人数(用COUNTIF函数)
Ø在单元格D16中输入“80分以上”,然后在D17中统计“高等数学”成绩在80分以上的人数(用COUNTIF函数)
Ø设置单元格所有数据水平居中
Ø保存文件为“姓名实验3”,效果图如下所示
姓名
性别
英语
高等数学
计算机基础
平均分
评语
奖学金
李红
女
67
76
90
77.7
良好
200
张小斌
男
88
87
78
84.3
优秀
500
王波
男
75
77
92
81.3
优秀
500
何超群
男
99
98
83
93.3
优秀
500
尹海涛
男
87
80
78
81.7
优秀
500
李少波
男
90
85
86
87.0
优秀
500
黄玉梅
女
55
67
79
67.0
及格
0
吴青
女
60
78
89
75.7
良好
200
黄珊珊
女
77
81
90
82.7
优秀
500
郑光辉
男
80
88
67
78.3
良好
200
贺小亮
男
45
60
65
56.7
不及格
0
陈洪涛
男
69
90
70
76.3
良好
200
男生人数
总分
最高分
最低分
8
892
98
65
80分以上
7
图4-5
实验四工作表的数据操作
一.实验目的
1.熟练掌握数据表的排序、筛选操作方法
2.掌握数据的分类汇总方法
二.实验内容
1.创建数据表
Ø在新工作簿的工作表sheet1中建立如图所示的数据表(其中单元格区域A2:
F13中是一个职工工资数据表,“姓名”、“职称”、“性别”、“出生年月”、“年龄”和“基本工资”是数据表的字段名)。
A
B
C
D
E
F
G
1
编号
姓名
职称
性别
出生年月
年龄
基本工资
2
1
李禄
副教授
男
45-4-2
52
650.00
3
2
吴心
讲师
女
64-7-2
33
500.00
4
3
马甫仁
讲师
男
65-5-2
32
500.00
5
4
夏雪
讲师
女
63-4-2
34
500.00
6
5
钟成梦
副教授
女
53-12-2
44
680.00
7
6
王晓宁
教授
男
54-11-2
43
880.00
8
7
魏文鼎
助教
男
70-6-2
27
480.00
9
8
李文如
副教授
女
55-10-2
42
750.00
10
9
伍宁
助教
女
68-2-2
29
400.00
11
10
古琴
讲师
女
62-1-2
35
500.00
12
11
高展翔
教授
男
46-7-15
51
900.00
图4-6
Ø将新工作簿以文件名“姓名实验4”保存在E盘班级文件夹中。
Ø将sheet1中的数据复制到工作表sheet2~sheet5中,将各工作表标签分别改名为:
“工资表”、“排序”、“自动筛选”、“高级筛选”和“汇总”,并为工作表标签设置不同的颜色。
2.数据的排序
Ø在“排序”工作表中,将记录按“基本工资”从高到低进行排列。
Ø完成工资表排序后,记下各记录中编号的次序。
Ø以“基本工资”作为主要关键字(降序),“年龄”作为次要关键字(降序),对工资表重新排序,观察结果与上面有什么不同。
3.筛选记录
Ø选择工作表“自动筛选”,在工资表中筛选出“教授”和“副教授”的记录。
自动筛选后,屏幕上只显示“教授”和“副教授”的记录,其余记录被隐藏。
Ø选择工作表“高级筛选”,删除E列和F列:
将“副教授”中“基本工资”不低于680元的人的记录筛选出来。
其中,单元格区域G2:
H3作为条件区域,数据输出区域从单元格G6开始。
4.分类汇总。
Ø选择工作表“汇总”,对工资表按“职称”字段分类汇总“基本工资”的总和。
实验五图表操作
一.实验目的
熟练掌握图表的基本操作
二.实验内容
1.创建图表
Ø新建工作簿姓名实验5.XLS,在工作表sheet1中输入以下数据
姓名
计算机基础
会计电算化
FOXPRO
李红
90
87
78
张小斌
78
67
87
王波
56
78
98
何超群
89
90
65
尹海涛
67
91
88
图4-7
Ø在工作表sheet1中创建嵌入的柱形圆柱图图表,图表标题为“学生成绩表”
2.编辑图表
Ø
图4-8
将工作表sheet1复制为工作表sheet1
(2)。
如下图所示,在工作表sheet1
(2)中对已创建的嵌入图表进行如下编辑操作:
Ø将图表移动放大到单元格区域A7:
G20,将图表类型改为柱形圆柱图。
Ø将图表中“计算机基础”和“FOXPRO”的数据系列删除,然后再将“FOXPRO”的数据系列添加到图表中,并使“FOXPRO”的数据系列位于“会计电算化”数据系列的前面。
Ø为图表中“FOXPRO”的数据系列增加以值显示的数据标记。
Ø为图表添加分类标题“姓名”及数值轴标题“分数”
3.格式化图表
Ø按图所示,调整绘图区的大小和位置
Ø将图表区的字体大小设置为11号,图表区的边框为最粗的圆角边框
Ø将图表标题“学生成绩表”设置为粗体、14号、单下划线;将分类轴标题“姓名”设置为粗体、11号、;将数值轴标题“分数”设置为粗体、11号、45度方向。
Ø将图例的字体改为9号,边框改为带阴影边框,并将图例移到图表区的右下角。
Ø将数值轴的主要刻度间距设为10,字体大小为9号,将分类轴的字体大小设置为9号
Ø去掉背景墙区域的图案与颜色。
Ø将“FOXPRO”数据标记的字号设置为16号、上标效果
Ø在图表中加上指向最高分的箭头与文本框。
文本框无边框,背景为25%灰色,文本框中的字体设置为9号。
Ø根据李红和王波的“计算机基础”和“会计电算化”成绩,创建独立的柱形图图表“图表1”,如图所示
图4-9
Ø对“图表1”中的独立图表,先将其更改为自定义类型“黑白柱形图”,然后自行调整图形的大小并进行必要的编辑与格式化。
实验六EXCEL综合练习
一.实验目的:
综合练习EXCEL的应用技能
二.实验内容:
1.以“姓名实验6.XLS”为文件名建立一个工作簿,在工作表sheet1中输入图中所示数据,完成以下操作。
图4-10
Ø已知津贴的发放标准为:
教授为200元;副教授为150元;讲师为120元;助教为80元;根据该标准在工资表中用IF函数计算各人的津贴。
提示:
=IF(B2="教授",200,IF(B2="副教授",150,IF(B2="讲师",120,80)))
Ø用公式输入计算各人的补贴:
补贴=基本工资*补贴比例。
提示:
=E2*$J$3
Ø计算各个的实发工资:
实发工资=基本工资+津贴+补贴
Ø设置F、G、H三列数据的格式为保留二位小数。
Ø将单元格区域中A1:
H11中数据的值分别复制到工作表sheet2到sheet4中,并分别将工作表标签改名为:
教师工资表、排序、汇总、筛选和函数。
Ø在工作表“排序”中将记录重新排列:
女性在前,男性在后,相同性别的职工中,按年龄递减排序。
Ø在工作表“汇总”中,按职称分类,计算“基本工资”的平均值。
Ø在工作表“筛选和函数”中进行筛选和函数操作。
1将所有高级职称:
教授和副教授的所有教师的记录筛选到A13开始的区域。
2将姓“张”的副教授记录筛选到以单元格A18开始的区域。
实验 七EXCEL综合练习
05级学生成绩表
学号
姓名
语文
数学
微机
总分
平均分
刘映
88
93
91
李玲
68
87
78
许进
93
98
83
毕杰
72
78
85
蔡永
70
56
47
李玲
82
82
58
杨红
89
78
87
万亚萍
90
84
99
一、按要求制作成绩表。
1.新建一个工作簿,在工作表sheet1中输入图中所示数据,并保存为E:
\班级\姓名实验7.xls
2.删除工作表sheet2和sheet3,并将sheet1更名为“成绩表”
3.计算出总分和平均分
4.标题合并并居中,黑体,20号字,粗体
5.列标题底纹为浅蓝色,字为深蓝色,14号,粗体
6.A3:
H10使用常规样式
7.平均分设置为2位小数的数值。
二、制作名次表
1.将“成绩表”复制并移动到最后,更名为“名次”
2.在H2单元格内输入“名次”,并利用格式刷将其格式设为和G2一样
3.第2行行高为20,C、D、E三列列宽为6
4.针对总分按降序排序,并在名次下依次录入1,2,3……
5.针对微机成绩按降序排序
6.将不及格的成绩用红色,粗体表示。
(使用条件格式做)
7.用细线画外边框,虚线画内部线,第2行下面无边框线
三、制作美化表
1.将“成绩表”复制并移动到最后,更名为“美化”
2.在微机成绩和总分之间插入一列,录入“总评”,总评成绩=语文*30%+数学*30%+微机*40%
3.将A2:
H10区域套用“彩色2”的格式
4.将A2:
H2单元格内的倾斜30度
实验八EXCEL综合练习
一、按要求制作销售表。
1.新建一个工作簿,在工作表sheet1中输入图中所示数据,并保存为E:
\班级\姓名实验8.xls
2.删除工作表sheet2和sheet3,并将sheet1更名为“销售表”
3.计算出销售额,,并使用有人民币货币符号形式,保留2位小数
4.标题合并并居中,黑体,20号字,粗体
5..列标题底纹为浅黄色,字为红色,14号,粗体
6.创建XY散点图,标题为产品VS销售金额,X轴为产品,Y轴为金额;不显示图例
二、制作统计表
1.将“销售表”复制并移动到最后,更名为“统计”
2.删除图表
3.针对销售额排序,并在后面一列填写名次。
(排序)
4.只显示出销售额大于35000的记录(自动筛选)
5.按产品名称统计销售数量和销售金额(分类汇总)
三、制作宣传表
1.利用“销售表”创建一个饼图,放在新工作表中,并将该工作表更名为“宣传”
2.为饼图加上值和百分比
- 配套讲稿:
如PPT文件的首页显示word图标,表示该PPT已包含配套word讲稿。双击word图标可打开word文档。
- 特殊限制:
部分文档作品中含有的国旗、国徽等图片,仅作为作品整体效果示例展示,禁止商用。设计者仅对作品中独创性部分享有著作权。
- 关 键 词:
- EXCEL 上机 作业 范文
 冰豆网所有资源均是用户自行上传分享,仅供网友学习交流,未经上传用户书面授权,请勿作他用。
冰豆网所有资源均是用户自行上传分享,仅供网友学习交流,未经上传用户书面授权,请勿作他用。


 《贝的故事》教案4.docx
《贝的故事》教案4.docx
