 中考信息技术试题加操作汇总.docx
中考信息技术试题加操作汇总.docx
- 文档编号:29264332
- 上传时间:2023-07-21
- 格式:DOCX
- 页数:40
- 大小:32.39KB
中考信息技术试题加操作汇总.docx
《中考信息技术试题加操作汇总.docx》由会员分享,可在线阅读,更多相关《中考信息技术试题加操作汇总.docx(40页珍藏版)》请在冰豆网上搜索。
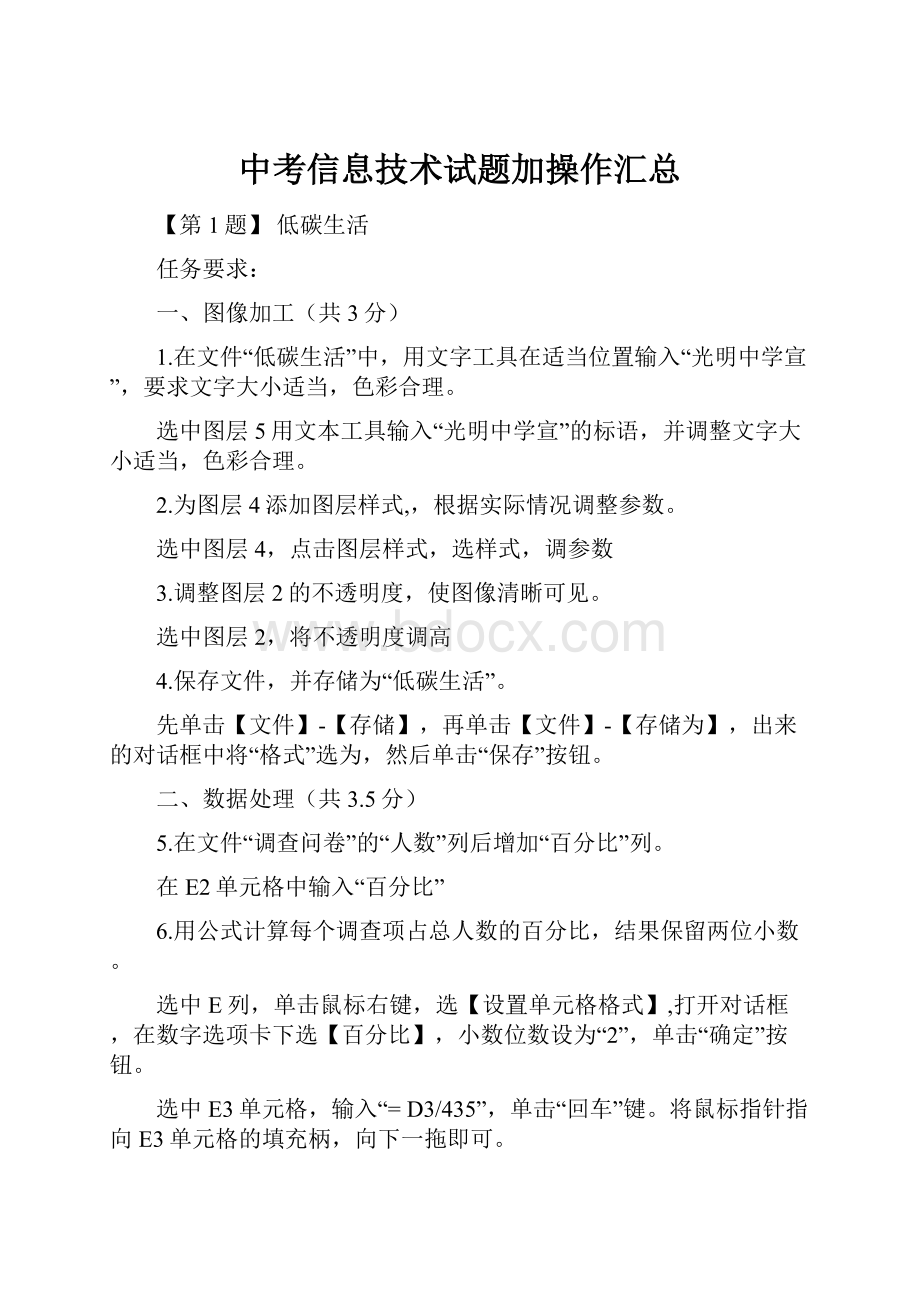
中考信息技术试题加操作汇总
【第1题】低碳生活
任务要求:
一、图像加工(共3分)
1.在文件“低碳生活”中,用文字工具在适当位置输入“光明中学宣”,要求文字大小适当,色彩合理。
选中图层5用文本工具输入“光明中学宣”的标语,并调整文字大小适当,色彩合理。
2.为图层4添加图层样式,,根据实际情况调整参数。
选中图层4,点击图层样式,选样式,调参数
3.调整图层2的不透明度,使图像清晰可见。
选中图层2,将不透明度调高
4.保存文件,并存储为“低碳生活”。
先单击【文件】-【存储】,再单击【文件】-【存储为】,出来的对话框中将“格式”选为,然后单击“保存”按钮。
二、数据处理(共3.5分)
5.在文件“调查问卷”的“人数”列后增加“百分比”列。
在E2单元格中输入“百分比”
6.用公式计算每个调查项占总人数的百分比,结果保留两位小数。
选中E列,单击鼠标右键,选【设置单元格格式】,打开对话框,在数字选项卡下选【百分比】,小数位数设为“2”,单击“确定”按钮。
选中E3单元格,输入“=D3/435”,单击“回车”键。
将鼠标指针指向E3单元格的填充柄,向下一拖即可。
7.将标题合并居中。
选中单元格“A11”,单击工具栏上的“合并及居中”按钮
8.在当前数据表中,创建“你获取低碳信息的渠道”调查内容统计图表,呈现渠道选项和人数信息。
选中“D69”,单击【插入】-【图表】,打开对话框,选择柱形图图表,单击【下一步】,把“系列”选项卡“名称”栏中选“B6”单元格,“分类(X)轴标志”栏中选“C69”,单击【下一步】,“数据区域”选项卡下在“值”前面打“√”,单击【完成】
9.保存文件。
单击【文件】-【保存】
三、作品集成(共3.5分)
10.在文件“演讲稿”的第一张幻灯片中,添加艺术字标题“低碳生活从我做起”
打开“演讲稿”,选中第一张幻灯片,单击【插入】-【图片】-【艺术字】,选样式,输入“低碳生活从我做起”,单击“确定”按钮
11.在第三张幻灯片中插入图片“低碳生活”。
选中第三张幻灯片,单击【插入】-【图片】-【来自文件】,找到图片,单击“插入”按钮
12.为第四张幻灯片中的“获取低碳信息的渠道”文字设置超链接,目标是本文档第七张幻灯片。
选中第四张幻灯片,选中“获取低碳信息的渠道”,单击右键打开的快捷菜单中选“超链接”,打开对话框单击左边“本文档中的位置”,选第7张幻灯片,单击“确定”按钮
13.复制“你获取低碳信息的渠道”调查内容统计图表到第七张幻灯片中。
打开“调查问卷”,选中图表“复制”,然后回到幻灯片,打开第七张幻灯片“粘贴”
14.保存文件。
单击【文件】-【保存】
【第2题】节约粮食
任务要求:
一、图像加工(共3分)
1.在文件“节约粮食”中,用文字工具在适当位置输入“谁知盘中餐粒粒皆辛苦”,要求文字大小适当,色彩合理。
选中图层3,用文本工具输入“谁知盘中餐粒粒皆辛苦”的标语,并调整文字大小适当,色彩合理。
2.为文字图层添加图层样式,根据实际情况调整参数。
选中文字图层,点击图层样式,选样式,调参数
3.调整图层2的不透明度,使图像清晰可见。
选中图层2,将不透明度调高
4.保存文件,并存储为“节约粮食”。
先单击【文件】-【存储】,再单击【文件】-【存储为】,出来的对话框中将“格式”选为,然后单击“保存”按钮。
二、数据处理(共3分)
5.在文件“统计表”中,将标题合并居中。
选中单元格“A11”,单击工具栏上的“合并及居中”按钮
6.设置表格的内外边框。
选中单元格“A27”,单击工具栏上的“边框”-“所有框线”按钮
7.用函数计算每个统计项目的总人数(不区分男女生)。
选中单元格B7,单击【插入】-【函数】,打开对话框,选“”,单击“确定”,选“B46”,单击“确定”。
将鼠标指针指向B7单元格的填充柄,向右一拖即可。
8.当前工作表中,创建适合的图表,呈现各种食物浪费情况总人数。
选中“B22,B77”,单击【插入】-【图表】,打开对话框,选择柱形图图表,单击【下一步】,把“系列”选项卡“名称”栏中选“A1”单元格,“分类(X)轴标志”栏中选“B22”,单击【下一步】,“数据区域”选项卡下在“值”前面打“√”,单击【完成】9.保存文件。
单击【文件】-【保存】
三、作品集成(共4分)
10.在文件“节粮在我身边”中,设置页面的左右页边距不小于2厘米。
打开“节粮在我身边”,单击【文件】-【页面设置】,将左右布边距设为“3厘米”
11.将标题“节粮在我身边”用艺术字呈现,调整版式、位置和大小,使其醒目美观。
选中“节粮在我身边”,单击【插入】-【图片】-【艺术字】,选样式,单击“确定”按钮,调整版式为“四周型”,调整位置,大小
12.将制作好的“食物浪费情况统计”图表复制到文档的适当位置,调整版式和大小。
打开“统计表”,选中图表“复制”,然后回到“节粮在我身边”-“粘贴”,修改版式为“四周型”,调整大小
13.在文档中插入图片“节约粮食”,调整版式和大小。
单击【插入】-【图片】-【来自文件】,找到图片,单击“插入”按钮,修改版式为“四周型”,调整大小
14.为正文设置首行缩进,使其符合中文段落常规格式;调整段落格式,使内容呈现在一页中。
选中正文部分,单击【格式】-【段落】,特殊格式下的“首行缩进”,调整行距为“单倍行距”,使内容呈现在一页中
15.保存文件。
单击【文件】-【保存】
【第3题】表里山河
任务要求:
一、数据处理(共2.5分)
1.在文件“山西省行政人口信息”中,用公式计算各地市人口密度(计算结果不保留小数),按“人口密度”降序排列数据。
选中E2单元格,输入“=C32”,单击“回车”键,单击工具栏中的“减少小数位数”按钮将E2单元格内的小数去掉,将鼠标指针指向E2单元格的填充柄,向下一拖即可。
选中“A112”,单击【数据】-【排序】,主关键字选“人口密度”,“降序”,单击“确定”。
2.在当前工作表中,创建标题为“山西省各地级市人口密度”的柱形图。
选中“E212”,单击【插入】-【图表】,打开对话框,选择柱形图图表,单击【下一步】,把“系列”选项卡“名称”栏中输“山西省各地级市人口密度”,“分类(X)轴标志”栏中选“A212”,单击【完成】
3.保存文件。
单击【文件】-【保存】
二、图像加工(共2分)
4.打开文件“山西省行政地图”。
5.将图片“刺桐花”复制到地图中人口密度最低的地区内,调整刺桐花大小,使其不超出所在区域。
单击【文件】-【打开】找到图片“刺桐花”,单击“打开”按钮,选择“移动工具”,将图片拖到“山西省行政地图”中,单击【编辑】-【自由变换】,调整大小,然后拖到地图上“忻州市”的上面。
6.保存文件,并存储为“山西省行政地图”。
先单击【文件】-【存储】,再单击【文件】-【存储为】,出来的对话框中将“格式”选为,然后单击“保存”按钮。
三、文字处理(共2分)
7.将文件“北武当山”中的标题用艺术字呈现,调整版式、位置和大小,使其醒目美观。
选中“北武当山”,单击【插入】-【图片】-【艺术字】,选样式,单击“确定”按钮,调整版式为“四周型”,调整位置,大小
8.将正文的第二段“北武当山海拔1437米……”分成两栏显示。
选中第二段“北武当山海拔1437米……”,单击【格式】-【分栏】,打开的对话框中选“两栏”,单击“确定”按钮
9.保存文件。
单击【文件】-【保存】
四、作品集成(共3.5分)
10.打开文件“表里山河”,将第一张幻灯片中的标题设置一种“进入”动画效果。
选中将第一张幻灯片中的标题,单击鼠标右键选【自定义动画】,打开的工具栏中单击【添加效果】-【进入】-【飞入】
11.复制“山西省各地级市人口密度”柱形图到第二张幻灯片中。
打开“山西省行政人口信息”,选中图表“复制”,然后回到“表里山河”打开第二张幻灯片,单击“粘贴”
12.在第三张幻灯片中插入“山西省行政地图”。
打开第三张幻灯片,单击【插入】-【图片】-【来自文件】,找到“山西省行政地图”,单击“插入”按钮,修改版式为“四周型”,调整大小
13.在地图中找到北武当山所在地区,插入自选图形,并与文件“北武当山”建立超链接。
为了画面的整体美观,可以将自选图形的填充色和线条色设置为无色。
打开第三张幻灯片,单击【插入】-【图片】-【自选图形】,打开工具栏,选“线条”-“自由曲线”,沿吕梁市边界画曲线,形成一个自选图形,调整大小,将自选图形的填充色和线条色设置为无色。
选中自选图形,单击右键选“超链接”,打开对话框,选文件“北武当山”,单击“确定”按钮
14.保存文件。
单击【文件】-【保存】
【第4题】中华大地
任务要求:
一、数据处理(共3.5分)
1.在文件“中国各省人口密度”中,用公式计算各省份的人口密度(计算结果不保留小数)。
选中D2单元格,输入“=B32”,单击“回车”键,将鼠标指针指向D2单元格的填充柄,向下一拖,单击鼠标右键选“设置单元格格式”-“数值”,小数位数设为“0”
2.将数据按人口密度降序排列。
选中“A135”,单击【数据】-【排序】,主关键字选“密度”,“降序”,单击“确定”。
3.在当前工作表中,创建标题为“人口密度小于100人/平方千米的省份”的柱形图,图表中要显示出数值。
选中“A3035,D3035”,单击【插入】-【图表】,打开对话框,选择柱形图,单击【下一步】,把“系列”选项“名称”栏中输入“人口密度小于100人/平方千米的省份”,“分类(X)轴标志”栏中选“A3035”,单击【下一步】,在“数据标志”选项卡下“值”前打√,单击【下一步】-【完成】
4.保存文件。
单击【文件】-【保存】
二、动画制作(共3分)
5.打开文件“省花”,导入西藏、新疆和内蒙三个省份的省花图片到库中。
打开“省花”,单击【文件】-【导入】-【导入到库】,打开对话框,找到对应的图片全选中,单击“打开”按钮
6.在第1、25、50帧中分别插入这三张省花图片,时间线长度不超过75帧。
选中第1帧,从库中把第1张图片拖到舞台,再选中第25帧,单击鼠标右键选“插入空白关键帧”从库中把第2张图片拖到舞台,选中第50帧,单击鼠标右键选“插入空白关键帧”从库中把第3张图片拖到舞台,选中74帧单击右键,选【插入帧】
7.保存文件并测试影片。
单击【文件】-【保存】-【是】,按键盘上的“”测试影片,
8.导出类型为“动画”的影片,文件名为“省花”。
单击【文件】-【导出】-【导出影片】,打开对话框,在“名称”栏中输入“省花”,在“保存类型”中选“”,单击“保存”
三、作品集成(共3.5分)
9.打开文件“中华大地”,复制“人口密度小于100人/平方千米的省份”柱形图到第一张幻灯片中。
打开“中国各省人口密度”,选中图表“复制”,然后回到“中华大地”打开第一张幻灯片,单击“粘贴”
10.第二张幻灯片中国行政地图上,在黑河与腾冲两地之间画一条直线,并设置一种“强调”动画效果。
打开第二张幻灯片,选择绘图工具栏中的“直线工具”,将黑河与腾冲两地之间画一条直线,选中直线,单击鼠标右键选【自定义动画】,打开的工具栏中单击【添加效果】-【强调】-【放大/缩小】
11.在第三张幻灯片中,插入“省花”,调整大小并设置适当的动作路径,使省花在地图的西北地区和青藏地区运动。
打开第三张幻灯片,单击【插入】-【图片】-【来自文件】,找到“省花”,单击“插入”按钮,调整大小,放在“西北地区内”
选中插入的图片,单击鼠标右键选【自定义动画】,打开的工具栏中单击【添加效果】-【动作路径】-【绘制自定义路径】—【直线】,从地图的西北地区向青藏地区画一条路径
12.保存文件。
单击【文件】-【保存】
【第5题】国际素食日
任务要求:
一、数据处理(共3分)
1.在文件“食物耗水量”中,为表格“常见食物的生产耗水量表”设置内外边框。
选中单元格“A316”,单击工具栏上的“边框”-“所有框线”按钮
2.为表格中的所有数据设置统一的对齐方式。
选中单元格“A316”,单击工具栏上的“居中”按钮
3.按“每生产1磅食物所消耗的水量(升)”将数据排序,并在当前工作表中将排序结果用柱形图或条形图呈现。
选中“A316”,单击【数据】-【排序】,主关键字选“每生产1磅食物所消耗的水量(升)”,“升序”,单击“确定”。
选中“B316”,单击【插入】-【图表】,打开对话框,选择柱形图,单击【下一步】,把“系列”选项“名称”栏中选“B2”单元格,“分类(X)轴标志”栏中选“A316”,【完成】
4.保存文件。
单击【文件】-【保存】
二、动画制作(共3分)
5.打开文件“可爱的动物”,修改舞台背景颜色。
打开“可爱的动物”,单击【属性】面板,修改“舞台”背景颜色调为“红色”。
6.在图层1中创建补间形状动画,并将该图层设置为遮罩层。
选中“图层1”,在1帧至40帧中间单击鼠标右键,选“创建补间形状”,在“图层1”上单击鼠标右键,选“遮罩层”
7.通过修改帧频适当减慢播放速度,使动画呈现更清晰。
将帧频设为2
8.保存文件并测试影片。
单击【文件】-【保存】,同时按下“”测试影片
三、作品集成(共4分)
9.打开文件“主题班会”,在第一张幻灯片中插入图片“标题文字”,并调整大小与位置。
打开第一张幻灯片,单击【插入】-【图片】-【来自文件】,找到“标题文字”,单击“插入”按钮,调整大小与位置
10.在第二张幻灯片中插入视频“公益宣传片”,播放方式为“在单击时”。
打开第二张幻灯片,单击【插入】-【影片和声音】-【文件中的影片】,找到“公益宣传片”,单击“确定”按钮,出现的对话框中选“在单击时”,调整位置及大小
11.在第四张幻灯片中,为图片设置一种“强调”动画效果。
打开第四张幻灯片,选中图片,单击鼠标右键选【自定义动画】,打开的工具栏中单击【添加效果】-【强调】-【放大/缩小】
12.将在“食物耗水量”中制作好的图表复制到第五张幻灯片中。
打开“食物耗水量”,选中图表“复制”,然后回到“主题班会”打开第五张幻灯片,单击“粘贴”调整大小
13.将第六张幻灯片中的文字“可爱的动物”超链接到文件“可爱的动物”。
选中第六张幻灯片,选中文字“可爱的动物”,单击右键打开的快捷菜单中选【超链接】,打开对话框,选“可爱的动物”,单击“确定”按钮
14.为所有幻灯片设置切换效果。
单击菜单【幻灯片放映】-【幻灯片切换】,打开工具栏,选一个切换方式,单击下方的【应用于所有幻灯片】
15.保存文件。
单击【文件】-【保存】
【第6题】心肺功能
任务要求:
一、数据处理(共2.5分)
1.打开文件“测试结果”,在工作表“排序”中,将数据按“测试得分”排序。
选中“A222”,单击【数据】-【排序】,主关键字选“测试得分”,“降序”,单击“确定”。
2.在工作表“分类汇总”中,将分类汇总的结果填写到表格“全班测试结果的统计”中,并制作柱形图或饼图加以呈现。
打开工作表“分类汇总”,将分类汇总的结果填写到表格“全班测试结果的统计”中,选中“D3232”,单击【插入】-【图表】,打开对话框,选择柱形图,单击【下一步】,把“系列”选项“名称”栏中选“D32”单元格,“分类(X)轴标志”栏中选“D3131”,【完成】
3.保存文件。
单击【文件】-【保存】
二、图像加工(共2.5分)
4.打开文件“封面插图”,修改图像的大小,宽度不超过280像素,高度不超过200像素。
打开文件“封面插图”,鼠标指针指向标题栏,单击鼠标右键,选“图像大小”,打开对话框,将“约束比例”前的√去掉,将宽度设为“280”,高设为“200”,单击“确定”按钮
5.将图片“深蹲”复制到“封面插图”的适当位置,要求不含白色背景。
单击【文件】-【打开】找到图片“深蹲”,单击“打开”按钮,用“魔棒工具”在图片白色区域单击,单击菜单【选择】-【反向】,单击【编辑】-【拷贝】,回到“封面插图”中,单击【编辑】-【粘贴】
6.保存文件,并存储为“封面插图”。
先单击【文件】-【存储】,再单击【文件】-【存储为】,出来的对话框中将“格式”选为,然后单击“保存”-“确定”。
三、文字处理(共2分)
7.将文件“体育知识”中的标题用艺术字呈现,调整版式、位置和大小,使其醒目美观。
选中“与心肺功能相关的体育健康知识”,单击【插入】-【图片】-【艺术字】,选样式,单击“确定”按钮,调整版式为“四周型”,调整位置,大小
8.为文档添加一个简洁的页面边框。
单击【格式】-【边框和底纹】,选择“页面边框”选项卡,选择“设置”、“线型”,单击“确定”。
9.保存文件。
单击【文件】-【保存】
四、作品集成(共3分)
10.打开文件“分析报告”,在第一张幻灯片中,插入图片“封面插图”。
打开第一张幻灯片,单击【插入】-【图片】-【来自文件】,找到“封面插图”,单击“插入”按钮
11.在第三张幻灯片中,为文字“相关的体育与健康知识”设置超链接,链接到文件“体育知识”。
选中第三张幻灯片,选中文字“相关的体育与健康知识”,单击右键打开的快捷菜单中选【超链接】,打开对话框,选“体育知识”,单击“确定”按钮
12.将制作好的“全班测试结果的统计”的图表复制到第五张幻灯片中。
打开“测试结果”,选中图表“复制”,然后回到“分析报告”打开第五张幻灯片,单击“粘贴”
13.打开文件“深蹲的好处.”,找到“训练深蹲时有哪些注意事项”部分,将注意事项的具体内容复制到第六张幻灯片中。
从素材中打开文件“深蹲的好处.”,找到“训练深蹲时有哪些注意事项”部分选中,单击鼠标右键“复制”,然后回到“分析报告”打开第六张幻灯片,单击文本框的后面,单击“粘贴”
14.保存文件。
单击【文件】-【保存】
【第7题】实验报告
任务要求:
一、文字处理(共2.5分)
1.在文件“实验分工与设计”中,调整行间距,以便于阅读。
打开文件“实验分工与设计”,将文字全选,单击【格式】-【段落】,调整行距“单倍行距”
2.为文字“背景知识……叫做凝固()。
”添加底纹。
选中文字“背景知识……叫做凝固()。
”单击【格式】-【边框和底纹】,选择“底纹”选项卡,选择一种颜色,“应用于”选“文字”-“确定”。
3.将实验标题“探究固体熔化时温度变化的规律”用艺术字呈现,调整其版式、大小与位置,使其醒目美观。
选中“探究固体熔化时温度变化的规律”,单击【插入】-【图片】-【艺术字】,选样式,单击“确定”按钮,调整版式为“四周型”,调整位置,大小
4.保存文件。
单击【文件】-【保存】
二、动画制作(共2.5分)
5.在文件“温度的变化”中,修改舞台背景色。
打开“温度的变化”,单击【属性】面板,修改“舞台”背景颜色,选浅蓝色。
6.在“石蜡”图层,制作石蜡熔化时温度计的液柱不断升高的运动动画。
选中“石蜡”图层,在1帧至60帧中间单击鼠标右键,选“创建补间动画”-“确定”,选中第“60帧”用任意变形工具将液柱拉长,并向上移动,变大的液柱要与开始的连住。
7.保存文件并测试影片。
单击【文件】-【保存】,同时按下“”测试影片
8.导出类型为“动画”的影片,文件名为“温度的变化”。
单击【文件】-【导出】-【导出影片】,保存类型选“”,单击“保存”-“确定”
三、数据处理(共2分)
9.打开文件“记录表”,根据文件“实验记录”中提供的信息,填写空缺的数据。
打开文件“记录表”和“实验记录”,根据图片中的信息填表格中的数据
10.在当前工作表中,创建海波和石蜡熔化实验的温度折线图。
选中“A24”,单击【插入】-【图表】,打开对话框,选择拆线图,单击【下一步】—【完成】
11.保存文件。
单击【文件】-【保存】
四、作品集成(共3分)
12.在文件“实验报告”的第三张幻灯片中,利用所提供的素材,添加关于注意事项的文字,并为文字设置一种“进入”动画效果。
打开文件第三张幻灯片,单击【插入】-【文本框】-【水平】,在图片的右边拉一个矩形框,然后打开素材中“注意事项”,将内容全复制,再回到刚刚建下的文本框中,粘贴;选中文本框,单击鼠标右键选【自定义动画】,打开的工具栏中单击【添加效果】-【进入】-【飞入】
13.在第四张幻灯片中,插入图片“温度的变化”,适当调整位置和大小。
打开第四张幻灯片,单击【插入】-【图片】-【来自文件】,找到“温度的变化”,单击“插入”按钮,调整位置
14.复制“记录表”中的折线图到第五张幻灯片中,调整大小,使布局合理美观。
打开“记录表”,选中图表“复制”,然后回到“实验报告”打开第五张幻灯片,单击“粘贴”,调整位置及大小
15.保存文件。
单击【文件】-【保存】
【第8题】中国梦我的梦
任务要求:
一、文字处理(共3分)
1.在文件“我的中国梦”中,将页面方向设置为纵向。
打开文件“我的中国梦”,单击【文件】-【页面设置】,选“纵向”
2.将标题“我的中国梦”用艺术字呈现,调整版式、位置和大小,使其醒目美观。
选中标题“我的中国梦”,单击【插入】-【图片】-【艺术字】,选样式,单击“确定”按钮,调整版式为“四周型”,调整位置,大小
3.为正文设置首行缩进,使其符合中文段落的常规格式。
选中正文,单击【格式】-【段落】,打开对话框,将特殊格式设为“首行缩进”,单击“确定”按钮
4.适当增大正文字号,以便于阅读。
选中正文,将字号设为“四号”
5.保存文件。
单击【文件】-【保存】
二、动画制作(共3分)
6.在文件“星际小蚂蚁”中,将“图层1”更名为“背景”。
打开“星际小蚂蚁”,双击“图层1”三个字,删除内容,重新输入“背景”,按键
7.在“飞行”图层放置“飞行小蚂蚁”元件,并制作其飞向太空的运动动画。
选中“飞行”图层,选中第1帧,打开库面板,将“飞行小蚂蚁”元件拖到舞台右下角,在1帧至49帧中间单击鼠标右键,选“创建补间动画”,选中第“49帧”将元件拖到舞台左上角
8.保存文件并测试影片。
单击【文件】-【保存】,同时按下“”测试影片
9.导出类型为“动画”的影片,文件名为“星际小蚂蚁”。
单击【文件】-【导出】-【导出影片】,保存类型选“”-“保存”-“确定”
三、作品集成(共4分)
10.在文件“中国梦我的梦”中,将第一张幻灯片的背景设置为图片“封面”。
打开文件“中国梦我的梦”,打开第一张幻灯片,单击【格式】-【背景】-【填充效果】,打开对话框,在“图片”选项卡下单击“选择图片”,找到图片“封面”,单击“插入”-“确定”-“应用于”。
11.在第二张幻灯片中插入图片“星际小蚂蚁”,调整大小和位置,为其设置一种“进入”动画效果。
打开第二张幻灯片,单击【插入】-【图片】-【来自文件】,找到图片“星际小蚂蚁”,单击“插入”按钮,调整位置和大小,选中图片,单击鼠标右键选【自定义动画】,打开的工具栏中单击【添加效果】-【进入】-【飞入】
12.在第三张幻灯片中插入视频“梦娃公益广告”。
打开第三张幻灯片,单击【插入】-【影片和声音】-【文件中的影片】,找到视频“梦娃公益广告”,单击“确定”按钮,出现的对话框中选“在单击时”
13.为第四张幻灯片中的文字“我的梦”设置超链接,链接到文件“我的中国梦”。
打开第四张幻灯片,选中文字“我的梦”,单击右键选“超链接”,打开对话框,选文件“我的中国梦”,单击“确定”按钮
14.为所有幻灯片设置切换效果。
单击菜单【幻灯片放映】-【幻灯片切换】,打开工具栏,选一个切换方式,单击下方的【应用
- 配套讲稿:
如PPT文件的首页显示word图标,表示该PPT已包含配套word讲稿。双击word图标可打开word文档。
- 特殊限制:
部分文档作品中含有的国旗、国徽等图片,仅作为作品整体效果示例展示,禁止商用。设计者仅对作品中独创性部分享有著作权。
- 关 键 词:
- 中考 信息技术 试题 操作 汇总
 冰豆网所有资源均是用户自行上传分享,仅供网友学习交流,未经上传用户书面授权,请勿作他用。
冰豆网所有资源均是用户自行上传分享,仅供网友学习交流,未经上传用户书面授权,请勿作他用。


 #2机组现场施工用电布置措施.docx
#2机组现场施工用电布置措施.docx
