 ANSYS Workbench 140超级学习手册第1章解析.docx
ANSYS Workbench 140超级学习手册第1章解析.docx
- 文档编号:29250648
- 上传时间:2023-07-21
- 格式:DOCX
- 页数:27
- 大小:1.14MB
ANSYS Workbench 140超级学习手册第1章解析.docx
《ANSYS Workbench 140超级学习手册第1章解析.docx》由会员分享,可在线阅读,更多相关《ANSYS Workbench 140超级学习手册第1章解析.docx(27页珍藏版)》请在冰豆网上搜索。
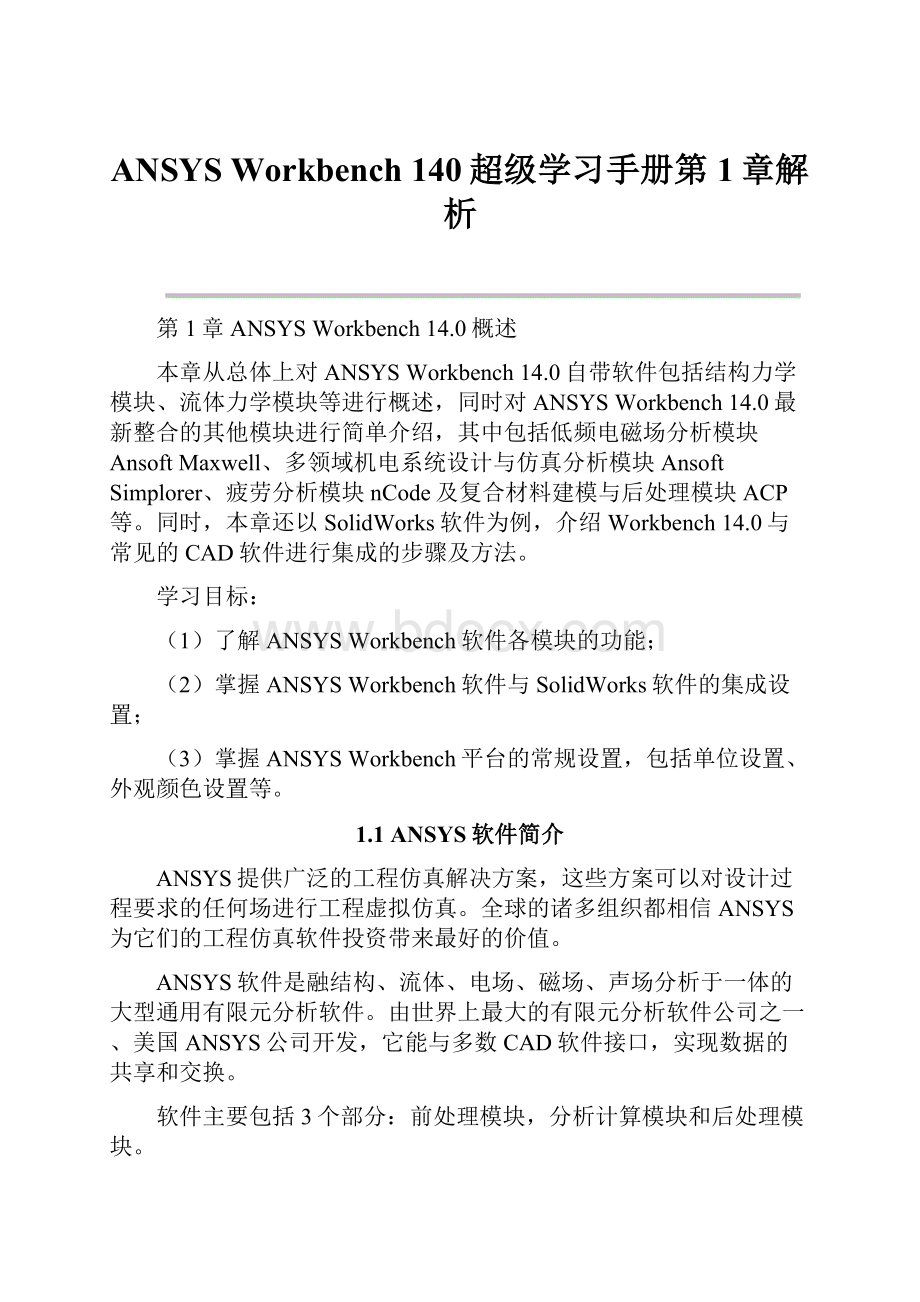
ANSYSWorkbench140超级学习手册第1章解析
第1章ANSYSWorkbench14.0概述
本章从总体上对ANSYSWorkbench14.0自带软件包括结构力学模块、流体力学模块等进行概述,同时对ANSYSWorkbench14.0最新整合的其他模块进行简单介绍,其中包括低频电磁场分析模块AnsoftMaxwell、多领域机电系统设计与仿真分析模块AnsoftSimplorer、疲劳分析模块nCode及复合材料建模与后处理模块ACP等。
同时,本章还以SolidWorks软件为例,介绍Workbench14.0与常见的CAD软件进行集成的步骤及方法。
学习目标:
(1)了解ANSYSWorkbench软件各模块的功能;
(2)掌握ANSYSWorkbench软件与SolidWorks软件的集成设置;
(3)掌握ANSYSWorkbench平台的常规设置,包括单位设置、外观颜色设置等。
1.1ANSYS软件简介
ANSYS提供广泛的工程仿真解决方案,这些方案可以对设计过程要求的任何场进行工程虚拟仿真。
全球的诸多组织都相信ANSYS为它们的工程仿真软件投资带来最好的价值。
ANSYS软件是融结构、流体、电场、磁场、声场分析于一体的大型通用有限元分析软件。
由世界上最大的有限元分析软件公司之一、美国ANSYS公司开发,它能与多数CAD软件接口,实现数据的共享和交换。
软件主要包括3个部分:
前处理模块,分析计算模块和后处理模块。
(1)前处理模块提供了一个强大的实体建模及网格划分工具,用户可以方便地构造有限元模型。
(2)分析计算模块包括结构分析(线性分析、非线性分析和高度非线性分析)、流体动力学分析、电磁场分析、声场分析、压电分析以及多物理场的耦合分析,可模拟多种物理介质的相互作用,具有灵敏度分析及优化分析能力。
(3)后处理模块可将计算结果以彩色等值线显示、梯度显示、矢量显示、粒子流迹显示、立体切片显示、透明及半透明显示(可看到结构内部)等图形方式显示出来,也可将计算结果以图表、曲线形式显示或输出。
ANSYS的特色功能如下。
(1)前后处理。
①双向参数互动的CAD接口;
②智能网格生成器;
③各种结果的数据处理;
④各种结果的图形及动画显示;
⑤全自动生成计算报告。
(2)结构静力分析(线性/非线性)。
(3)迭层复合材料(非线性迭层壳单元、高阶迭层实体单元、Tsai—Wu失效准则、图形化)。
①非线性分析能力;
②几何非线性(大变形、大应变、应力强化、旋转软化、压力载荷强化);
③材料非线性(近70种非线性材料本构模型,含弹塑性、蠕变、黏塑性、黏弹性、超弹性、非线性弹性、岩土和混凝土、膨胀材料、垫片材料、铸铁材料等);
④单元(或称边界/状态)非线性;
⑤高级接触单元(点对点接触、点对面接触、刚对柔面面接触、柔对柔面面接触、线性接触(MPC)等,支持大滑移和多种摩擦模型,支持多场耦合接触)。
(4)其他非线性单元(旋转铰接单元、弹簧-阻尼器单元、膜壳单元等)。
(5)动力学分析能力。
①模态分析(自然模态分析、预应力模态分析、循环对称模态、阻尼复模态、模态综合分析);
②谐响应分析;
③瞬态分析(线性/非线性、多种算法);
④响应谱和随机振动分析(单点谱、多点谱、功率谱);
⑤转子动力学分析。
(6)屈曲分析(线性屈曲、非线性屈曲、循环对称屈曲分析)。
(7)高级对称分析(循环对称模态分析、循环对称结构静力分析、轴对称、平面对称和反对称)。
(8)断裂力学分析(应力强度因子、J积分、裂纹尖端能量释放率)。
(9)通用疲劳分析。
(10)结构热分析部分(Professional)。
①稳态温度场(热传导、热对流、热辐射);
②瞬态温度场(热传导、热对流、热辐射、相变);
③管流热耦合;
④支持复杂热载荷和边界条件;
⑤非线性特性(接触传热、非线性材料)。
(11)耦合场分析部分及其他功能。
①静流体分析(流固耦合静动力分析)。
②声学分析(声波在各种声学介质中的传播、声波的反射和吸收(远场))。
③耦合场分析。
(12)设计优化:
多种优化算法、多种辅助工具。
(13)拓扑优化:
拓扑形状优化、拓扑频率优化。
(14)概率设计系统(PDS)。
①10种概率输入参数;
②参数的相关性;
③两种概率计算方法:
蒙特卡罗法、响应面法;
④支持分布式并行计算;
⑤可视化概率设计结果。
(15)其他实用技术。
①P单元、子结构、子模型分析技术;
②单元生死分析技术;
③专用单元(螺栓单元、真实截面梁单元、表面效应单元、轴对称谐波单元等)。
(16)二次开发特征。
①ANSYS参数化设计语言(APDL);
②用户可编程特性(UPF);
③用户界面设计语言(UIDL);
④专用界面开发工具(TCL/TK);
⑤外部命令。
(17)求解器:
直接求解器、多种迭代求解器、特征值求解器。
(18)并行求解器。
①分布式ANSYS求解器:
包括两个稀疏矩阵求解器(Sparse和DistributedSparse(直接求解器))、一个PCG求解器和一个JCG求解器。
②代数多重网格求解器AMG:
支持多达8个CPU的共享式并行机(CPU每增加一倍,求解速度提高80%,对病态矩阵的处理性能优越)。
ANSYS14.0包含大量全新的高级特性,为客户提供强化复杂工程仿真解决方案,并革新驱动高性能计算运作(HPC)。
(1)继续开发和提供世界一流的求解器技术;
(2)提供了针对复杂仿真的多物理场耦合解决方案;
(3)整合了ANSYS的网格技术并产生统一的网格环境;
(4)通过对先进的软硬件平台的支持来实现对大规模问题的高效求解;
(5)继续改进最好的CAE集成环境——ANSYSWorkbench;
(6)继续融合先进的计算流体动力学技术。
1.2ANSYSWorkbench14.0平台及模块
ANSYSWorkbench14.0软件平台的启动方法,如图1-1所示;经常使用ANSYSWorkbench14.0,程序会自动在开始菜单所有程序的上方出现Workbench14.0的快速启动图标,如图1-2所示,此时可以单击
按钮启动Workbench14.0。
图1-1Workbench启动路径图1-2Workbench快速启动
1.2.1Workbench平台界面
启动后的Workbench14.0平台如图1-3所示。
启动软件后,可以根据个人喜好设置下次启动是否同时开启导读对话框,如果不想启动导读对话框,将导读对话框底端的√去除即可。
图1-3Workbench软件平台
如图1-3所示,ANSYSWorkbench14.0平台界面由以下6部分构成:
菜单栏、工具栏、工具箱(Toolbox)、工程项目窗口(ProjectSchematic)、信息窗口(Message)及进程窗口(Progress)。
1.2.2菜单栏
菜单栏包括File(文件)、View(视图)、Tools(工具)、Units(单位)及Help(帮助)共4个菜单。
下面对这4个菜单中包括的子菜单及命令详述如下。
1.File(文件)菜单
File菜单中的命令如图1-4所示,下面对File(文件)菜单中的常用命令进行简单介绍。
(1)New:
建立一个新的工程项目,在建立新工程项目前,Workbench软件会提示用户是否需要保存当前的工程项目。
(2)Open…:
打开一个已经存在的工程项目,同样会提示用户是否需要保存当前工程项目。
(3)Save:
保存一个工程项目,同时为新建立的工程项目命名。
(4)SaveAs…:
将已经存在的工程项目另存为一个新的项目名称。
(5)Import…:
导入外部文件,单击Import命令会弹出图1-5所示的对话框,在Import对话框中的文件类型栏中可以选择多种文件类型。
图1-4File文件菜单图1-5Import支撑文件类型
注:
文件类型中的MaxwellProjectFile(*.mxwl)和SimplorerProjectFile(*.asmp)两种文件需要安装AnsoftMaxwell和AnsoftSimplorer两个软件才会出现。
(6)Archive:
将工程文件存档,单击Archive命令后,在弹出如图1-6所示的SaveArchive对话框中单击“保存”命令;在弹出如图1-7所示的ArchiveOptions对话框中勾选所有选项,并单击Archive按钮将工程文件存档,在Workbench 14.0平台的File菜单中单击RestoreArchive命令即可将存档文件读取出来,这里不再赘述,请读者自己完成。
图1-6SaveArchive对话框
2.View(视图)菜单
View菜单中相关命令如图1-8所示,下面对View(视图)菜单中的常用命令作简要介绍。
图1-7ArchiveOptions对话框图1-8View菜单
(1)CompactMode(简洁模式):
单击此命令后,Workbench14.0平台将压缩为一个小图标
置于操作系统桌面上,同时在任务栏上的图标将消失。
如果将鼠标移动到
图标上,Workbench14.0平台将变成图1-9所示的简洁模式。
(2)ResetWorkspace(复原操作平台):
将Workbench14.0平台复原到初始状态。
(3)ResetWindowLayout(复原窗口布局):
将Workbench14.0平台窗口布局复原到初始状态。
(4)Toolbox(工具箱):
单击Toolbox命令来选择是否掩藏左侧面的工具箱,Toolbox前面有√说明Toolbox(工具箱)处于显示状态,单击Toolbox取消前面的√,Toolbox(工具箱)将被掩藏。
图1-9Workbench14.0简洁模式
(5)ToolboxCustomization(用户自定义工具箱):
单击此命令将在窗口中弹出图1-10所示的ToolboxCustomization窗口,用户可通过单击各个模块前面的√来选择是否在Toolbox中显示模块。
图1-10ToolboxCustomization窗口
(6)ProjectSchematic(项目管理):
单击此命令来确定是否在Workbench平台上显示项目管理窗口。
(7)Files(文件):
单击此命令会在Workbench14.0平台下侧弹出图1-11所示的Files窗口,窗口中显示了本工程项目中所有的文件及文件路径等重要信息。
图1-11Files窗口
(8)Properties(属性):
单击此命令后再单击C7Results表格,此时会在Workbench14.0平台右侧弹出图1-12所示的PropertiesofschematicC7:
Results对话框,对话框里面显示的是C7Results栏中的相关信息,此处不再赘述。
图1-12PropertiesofschematicC7:
Results窗口
3.Tools(工具)菜单
Tools菜单中的命令如图1-13所示,下面对Tools中的常用命令进行介绍。
(1)RefreshProject(刷新工程数据):
当上行数据中内容发生变化,需要刷新板块(更新也会刷新板块)。
(2)UpdateProject(更新工程数据):
数据已更改,必须重新生成板块的数据输出。
(3)LicensePreference(参考注册文件):
单击此命令后,会弹出图1-14所示的注册文件对话框。
图1-13Tools菜单
图1-14Release14.0LicensePreferenceforUser对话框
(4)LaunchRemoteSolveManager(加载远程求解管理器):
单击此命令会弹出图1-15所示的远程求解管理器对话框,在这里可以进城远程求解的提交工作。
图1-15LaunchRemoteSolveManager对话框
(5)Options(选项):
单击Option命令,弹出图1-16所示的Options对话框,对话框中主要包括以下选项卡。
图1-16Options对话框
①ProjectManagement(项目管理)选项卡:
在图1-16所示的选项卡中可以设置Workbench14.0平台启动的默认目录和临时文件的位置、是否启动导读对话框及是否加载新闻信息等参数。
②Appearance(外观)选项卡:
在图1-17所示的外观选项卡中可对软件的背景、文字颜色、几何图形的边等进行颜色设置。
图1-17Appearance选项卡
③RegionalandLanguageOptions(区域和语言选项)选项卡:
通过图1-18所示的选项卡可以设置Workbench14.0平台的语言,其中包括德语、英语、法语及日语共4种。
图1-18RegionalandLanguageOptions选项卡
④GraphicsInteraction(几何图形交互)选项卡:
在图1-19所示的选项卡中可以设置鼠标对图形的操作,如平移、旋转、放大、缩小、多体选择等操作。
图1-19GraphicsInteraction选项卡
⑤Geometryimport(几何导入)选项卡:
在图1-20所示的几何导入选项卡中可以设置几何编辑器的类型、分析类型及其他一些基本几何设置选项。
这里仅仅对Workbench14.0平台一些常用的选项进行简单介绍,其余选项请读者参考帮助文档的相关内容。
4.Units(单位)菜单
Units菜单如图1-21所示,在此菜单中可以设置国际单位、米制单位、美制单位及用户自定义单位,单击UnitSystems(单位设置系统),在弹出的图1-22所示UnitSystems对话框中可以制定用户喜欢的单位格式。
图1-20Geometryimport选项卡
图1-21Units菜单
图1-22UnitSystems对话框
5.Help(帮助文档)菜单
在帮助菜单中,软件可实时地为用户提供软件操作及理论上的帮助。
1.2.3工具栏
Workbench14.0的工具栏如图1-23所示,命令已经在前面菜单中出现,这里不再赘述。
图1-23工具栏
1.2.4工具箱
工具箱(Toolbox)位于Workbench14.0平台的左侧,图1-24所示为工具箱(Toolbox)中包括的4类分析模块,下面针对这4个模块简要介绍其包含的内容。
图1-24Toolbox(工具箱)
1.AnalysisSystems(分析系统)
分析系统中包括不同的分析类型,如静力分析、热分析、流体分析等,同时模块中也包括用不同种求解器求解相同分析的类型,如静力分析就包括用ANSYS求解器分析和用Samcef求解器两种。
图1-25为分析系统中所包含的分析模块的说明。
注:
在AnalysisSystems(分析模块)中需要单独安装的分析模块有Maxwell2D(二维电磁场分析模块)、Maxwell3D(三维电磁场分析模块)、RMxprt(电机分析模块)、Simplorer(多领域系统分析模块)及nCode(疲劳分析模块)。
读者单独安装此模块。
2.ComponentSystems(组件系统)
组件系统包括应用于各种领域的几何建模工具及性能评估工具,组件系统包括的模块如图1-26所示。
图1-25AnalysisSystems(分析系统)图1-26ComponentSystems(组件系统)
3.CustomSystems(用户自定义系统)
在图1-27所示的用户自定义系统中,除了有软件默认的几个多物理场耦合分析工具外,Workbench14.0平台还允许用户自己定义常用的多物理场耦合分析模块。
4.DesignExploration(设计优化)
图1-28所示为设计优化模块,在设计优化模块中允许用户以下4种工具对零件产品的目标值进行优化设计及分析。
图1-27CustomSystems(用户自定义系统)图1-28DesignExploration(设计优化)
下面用一个简单的实例来说明如何在用户自定义系统中建立用户自己的分析模块。
Step1启动Workbench14.0后,单击左侧Toolbox(工具箱)→AnalysisSystem(分析系统)中的FluidFlow(FLUENT)模块不放,直接拖曳到ProjectSchematic(工程项目管理窗口)中,如图1-29所示,此时会在ProjectSchematic(工程项目管理窗口)中生成一个如同Excel表格一样的FLUENT分析流程图表。
注:
FLUENT分析图表显示了执行FLUENT流体分析的工作流程,其中每个单元格命令代表一个分析流程步骤。
根据FLUENT分析流程图标从上往下执行每个单元格命令,就可以完成流体的数值模拟工作。
具体流程为由A2Geometry得到模型几何数据,然后在A3Mesh中进行网格的控制与剖分,将剖分完成的网格传递给A4Setup进行边界条件的设定与载荷的施加,然后将设定好的边界条件和激励的网格模型传递给A5Solution进行分析计算,最后将计算结果在A6Results中进行后处理显示,包括流体流速、压力等结果。
Step2双击AnalysisSystem(分析系统)中的StaticStructural(静态结构)分析模块,此时会在ProjectSchematic(工程项目管理窗口)中的项目A下面生成项目B,如图1-30所示。
图1-29创建FLUENT分析项目图1-30创建结构分析项目
Step3双击ComponentSystem(组件系统)中的SystemCoupling(系统耦合)模块,此时会在ProjectSchematic(工程项目管理窗口)中的项目B下面生成项目C,如图1-31所示。
Step4创建好3个项目后,单击A2Geometry不放,直接拖曳到B3,Geometry中,如图1-32所示。
Step5同样操作,将B5Setup拖曳到C2Setup,将A4Setup拖曳到C2Setup,操作完成后项目连接形式如图1-32所示,此时在项目A和项目B中的Solution表中的图标变成了
,即实现工程数据传递。
注:
在工程分析流程图表之间如果存在
(一端是小正方形),表示数据共享;如果存在
(一端是小圆点),表示实现数据传递。
图1-31几何数据共享
图1-32工程数据传递
Step6在Workbench14.0平台的ProjectSchematic(工程项目管理窗口)中右击,在弹出的图1-33所示快捷菜单中选择AddtoCustom(添加到用户)。
Step7在弹出的图1-34所示AddProjectTemplate(添加工程模版)对话框中输入名字为FLUENT<->StaticStructural并单击OK按钮。
图1-33快捷菜单图1-34添加模板对话框
Step8完成用户自定义的分析模板添加后,单击Workbench14.0左侧Toolbox下面的CustomSystem前面的+,如图1-35所示,刚才定义的分析模板已被成功添加到CustomSystem中。
图1-35用户定义的分析流程模板
Step9单击Workbench14.0平台File菜单中的New命令,新建立一个空项目工程管理窗口,然后双击Toolbox下面的CustomSystem→FLUENT<->StaticStructural模板,此时会在ProjectSchematic窗口中创建如图1-36所示的分析流程图表。
图1-36用户定义的模板
注:
分析流程图表模板建立完成后,要想进行分析还需要添加几何文件及边界条件等,以后章节一一介绍,这里不再赘述。
1.3Workbench与SolidWorks软件集成设置
ANSYSWorkbench14.0软件能与大多数CAD软件实现数据共享和交换,如PTC公司的Pro/E(CREO)、SiemensPLMSoftware公司的UG和SolidEdge、Autodesk公司的AutoCAD和Inventor、DassaultSystemes公司的CATIA和SolidWorks及SpaceClaim公司的SpaceClaim软件等。
除此之外,ANSYSWorkbench14.0还能与主流的CAE软件进行数据交换,如ABAQUS、NX、NASTRAN、I-DEAS及ALGOR等。
ANSYSWorkbench14.0仍旧支持第三方数据格式的导入功能,第三方模型的格式有:
ACIS(SAT)、IGS/IGES、x_t/x_b、Stp/Step等。
下面简要介绍一下ANSYSWorkbench14.0与CATIA公司的SolidWorks软件集成的设置方法。
Step1在Windows系统下执行“开始”→“所有程序”→ANSYS14.0→Utilities→CADConfigurationManager14.0命令。
启动图1-37所示的ANSYSCADConfigurationManager14.0软件设置窗口,在窗口的CADSelection选项卡中,读者会看到ANSYSWorkbench14.0软件能与大多数主流CAD软件实现集成。
图1-37启动ANSYSCADConfigurationManager14.0窗口
Step2在图1-38所示的CADSelection选项卡中依次选择WorkbenchandANSYSGeometryInterface及SolidWorks选项,使其前面的
变成
,并单击Next>>按钮,进入下一步设置。
图1-38SolidWorks与ANSYSWorkbench软件数据交互设置
Step3在图1-39所示的CADConfiguration选项卡中,可以显示出当前的配置信息。
图1-39显示配置信息
Step4在图1-40所示的CADConfiguration选项卡中选择ConfigureSelectedCADInterface命令,经过一段时间,会在下面的白色面板中出现图中所示的两行文字,说明设置成功,单击Exit按钮,在弹出的对话框中单击确定,退出软件设置窗口。
图1-40SolidWorks软件设置
Step5启动CreoParametric软件,此时会在工具栏中出现一个“工具”按钮,依次单击会出现图1-41所示的命令。
图1-41ANSYS14.0集成到SolidWorks中
上述方法简要介绍了ANSYS14.0集成到SoildWorks软件的方法,ANSYS14.0还可以集成到如UG、Pro/E(Creo)、SolidEdge中,操作与上述相似,此处不再赘述,请读者按照以上步骤自行完成软件设置。
1.4本章小结
通过本章的学习,读者应该对Workbench14.0平台界面的菜单栏、工具栏、工具箱等有个基本的了解,了解Wor
- 配套讲稿:
如PPT文件的首页显示word图标,表示该PPT已包含配套word讲稿。双击word图标可打开word文档。
- 特殊限制:
部分文档作品中含有的国旗、国徽等图片,仅作为作品整体效果示例展示,禁止商用。设计者仅对作品中独创性部分享有著作权。
- 关 键 词:
- ANSYS Workbench 140超级学习手册第1章解析 140 超级 学习 手册 解析
 冰豆网所有资源均是用户自行上传分享,仅供网友学习交流,未经上传用户书面授权,请勿作他用。
冰豆网所有资源均是用户自行上传分享,仅供网友学习交流,未经上传用户书面授权,请勿作他用。


 《贝的故事》教案4.docx
《贝的故事》教案4.docx
