 UVSolution中文说明书.docx
UVSolution中文说明书.docx
- 文档编号:29138410
- 上传时间:2023-07-20
- 格式:DOCX
- 页数:54
- 大小:1.07MB
UVSolution中文说明书.docx
《UVSolution中文说明书.docx》由会员分享,可在线阅读,更多相关《UVSolution中文说明书.docx(54页珍藏版)》请在冰豆网上搜索。
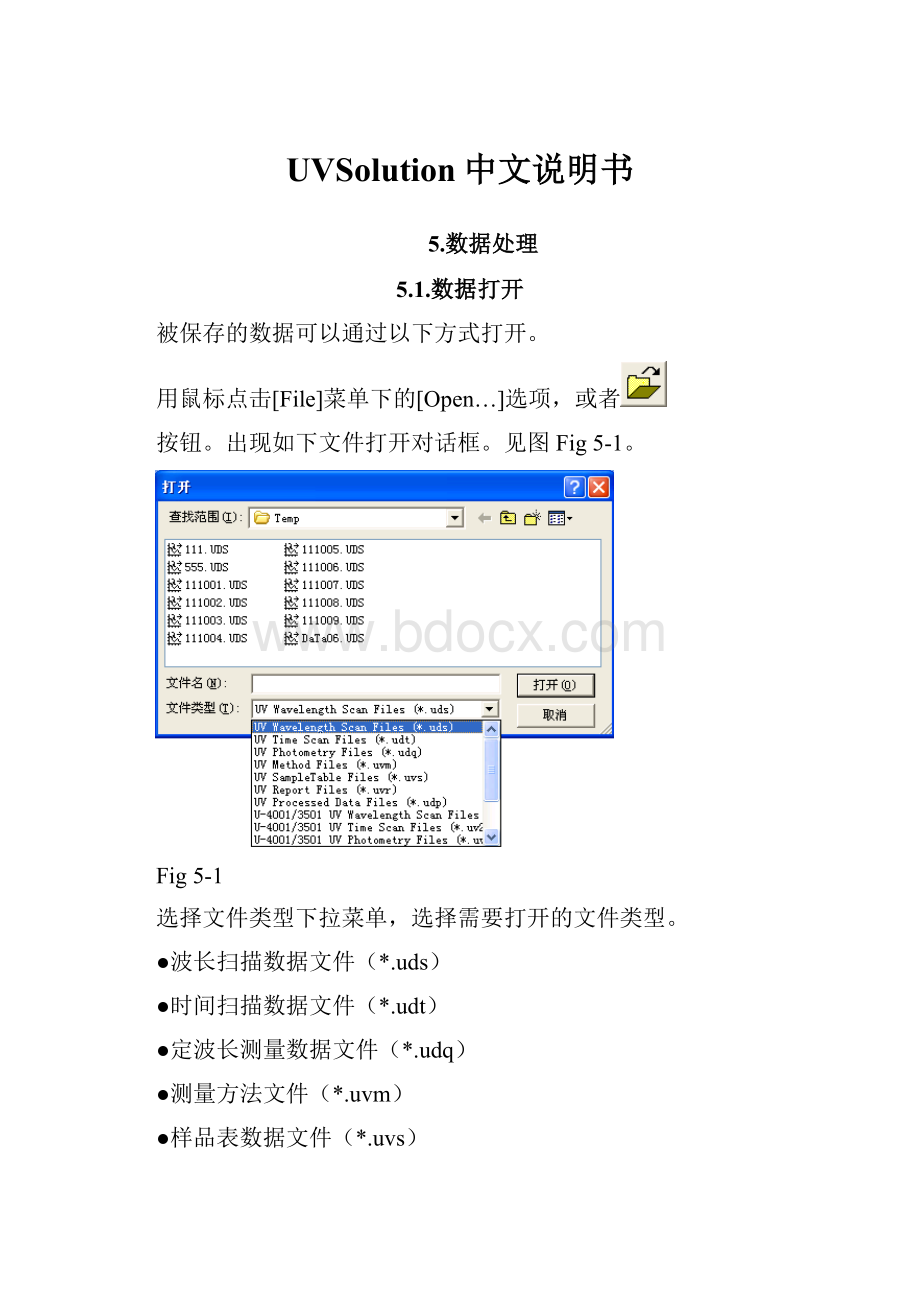
UVSolution中文说明书
5.数据处理
5.1.数据打开
被保存的数据可以通过以下方式打开。
用鼠标点击[File]菜单下的[Open…]选项,或者
按钮。
出现如下文件打开对话框。
见图Fig5-1。
Fig5-1
选择文件类型下拉菜单,选择需要打开的文件类型。
●波长扫描数据文件(*.uds)
●时间扫描数据文件(*.udt)
●定波长测量数据文件(*.udq)
●测量方法文件(*.uvm)
●样品表数据文件(*.uvs)
●报告文件(*.udr)
●数据处理文件(*.udp)
●U-4001/3501型仪器的波长扫描文件(*.uvl)
●U-4001/3501型仪器的时间扫描文件(*.uv2)
●U-4001/3501型仪器的定波长测量文件(*.uv3)
●所有文件(*.*)
5.2.图谱光标数据检索
这个功能可以使用户通过光标在图谱中寻找指定波长的读数值。
首先在图谱窗口中点击鼠标右键。
出现如下图Fig5-2。
Fig5-2
在菜单中选择[Trace]选项,并点击鼠标左键。
出现光标线。
如下图Fig5-3。
Fig5-3
在图谱窗口的左上角显示光标所处于的波长值及该波长下的读数值。
光标可以通过两种方式移动。
1.左右移动鼠标。
2.使用键盘上的左右键。
注意:
如果图谱放得太大,移动鼠标可能并不能显示检索数据。
此时请使用键盘上的左右键。
5.3.图谱坐标范围更改
图谱界面的横坐标和纵坐标的坐标范围都可以更改。
点击
按钮或者在图谱窗口点击鼠标右键,并选择[Scale]选项。
见下图Fig5-4。
Fig5-4
分别在纵坐标(YAxis)、横坐标(XAxis)输入最大最小值。
●DefaultRange缺省坐标范围值
按[DefaultRange]按钮,是坐标范围恢复初始值。
在显示的图谱上可以用鼠标选取某一区域进行图谱放大(拉线放大法),如果需要恢复原来的坐标范围,也可以使用
按钮。
5.4.改变图谱坐标属性
图谱界面的横坐标和纵坐标的坐标属性也可以更改。
点击
按钮或者在图谱窗口点击鼠标右键,并选择[Scale]选项。
见下图Fig5-5。
Fig5-5
●XAxis横坐标
--Wavelength波长值
--Wavenumber波数值(Kcm-1;K=1000)
xλ=10000(x:
Kcm-1;λ:
nm)
--Energy能量(eV值)
yλ=1239.8(y:
eV;λ:
nm)
--Frequency频率值(THz)
zλ=299792(z:
THz;λ:
nm)
●YAxis横坐标
--Transmittance透过率(%T)
--Absorbance吸光度(Abs)
--SampleEnergy样品通道能量(eV值)
--ReferenceEnergy参比通道能量(eV值)
--%RTransmittance透过率(%R)
--Molarabsorbance摩尔吸光度
显示摩尔吸光系数
ε=Abs/c·L
c:
浓度(mol/L)
L:
光程(cm)
Abs:
吸光度
浓度和光程需要在输入
--Logmolarabsorbance对数摩尔吸光度
注意:
只有吸光度读数才可以转换成摩尔吸光度和对数摩尔吸光度。
--F(R)漫反射
漫反射测量使用Kubelka-Munk方法
R(λ):
是样品的反射系数
0≤R≤%R
--LogF(R)对数漫反射
注意:
只有%R的读数才可以转换成F(R)和LogF(R)。
5.5.改变图谱曲线的属性
软件提供图谱曲线的颜色,线型等属性的更改。
点击
按钮,并选择[Lines/Points]页面。
见下图Fig5-6。
Fig5-6
●Graph选择所需更改的曲线
●Display曲线显示方式
--Lines只显示曲线
--points只显示数据点
--Lines&points显示曲线和数据点
●Line选择曲线的式样。
如实线,虚线等
●Pointstyle选择数据点的式样。
●Linecolor选择曲线的颜色
单击[SelectColor…]按钮。
在颜色更改对话框中,含有48种基本颜色,16种自定义颜色。
并且可以根据调节红,绿兰的配比以及色调等参数,定制自定义颜色。
见下图Fig5-7。
Fig5-7
5.6.图谱曲线峰值判定
可以通过点击
按钮,实现峰值判定。
峰值判定的参数设置见图Fig5-8。
Fig5-8
●Integration积分方法设置
积分方法有三个选项:
Rectangular(矩形方式),Trapezoid(梯形方式),Romberg(Romberg方式)各种方式的含义请参见附页。
●Threshold峰高限值
超过峰高限值的峰才会被判定。
图Fig5-9
Fig5-9
●Sensitivity敏感度
使用不同的敏感度,是指在判峰中使用不同密度的搜索点判峰。
比较尖锐的峰使用敏感度1,比较平坦的峰使用敏感度8。
注意:
峰值是对于吸光度值来说的,对于其他的测量模式时,峰值列表区显示谷值。
5.7.图谱曲线上标注峰值
点击
按钮,并选择[Display]页面。
见下图Fig5-10。
Fig5-10
在Annotation下拉选择框中进行选择。
--None只显示图谱曲线
--PeakNumber标注峰值的编号
--PeakApex标注峰值定点
--ValleyNo.标注谷值的编号
--Valleywavelength标注谷值的波长
--PeakandvalleyNumber标注峰值和谷值的编号
--Peakandvalleywavelength标注峰值和谷值的波长
Fig5-11
5.8.图谱曲线平滑滤波
点击
按钮,出现如下对话框。
见图Fig5-12。
Fig5-12
●Functiontype选择平滑滤波的类型
--Savistsky-GolaySavistsky-Golay方法
--Mean平均法
--Median中值法
●Smoothingorder滤波的阶次数
●Numberofpoints滤波的点数
●Numberoftimes滤波的次数
5.9.图谱曲线求导
点击
按钮,出现如下对话框。
见图Fig5-13。
Fig5-13
●Derivativeorder求导的阶次数
●Smoothingorder滤波的阶次数
●Numberofpoints滤波的点数
●Overlayderivative使用图谱组合显示求导前后的图谱
5.10.图谱曲线组合显示
此项功能用于比较多个图谱曲线。
有三种方式。
1.选择[Data]菜单中的[Overlay]选项。
Fig5-14
点击[Fromthefiles…]按钮,在文件打开对话框中选择一个需要组合显示的文件。
Fig5-15
点击[Close]按钮即可。
2.打开两个需要组合的图谱。
见下图Fig5-16。
Fig5-16
用鼠标点击图谱窗口蓝色的部分,并移至另一数据窗口。
鼠标会变成如下形状。
3.用鼠标点击一个图谱窗口部分,按键盘上的[Ctrl]+[C]按键。
用鼠标点击另一个图谱窗口部分,按键盘上的[Ctrl]+[V]按键。
完成图谱组合显示功能。
组合图谱删除功能。
选择[Data]菜单中的[Overlay]选项。
见图Fig5-17。
Fig5-17
用鼠标点击需要删除的图谱名称,按[Delete]按钮。
按[Close]按钮,完成。
5.11.图谱的运算
单个图谱运算界面见图Fig5-18
Fig5-18
1.样品名称
参加运算的图谱曲线的名称
2.图谱曲线
参加运算的图谱曲线
3.系数输入
输入图谱运算时所需乘以的倍数
4.运算方法
选择所要使用的运算方法
图谱之间的运算界面见图Fig5-19
Fig5-19
5.样品名1
使用的运算中第一个样品的样品名。
6.样品名2
使用的运算中第二个样品的样品名。
7.图谱曲线1
使用的运算中第一个样品的图谱曲线。
8.图谱曲线2
使用的运算中第二个样品的图谱曲线。
9.系数输入
输入图谱运算时所需乘以的倍数。
10.运算方法
选择所要使用的运算方法。
根据上述的方法设置完毕后,按下[Calculate]按钮,显示图谱运算结果。
见图Fig5-20
Fig5-20
按[SaveAs…]按钮。
将运算后的数据保存为一个新的文件。
5.12.峰面积计算
在数据窗口下点击
按钮开始使用峰面积计算功能。
见图Fig5-21
Fig5-21
在[Start][End]输入需要计算峰面积的波长起始和结束值。
然后点击[Calculate]按钮,分别在S1、S2、S3显示峰面积结果。
点击[Print]按钮,打印计算结果。
按[OK]关闭峰面积计算对话框。
在数据窗口点击
按钮可还原图谱。
图谱扩展方法。
可以使用鼠标拉线方法。
即点住鼠标左键不放,拉取所要放大的区域,然后放开鼠标左键。
见图Fig5-22。
Fig5-22
放大后的图谱见图Fig5-23。
Fig5-23
如果需要还原放大后的图谱,只需双击鼠标左键。
峰面积的计算原理如下:
图Fig5-24
Fig5-24
面积计算D1至Dn。
公式如下
S3={D2+D3+···Dn-2+Dn-1+D1+Dn}/2*∆λ
S2=(D1+Dn)*{∆λ*(n-1)}
=(D1+Dn)*{计算起始波长WL1-计算结束波长WL2}
S1=S3-S2
D1:
计算起始波长处的读数值
D2:
计算结束波长处的读数值
∆λ:
采样间隔
对于时间扫描中的运算只是将波长改成时间。
计算起始波长WL1-->计算结束时间(T2)
计算起始波长WL2-->计算起始时间(T1)
5.13.将数据转换成Microsoft(R)Excel格式的文件
注意:
使用此项功能时,必须首先安装微软的Excel软件。
转换方法如下:
1.按
按钮进入方法设置页面。
并选择Report页面。
在Output选项中选择[UseMicrosoft(R)Excel]选项。
然后点击[OK]按钮。
见下图Fig5-25。
Fig5-25
2.然后按
按钮软件开始自动转换,并打开Microsoft(R)Excel软件。
见图Fig5-26
Fig5-26
3.在Excel软件中选择[文件(F)]菜单中的[副本另存为…]选项,保存文件。
见图Fig5-27。
Fig5-27
5.14.将图谱复制到Microsoft(R)Word文件
注意:
使用此项功能时,必须首先安装微软的Word软件。
转换方法如下:
先激活图谱区域(用鼠标右键点击图谱区域),然后选择[Edit]菜单下的[Copy]选项。
打开Microsoft(R)Word软件,使用[编辑]菜单下的[粘贴]选项。
将图谱粘贴到Word文件中。
见图Fig5-28。
Fig5-28
在Word文件中用鼠标图片,并按鼠标右键,可以提供更改图谱的坐标范围,是否显示坐标网格等功能。
在Word文件中再次[复制]图片,然后打开Excel软件,可以将图片粘贴到Excel文件中。
注意:
无法直接将图谱粘贴到Excel文件中。
5.15.将数据转换成文本文件
将数据转换成文本文件。
方法如下:
1.打开数据处理窗口。
2.选择[File]菜单下的[SaveAs…]选项。
3.在对话框的[保存类型]选项中选择[ASCIITextFiles(*.txt)]选项。
Fig5-29
4.输入文件名后按[保存]按钮。
5.16.更改样品名
1.打开需要更改样品名的数据文件。
2.选择[Edit]菜单下的[Properties]选项或点击
按钮。
并选择Info页面。
见图Fig5-30
Fig5-30
3.在[Name]中输入新的样品名,然后点击[确定]按钮。
注意:
此项功能只能用于波长扫描和时间扫描。
5.17.打印当前波长和测量数据
软件可以打印当前或光标检索中显示的波长值及读数。
在[Tools]菜单中选择[ReadData]选项。
显示读数对话框。
(图Fig5-31)
Fig5-31
用鼠标激活(点击)需要读数的窗口(数据处理或测量窗口),点击鼠标右键,选择[ReadCurrentData]选项。
在读数对话框中显示读数。
见图Fig5-32。
Fig5-32
采用上述方法将所有需要读取的数据全部读取完毕后,选择[File]菜单下的[Print…]选项,或
按钮打印数据。
如需删除某一个数值可以按[Delete]按钮。
5.18.在定波长测量界面装载图谱数据
当在定波长界面中使用计算峰面积或峰高方式计算时使用。
首先需要准备好,使用相应方法测量(制作)完成的标准回归曲线。
用鼠标选择标准样品或样品编号,并点击鼠标右键,在菜单中选择[LoadSpectrumfromQuantData]选项。
见图Fig5-33。
Fig5-33
即可显示该标准样品或样品的扫描图谱。
见图Fig5-34。
Fig5-34
选择[File]菜单下的[Print…]选项,或
按钮打印数据。
6.高级应用方法
6.1.使用固定的测量界面
UVSolution软件可以使用一个固定的测量界面(测量方法)。
在[Tools]菜单下选择[Option]选项。
见图Fig6-1。
Fig6-1
在弹出的对话框中选择[Startup]页面。
并选中[Usefixedmethod]选项。
Fig6-2
根据主机型号点击相应的按钮。
出现如下对话框。
见图Fig
6-3。
Fig6-3
输入文件名,并按[保存]按钮,将当前的设置界面及参数保存。
可以将UVSolution软件的执行文件uvman.exe加入操作系统的“启动组”中。
这样可以启动计算机后直接进入测试界面。
6.2.设置主机连接状态
在[Tools]菜单中选择[Instrument]选项,或按
按钮。
出现下列窗口。
见图Fig6-4。
Fig6-4
点击[CloseMonitor]关闭测量窗口,仪器处于不联机状态。
点击[OpenMonitor]打开测量窗口,仪器处于联机状态。
6.3.核查测量数据文件的信息
在打开一个数据文件前,可以检测这个文件的信息,如:
样品名称、测试方法及测试参数等。
1.按
按钮打开数据文件对话框。
见图Fig6-5。
Fig6-5
2.用鼠标选中所要查看的数据文件,并按鼠标右键。
选择[属性]选项。
见图Fig6-6
Fig6-6
选择[Info]或[Scan]页面查看信息。
对于已经打开的数据文件,只要点击
按钮,选择其中的[Info]或[Scan]页面就可以查看信息了。
见图Fig6-7。
Fig6-7
6.4.测量方法保存
UVSolution软件可以对测量方法进行保存。
选择[Edit]菜单中[Method]选项。
出现如图对话框。
图Fig6-8。
Fig6-8
各种参数设置完毕后,返回[General]页面。
单击该页面上的[SaveAs]按钮。
输入文件名保存后,即可。
在上述页面中按[Load…]按钮可以装入以前保存的方法文件。
6.5.软件事件记录
用于记录软件的故障信息。
点击[Tools]菜单下[EventLog]选项。
Fig6-9
出现如图Fig6-10对话框。
Fig6-10
点击[UserNotes]页面可以增加用户的提示内容。
在[Description]输入内容,按[AddNote]按钮添加用户提示内容。
见图Fig6-11。
Fig6-11
6.6.查看软件的版本
点击[Help]菜单中的[AboutUVSolutions]选项。
Fig6-12
软件将出现关于软件版本信息的对话框。
图Fig6-13。
Fig6-13
6.7.样品表保存
在样品表输入对话框(图Fig6-14)中点击[SaveAs]按钮。
在文件保存对话框(图Fig6-15)中输入文件名,在[保存类型]中选择[UVSampleTableFiles(*.uvs)],并按[保存]按钮保存。
Fig6-14
Fig6-15
6.8.窗口显示风格
点击[View]菜单。
见图Fig6-16。
Fig6-16
ScaleYAxisUp:
将Y轴坐标标尺放大一倍。
(图谱缩小一倍)
ScaleYAxisDown:
将Y轴坐标标尺缩小一倍。
(图谱放大一倍)
ResetYAxes/ResetAxes:
恢复到原来的坐标标尺。
AutoscaleYAxis/Autoscale:
使用自动坐标标尺。
Overlay图谱组合显示
Fig6-17
Stack叠层排列
Fig6-18
Tile平铺排列
Fig6-19
注意:
当显示的组合图谱数量超过7个以上时,图谱会变得很小,有些坐标值可能无法显示。
可以删除某些不必要的图谱曲线,改善这一状况。
6.9.使用GOTOλ功能
在测量时,可以使仪器到某一指定的波长读取一个测量值。
在测量窗口中选择[Spectrophotometer]菜单中[WavelengthDrive]选项。
或按
按钮。
见图Fig6-20。
Fig6-20
在对话框中输入波长值后按[OK]按钮。
仪器将波长移动到设定波长,并显示读数。
6.10.图谱连续打印功能
波长扫描和时间扫描的图谱可以使用图谱连续打印功能。
即同时打印多个数据文件。
(可以连续打印多达1000个数据文件)
选择[File]菜单中[PlotSpectra]选项。
见图Fig6-21。
Fig6-21
点击[SelectFile]按钮。
见图Fig6-22。
Fig6-22
选择需要共同打印的图谱。
在列表中显示需要共同打印的图谱文件名。
见Fig6-23。
Fig6-23
按[Print]按钮,开始打印。
附录
A.标准样品回归
A.1.概要
UVSolutions软件提供四种标准样品回归方法。
●一阶线性回归方法
●二阶回归方法
●三阶回归方法
●连线回归方法
A.2.一阶线性回归方法
采用最小两乘法回归,最多可以输入20个标准样品点。
回归的公式如下:
x:
标准样品的浓度值
y:
标准样品测量的吸光度值
n:
标准样品的个数
A.3.二阶线归方法
采用最小两乘法回归,最多可以输入20个标准样品点。
回归的公式如下:
x:
标准样品的浓度值
y:
标准样品测量的吸光度值
n:
标准样品的个数
A.4.三阶线归方法
采用最小两乘法回归,最多可以输入20个标准样品点。
回归的公式如下:
x:
标准样品的浓度值
y:
标准样品测量的吸光度值
n:
标准样品的个数
A.5.连线回归方法
当对混合样品进行回归时,可能出现回归曲线的非线性状况此时可以使用连线方式进行回归。
最多可以输入20个标准样品点。
图FigA-1是采用连线方式回归的非线性曲线。
对于超出标样的部分,使用连线延长的方式。
FigA-1
注意:
通常标准样品的回归曲线因该近视于直线。
1.正确的标准样品回归时,标准样品的浓度和吸光度Abs的对应关系因该是递增或递减的。
当出现标准样品的浓度和吸光度Abs的对应关系是递减的关系,请确保空白样品是所有标准样品中吸光度最高的。
如果标准样品的浓度和吸光度Abs的对应关系不是递增关系会出现图FigA-2的现象。
如果在递减关系中空白样品的吸光度值小于其他标准样品会出现图FigA-3的现象。
FigA-2
FigA-3
2.标准样品重新测量。
当完成标准样品测量建立标准样品回归曲线以后,根据需要还可以进行某一个或多个标准样品重新测量。
见图FigA-4。
FigA-4
B.比率计算功能
B.1.概要
比率计算主要用于酶动力学分析。
这种测量方法广泛地应用于医院临床和生化技术。
这是一种以测量单位时间的吸光度的变化来计算浓度的方法。
B.2.计算方法
图FigB-1是酶动力学测试的计算原理。
在按下[Measurement]测量按钮后,经过初期延时,开始进行读数采样。
通过对采样值进行最小两乘法回归,可以得到斜率和活性值。
FigB-1
使用最小两乘法处理测量数据。
方法如下:
xi:
采样数据的间隔时间
yi:
采样数据的吸光度值
n:
采样的个数
相关系数CD值
●斜率为:
(每分钟)
(/min)Tk:
1min
●活性值
k:
系数
●R相关系数
●R2相关系数
注意:
如果计算的时间范围设置不对(超出测量时间),那么软件将自动按照测量时间进行运算。
C.回归曲线的相关系数
C.1.计算方法
根据下列公式进行计算。
差值:
DIFF:
相对偏差:
RD:
t:
相关系数:
相关系数R2:
C.2.相关系数使用方法
相关系数是用以表示所制作的标准样品回归曲线的好坏。
相关系数越是接近于1,就表示所制作的标准样品回归曲线线性越好。
反之,相关系数越是偏离1,表示所制作的标准样品回归曲线线性越差,可以重新测量标准样品来改善。
下面将举例说明。
当采用一阶线性回归时,相关系数与1相差较大。
当采用二阶回归时,相关系数接近于1。
上述例子说明,根据相关系数的判定,可以看出上述标准样品采用二阶回归方法要比使用一阶回归方法好。
D.面积积分
D.1.概要
UVSolution软件提供三种面积积分的方法。
●Rectangular矩形积分法
●Trapezoid梯形积分法
●Romberg积分法
D.2.Rectangular矩形积分法
矩形积分法是三种积分方法中最简单的。
每个样品的采样间隔等于每个计算的最小面积。
一个峰的面积等于这些面积的总和。
下图FigD-1显示的是采用矩形积分法。
当采用这种方法处理比较小的峰值时,会有较大的误差。
FigD-1
D.3.Trapezoid梯形积分法
梯形积分法是矩形积分方法的改进。
每个样品的采样间隔等于每个计算的最小面积。
每个积分面积等于一个矩形面积加一个三角形面积。
下图FigD-2显示的是采用梯形积分法。
FigD-2
对于每一个积分面积的方式如下图FigD-3。
FigD-3
每个积分面积由一个矩形加上一个三角形的面积组成。
IT为每个积分面积,It为三角形的面积。
公式如下:
整个峰面积积分公式为
D.4.Romberg积分法
Romberg积分法是积分精度最高的积分方法。
是采用多种不同步长的梯形积分。
从而使得峰面积积分更为准确。
当然积分的步长值无法任意缩小,因为积分步长值是以采样数据点所决定的。
所以Romberg积分法是采用步长增大的方法,根据具体需要可以使
- 配套讲稿:
如PPT文件的首页显示word图标,表示该PPT已包含配套word讲稿。双击word图标可打开word文档。
- 特殊限制:
部分文档作品中含有的国旗、国徽等图片,仅作为作品整体效果示例展示,禁止商用。设计者仅对作品中独创性部分享有著作权。
- 关 键 词:
- UVSolution 中文说明书
 冰豆网所有资源均是用户自行上传分享,仅供网友学习交流,未经上传用户书面授权,请勿作他用。
冰豆网所有资源均是用户自行上传分享,仅供网友学习交流,未经上传用户书面授权,请勿作他用。


 《彩云国物语》人物解析之红黎深转.docx
《彩云国物语》人物解析之红黎深转.docx
