 讲义PPT课件制作下DOC.docx
讲义PPT课件制作下DOC.docx
- 文档编号:29099744
- 上传时间:2023-07-20
- 格式:DOCX
- 页数:14
- 大小:22.59KB
讲义PPT课件制作下DOC.docx
《讲义PPT课件制作下DOC.docx》由会员分享,可在线阅读,更多相关《讲义PPT课件制作下DOC.docx(14页珍藏版)》请在冰豆网上搜索。
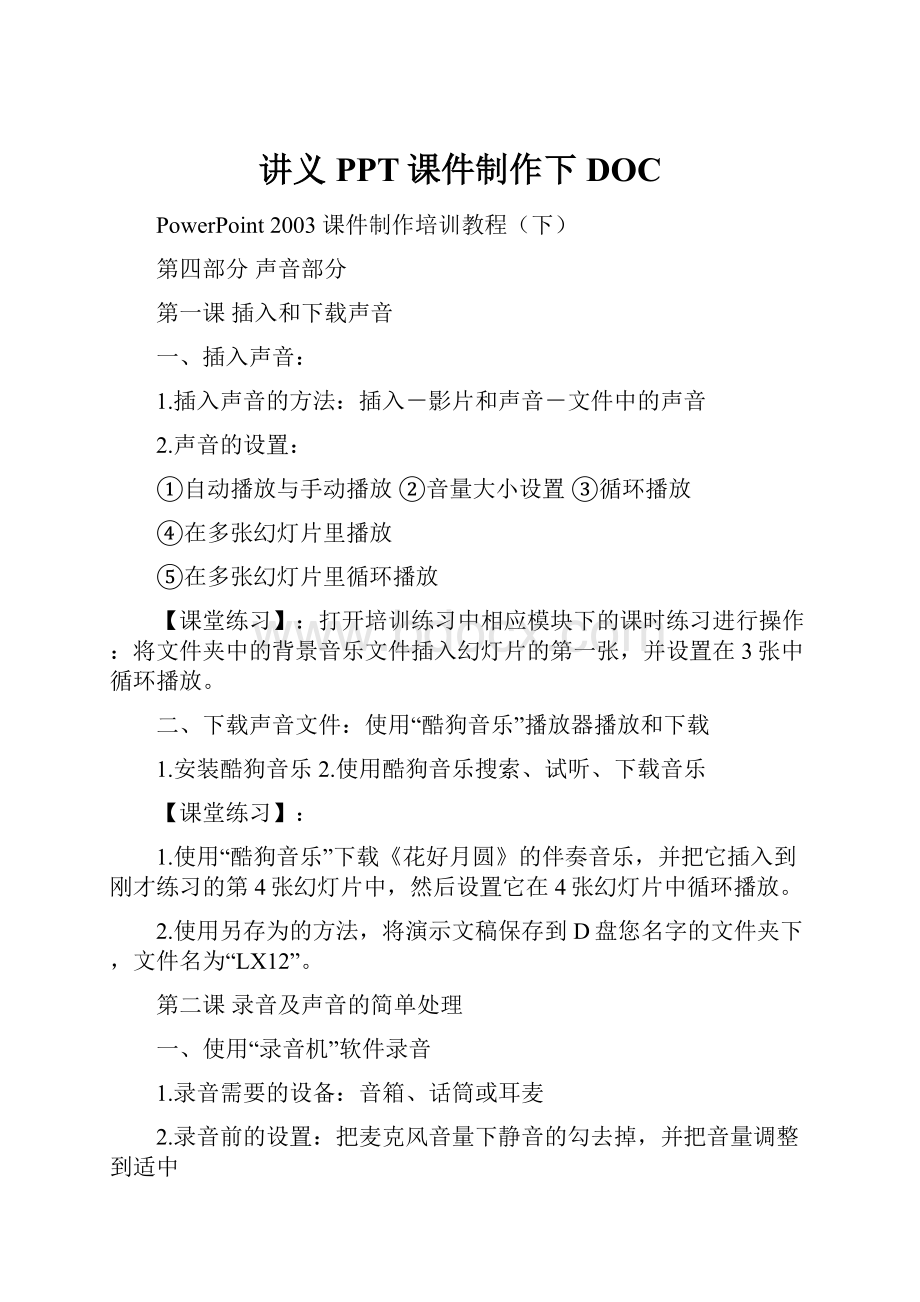
讲义PPT课件制作下DOC
PowerPoint2003课件制作培训教程(下)
第四部分声音部分
第一课插入和下载声音
一、插入声音:
1.插入声音的方法:
插入-影片和声音-文件中的声音
2.声音的设置:
①自动播放与手动播放②音量大小设置③循环播放
④在多张幻灯片里播放
⑤在多张幻灯片里循环播放
【课堂练习】:
打开培训练习中相应模块下的课时练习进行操作:
将文件夹中的背景音乐文件插入幻灯片的第一张,并设置在3张中循环播放。
二、下载声音文件:
使用“酷狗音乐”播放器播放和下载
1.安装酷狗音乐2.使用酷狗音乐搜索、试听、下载音乐
【课堂练习】:
1.使用“酷狗音乐”下载《花好月圆》的伴奏音乐,并把它插入到刚才练习的第4张幻灯片中,然后设置它在4张幻灯片中循环播放。
2.使用另存为的方法,将演示文稿保存到D盘您名字的文件夹下,文件名为“LX12”。
第二课录音及声音的简单处理
一、使用“录音机”软件录音
1.录音需要的设备:
音箱、话筒或耳麦
2.录音前的设置:
把麦克风音量下静音的勾去掉,并把音量调整到适中
3.使用录音机进行录音:
开始-程序-附件-娱乐-录音机(录音机录制出来的声音是体积较大的WAV格式,且最长时间为60秒)
二、使用GoldWave录音及声音简单处理
1.GoldWave的安装及设置2.使用GoldWave进行录音:
①录音方法②使用“复制到”保存录音文件
3.对录音文件进行降噪、混响及声音大小处理:
①音量大小:
效果-更改音量
②降噪:
效果-滤波器-降噪③混响:
效果-混响
4.将WAV等大格式文件转换成MP3小格式文件:
文件-另存为,将“保存类型”设置为“MPEG音频(*.MP3)”
【课堂练习】:
使用GoldWave打开培训练习中相应模块下的《春晓》录音文件进行操作:
1.放大录音文件的音量;2.对录音文件进行降噪处理;
3.添加混响效果;
4.将文件转换成MP3格式,存在D盘您名字的文件夹下,文件名为“LX13”。
第三课声音的高级处理
一、使用GoldWave
1.裁剪录音文件:
以培训练习中相应模块下的《小池》录音文件为例进行练习①裁剪出古诗的后2句,保存到D盘您名字的文件夹下,文件名为“LX14-01”。
(小荷才露尖尖角,早有蜻蜓立上头。
)
②裁剪出古诗的前2名(不要诗名),保存到D盘您名字的文件夹下,文件名为“LX14-02”。
(泉眼无声惜细流,树阴照水爱晴柔。
)
2.混音:
人声与背景音乐的合成(以培训练习中相应模块下的《村居》录音文件为例进行练习)
①同时打开2个声音文件
②选择其中人声录音,点击:
编辑-复制,然后可关闭此文件的窗口
③选择背景音乐文件,点:
编辑-混音-确定
④点:
编辑-复制到,输入新文件名、保存位置和保存类型(MP3),本例保存到D盘您名字的文件夹下,文件名为“LX14-03”。
【巩固练习】:
使用GoldWave打开培训练习中相应模块下的《春晓》录音文件进行操作:
1.将《春晓》与《背景音乐》进行混音处理,然后保存到D盘您名字的文件夹下,文件名为“LX14-04”;
2.裁剪出古诗的前2句(不含诗名),保存到D盘您名字的文件夹下,文件名为“LX14-05”;
第五部分电影、动画部分
第一课插入电影和动画
一、插入电影:
1.插入影片的方法:
插入-影片和声音-文件中的影片
2.控制影片播放的设置:
①不要拉到全屏大小②点击画面控制播放或暂停
二、插入FLASH动画
1.插入FLASH动画的方法(注意:
操作之前必须先把FLASH动画文件复制到演示文稿的同一个文件夹里)
①视图-工具栏-控件工具箱
②点最后一个工具,找到ShockWaveFlashObject
③在屏幕区域拉一个方框区域,双击
④在左下部找到Movie,在右边的方框里输入FLASH动画的名称,再在后面加上英文的小数点和英文swf,如:
FLASH的动画名称为“打地鼠”,在Movie后面的方框里输入的就是“打地鼠.swf”(不含双引号)。
2.安装“PPT中插入FLASH动画插件”,让插入FLASH动画更简单
①安装控件②使用:
插入-FlashMovie
【课堂练习】:
本次练习以培训练习中相应模块下的素材进行操作:
1.打开PowerPoint2003,使用空白内容模板清除掉不必要的内容;
2.在第一张幻灯片中插入视频“郊游.wmv”,并进行播放和测试;
3.插入一张新的幻灯片,并使用第1种方法把“打地鼠.swf”文件插入到第2张中;
4.再插入一张新的幻灯片,并用第2种方法把“春晓.swf”插入到第3张幻灯片中;
5.把演示文稿保存到D盘您名字的文件夹下,文件名为“LX15”。
第二课电影的收集与处理
一、收集影片:
1.稞麦综合视频站下载器的安装与简单设置(关键点:
勾选“下载完自动合并”、“合并完成后自动删除分块文件”2项)
2.使用XX或视频网站的视频搜索功能获得影片地址
3.使用稞麦综合视频站下载器下载视频
二、视频的简单处理:
1.格式工厂的安装
2.将视频转换成WMV格式操作方法:
->WMV-添加文件-确定-开始
3.裁剪、合并影片:
高级-视频合并(但此功能不太完善,不十分好用,建议用更专业的软件,如:
会声会影进行处理。
【课堂练习】:
本次练习以培训练习中相应模块下的素材进行操作:
1.使用XX的视频搜索关键字:
归园田居朗读,并使用稞麦综合视频站下载器下载视频其中一个视频;
2.使用格式工厂将下载的视频转换成WMV格式,并把它剪切到D盘,您名字的文件夹下,再重命名为“LX16”;
3.打开PowerPoint2003,使用空白内容模板清除掉不必要的内容;
4.将刚才的LX16.WMV视频插入到第一张幻灯片中,试播放,成功后,再将演示文稿保存到D盘您名字的文件夹下,文件名为“LX16”。
第一课表格制作
一、表格制作:
1.插入表格:
插入-表格2.调整表格大小
3.增减行数、列数、合并单元格4.在表格中录入数据
【课堂练习】:
1.打开PowerPoint2003,使用空白内容模板清除掉不必要的内容;
第二课修饰表格
一、修饰表格
1.设置表格线条、颜色:
使用“表格和边框”工具
2.表格与文本框的混用
【课堂练习】:
1.打开PowerPoint2003,使用空白内容模板清除掉不必要的内容;
2.制作如上图的课程表,并把它保存到D盘您名字的文件夹下,文件名为“LX18”。
第一课幻灯片的切换及打包
一、设置幻灯片的切换效果
1.设置切换效果:
幻灯片放映-幻灯片切换
2.设置切换的类型:
单击鼠标换页或间隔一定时间换页
【课堂练习】:
打开培训练习中相应模块下的课时练习进行操作:
1.在第一张幻灯片中插入背景音乐文件,并把它设置为在13张幻灯片中循环播放,播放时隐藏喇叭图标;
2.为每一张幻灯片设置不同的切换效果,切换方式为“单击鼠标换页”和“每隔2秒”同时进行;
3.欣赏自己创建的第一份带音乐的电子相册。
可利用这种方式将自己与家人或亲朋好友旅游的照片制作成电子相册。
二、打包幻灯片:
操作步骤“
1.文件-打包成CD
2.点击:
复制到文件夹,输入文件夹名称及保存位置,点“确定”。
【巩固练习】:
1.使用《综合素材》里的背景图片和背景音乐,自己试制作一份电子相册,并打包到D盘您名字的文件夹下,打包的文件夹名称为“LX19”;
2.回家后试用以前拍摄的相片,为自己家人创作一份电子相册,并打包。
第二课自定义动画
(1)
一、设置自定义动画
1.添加进入式动画效果2.添加强调动画效果(特别学习陀螺旋转)
3.添加退出式动画效果
二、动画效果的基本设置:
1.为动画效果添加声音
2.为动画效果设置操作类型、速度、循环等
【课堂练习】:
打开培训练习中相应模块下的课时练习进行操作:
1.为第1张幻灯片添加一种或多种进入效果,声音为“鼓掌”,操作方式为“之后”,速度为“中速”,重复2次;
2.为第2张幻灯片的“珠穆朗玛峰”设置“从右侧快速飞入”的效果,声音为“风铃”声,操作方式为“之后”,为“8844.43”设置“出现”的效果,声音为“风铃”声,操作方式也为“之后;
3.为第3张幻灯片的红色字加红色着重号,为蓝色字加延伸的下划线;
4.为第4张幻灯片的三角板设置陀螺旋转90度
5.为第5张幻灯片设置一个进入效果和一个进出效果。
第三课自定义动画
(2)
一、添加动作路径:
1.直线路径2.曲线路径3.自由曲线
【课堂练习】:
打开培训练习中相应模块下的课时练习进行操作:
1.为第一张幻灯片中的汽车设置直线路径效果;
2.为第二张幻灯片的小球设置斜向下抛弹起的效果
3.为第三张幻灯片的蝴蝶设置设置自由飞到花丛的效果
二、自定义动画中的“之前”与“之后”
之前:
两个或两个以上对象同时做相应的动画效果
之后:
按照设置的先后顺序依次完成相应的动画效果
【课堂练习】:
在刚才练习的第4张幻灯片继续操作:
1.为男学生设置向右走直线的效果,为女学生设置向左走直线的效果
2.分别设置“之前”和“之后”的效果,感受一下区别。
三、调整动画
1.调整播放的先后顺序:
按住要改变的效果进行拖动
【课堂练习】:
在刚才练习的第5张幻灯片继续操作:
1.为蝴蝶设置自由曲线的动态效果,为男生和女生都设置走到房子门口的直线动态效果;它们的的动画都设置为“之后”,
2.调整各个对象的位置,再看看效果;
3.删除不需要的动画效果。
4.把作品用另存为的方式保存到D盘您名字的文件夹下,文件名为“LX21”。
第四课交互式幻灯片的制作
一、创建交互式演示文稿
1.创建交互式链接按钮2.创建超链接或动作设置
3.为动作设置的按钮添加声音
【课堂练习】:
打开培训练习中相应模块下的课时练习进行操作:
1.把第一张幻灯片的文本框、艺术字都设置超级链接到第6张幻灯片,再把自选图形、图片都设置交互动作,并添加上“综合素材-声音”里的声音;
2.第2、3、4、5为一组,根据按钮和内容设置正确的链接;
3.在第7张幻灯片中,为3个备选答案设置动作,即单击后会突出显示,并伴有声音,其中选择B的时候声音提示“好棒啊”,选A或C的时候提示“别慌,再想想”。
(声音文件在“综合素材-声音”里);
4.把演示文稿保存到D盘您名字的文件夹下,文件名为“LX22”。
二、绘制与操作墨迹:
操作方法:
1.播放幻灯片
2.右击,选择“指针选项”,选择一种笔的类型和颜色
3.不用时按ESC键退出或再右击选择“箭头”
4.操作完成后,询问是保留墨迹,根据实际选择其中一项。
第八部分利用网络资源部分
一、查找课件的方法:
1.利用专门的课件资源网如等;
2.利用XX搜索:
一般搜索格式为:
课题名称+空格+文件类型(如PPT或SWF)
二、试修改PPT类型的课件中的部分内容
三、试回想一下,如何在PPT中插入FLASH类型的课件
【课堂练习】:
1.试搜索一份PPT的课件,并把封面修改成您的信息(姓名、单位),然后把它另存到D盘您名字的文件夹下,文件名为“LX23”。
第九部分综合应用实例
1.制作课件封面D盘,您名字的文件夹下,文件名为“ZH1”。
2.制作图片欣赏课件
说明:
本课件由1张幻灯片组成,其中第一张为封面,其余9张为风景图片,操作合2”,再把它打包到D盘您名字的文件夹下,文件夹名为“ZH2”。
3.制作视频欣赏课件
1.使用XX视频搜索功能,搜索关键字“村居高鼎”,找这首诗的视频
2.使用稞麦综合视频下载器下载该视频
3.使用格式工厂将下载的视频转换成WMV格式
4.打开PowerPoint2003,设置背景为全黑色
5.插入对应文件夹下名为“电视.jpg”的图片文件,并将白色背景去掉
6.插入刚才转换好的视频,并适当拉大
7.试播放,如能正常播放,把它保存到D盘您名字的文件夹下,文件名为“综合3”,再把它打包到D盘您名字的文件夹下,文件夹名为“ZH3”。
4.制作练习题
制作要求:
(注:
幻灯片中的文字内容如果不想打,请打开相应文件夹中的“文字内容.txt”复制出来用即可)
1.打开PowerPoint2003,增加3张空白内容版式的幻灯片,并设置所有幻灯片的切换效果为“随机”;
2.设置第1张幻灯片的背景为“封面.jpg”,并添加艺术字“练习题”,动画效果为“玩具风车、之后、非常快”;
3.设置第2张幻灯片的背景为“背景1.jpg”,并添加艺术字“填空题”,再制作3个文本框,其中第1个放题目,第2、3个放红色的的答案,答案的效果为:
飞入、单击时、自右侧,非常快,并伴有风铃声;
4.设置第3张幻灯片的背景为“背景2.jpg”,并添加艺术字“连线题”,再制作3个文本框,其中第1个放题目,第2、3个放连线的选项与答案,再做4条红色、1.5磅的直线,其效果为:
单击时、自左侧、非常快、并伴有照相机的声音;
5.设置第4张幻灯片的背景为“背景3.jpg”,并添加艺术字“选择题”,再制作5个文本框,其中第1个放题目,第2-5个放答案,设置A、B、D的答案效果为:
单击时突出显示,并伴有“再来一次”的声音,设置C答案的效果为:
自定义路径(飞到括号中)、单击时、突出显示,并伴有“好棒啊!
”的声音;
6.试播放,如能正常播放,把它保存到D盘您名字的文件夹下,文件名为“综合4”,再把它打包到D盘您名字的文件夹下,文件夹名为“ZH4”。
5.制作链接型课件
制作要求:
1.打开PowerPoint2003,增加3张空白内容版式的幻灯片,并设置所有幻灯片的切换效果为“随机”;
2.在第1张幻灯中设置背景为“背景1.jpg”,然后制作3个按钮,分别为“朗读”、“视频”、“动画”,再创建动作,分别链接到第2页、第3页、第4页;
3.在第2张幻灯片中设置背景为“背景2.jpg”,制作一个文本框放置古诗的内容(内容可从相应的文件夹中的“文字内容.txt”中复制),效果为:
擦除、之后、自顶部、中速;然后再插入相应文件夹中的“朗读.mp3”文件,设置其效果为:
之后、隐藏图标;再制作出一个“返回”按钮,设置其交互效果为:
链接到第1页;
4.在第3张幻灯片中设置背景为全黑色,插入相应文件夹中的“视频.wmv”文件,设置其自动播放,并拉到适当大小;复制第2张的幻灯片中的“返回”按钮;
5.在第4张幻灯片中设置背景为“背景3.jpg”,插入“《村居》FLASH动画.swf”文件,并拉到合适的大小,最后2张的幻灯片中的“返回”按钮;
6.试播放,如能正常播放,把它保存到D盘您名字的文件夹下,文件名为“综合5”,再把它打包到D盘您名字的文件夹下,文件夹名为“ZH5”。
6.画图课件
第一张
制作要求:
1.打开PowerPoint2003,清除第1张的2个文本框后,将“背景1.jpg”设置为背景,并将所有的幻灯片切换效果设置为“随机”;
2.制作一个文本框,输入题目,其中“∠”用“数学符号”录入,“°”用单位符号录入;
3.使用直线工具绘制三条直线,并线条的粗细都改为1.5磅,其中OD设置为蓝色、OC设置为红色;
4.使用自由曲线画出∠1和∠2所对应的夹角的弧度;
5.制作7个文本框,文字内容分别是A、B、C、D、O、1、2;
6.将3-5项中的所有线条和文本框组成一个整体,并移动到适当位置;
7.制作一个文本框,输入解题过程,其中“∵”和“∴”使用“数学符号”录入,设置这个文本框的效果为“擦除-单击时-自顶部-中速”,并伴有风铃声;
第二张
制作要求:
1.先将“背景2.jpg”设置为背景;
2.制作一个文本框,输入内容“研究X与Y的关系”,字体设置为黑体、28磅、加粗、居中;
3.使用自选图形中的任意多边形工具,先画一个“└”形,复制-粘贴后,与前一个“└”形并排连接,依次下去,操作5次;
4.将最后一个“└”形双击(或右击,选择设置自选图形格式),将“箭头”下面的“后端形状”改为“→”;
5.框选第3、4步的所有图形,组合成一个整体,成为水平坐标轴,然后用复制-粘贴获得第2个坐标轴,先手动旋转90度,再通过“水平翻转”获得垂直坐标轴;
6.制作多个文本框,把数值和X、Y标注到坐标轴上;
7.使用直线工具从0点拉一条直线,框选2个坐标轴、多个表示刻度的文本框和刚才画的这条直线进行组合,完成后移动到适当的位置;
8.用直线工具制作X为2和4所对应的直线,以及此时对应的在Y轴上的直线,将这4条直线设置为虚线,对应在Y轴上的直线设置为红色,其效果为:
擦除-单击时-自右侧-非常快;
9.在右上部插入一张2列4行的表格,并适当调整表格大小,然后输入文字内容:
X、Y、2、4、?
、?
;
10.制作2个文本框,文字为14.、2.8,字体颜色为红色,并设置其效果为:
渐变、之后,非常快,并伴有风铃声;调整这2个效果的顺序,分别是第2个和第4个出场;
11.制作最后一个文本框,内容为“结论:
Y=0.7X”,字体也为红色,效果是:
玩具风车、单击时、非常快。
第三张
制作要求:
1.将“背景3.jpg“设置为背景;
2.制作一个文本框,输入内容“绘制简单并联电脑”,字体设置为黑体、28磅、加粗、居中;
3.使用圆和直线工具画出一个灯泡,组合后把它们缩小,并复制和粘贴一个备用;
4.画一条斜线作为开关,双击(或右击选择设置自选图形格式),将“箭头”下面的“前端形状”改为有圆点的形状,表示此处有连接点;完成后复制和粘贴一个备用;
5.画一条竖的短直线做为电池的正极,再画一条更短一点的直线,然后将它的粗细改为4.5磅,作为电池的负极;
6.使用任意多边形工具,将电池的正极与L2的一头连接,再用此工具画出S2的另一头与电池负极的连接;
7.使用直线工具再画3条短直线,在有接头的地方用第4步所用的方法设置为有圆点表示此为连接处;
8.使用4个文本框输入内容:
国L1、L2、S1、S2
9.框选电路图中所有的项目,组合成一个整体,移动到适当的位置;
10.制作完成后,把它保存到D盘您名字的文件夹下,文件名为“综合6”,再把它打包到D盘您名字的文件夹下,文件夹名为“ZH6”。
第十部分复习与测试
1.在PPT和表格;
2.工具栏“格式”工具栏,可以从“视图-工具栏-格式”中将它打开或关闭。
3.影响编辑,插入的图片可能影响编辑;
4.要绘制规则的自选图形(如正圆、正多边形、45度角等),需要用到的辅助键是
5.的功能是将对象进行倾斜操作,而绿色圆形的功能是将对象进行旋转。
7.对于多个文本框、图片、图形、表格等对象要变成一个整体,就要将它们进行合理组合
8.格式为WMV,插入时不能把它拉到全屏,否则影响幻灯片下一页的播放;
9.一般建议插入的声音格式为MP3;
10.声音的详细设置是:
,;称,进入“播放声音”设置,其中设置多页播放在“效果”选项卡里,循环播放在“计时”选项卡里,调整声音大小和隐藏喇叭图标在“声音设置”选项卡里。
11.(油漆桶)工具,对外部的线条进行颜色的修改,使用的是“线条颜色”(钢笔)工具
12.种方式,即“单击鼠标时”和“每隔”,这2种操作可同时选中;
13.要让幻灯片中的对象有不同的效果可通过“幻灯片放映-自定义动画”来实现;
14.的设置项目更为丰富;
15.由于幻灯片本身只能存储文字、图片和表格,而不能存储声音、视频和动画,因此幻灯片制作完成后一定要进行打包操作,操作方法是:
文件-打包生成CD。
- 配套讲稿:
如PPT文件的首页显示word图标,表示该PPT已包含配套word讲稿。双击word图标可打开word文档。
- 特殊限制:
部分文档作品中含有的国旗、国徽等图片,仅作为作品整体效果示例展示,禁止商用。设计者仅对作品中独创性部分享有著作权。
- 关 键 词:
- 讲义 PPT 课件 制作 DOC
 冰豆网所有资源均是用户自行上传分享,仅供网友学习交流,未经上传用户书面授权,请勿作他用。
冰豆网所有资源均是用户自行上传分享,仅供网友学习交流,未经上传用户书面授权,请勿作他用。


 #2机组现场施工用电布置措施.docx
#2机组现场施工用电布置措施.docx
